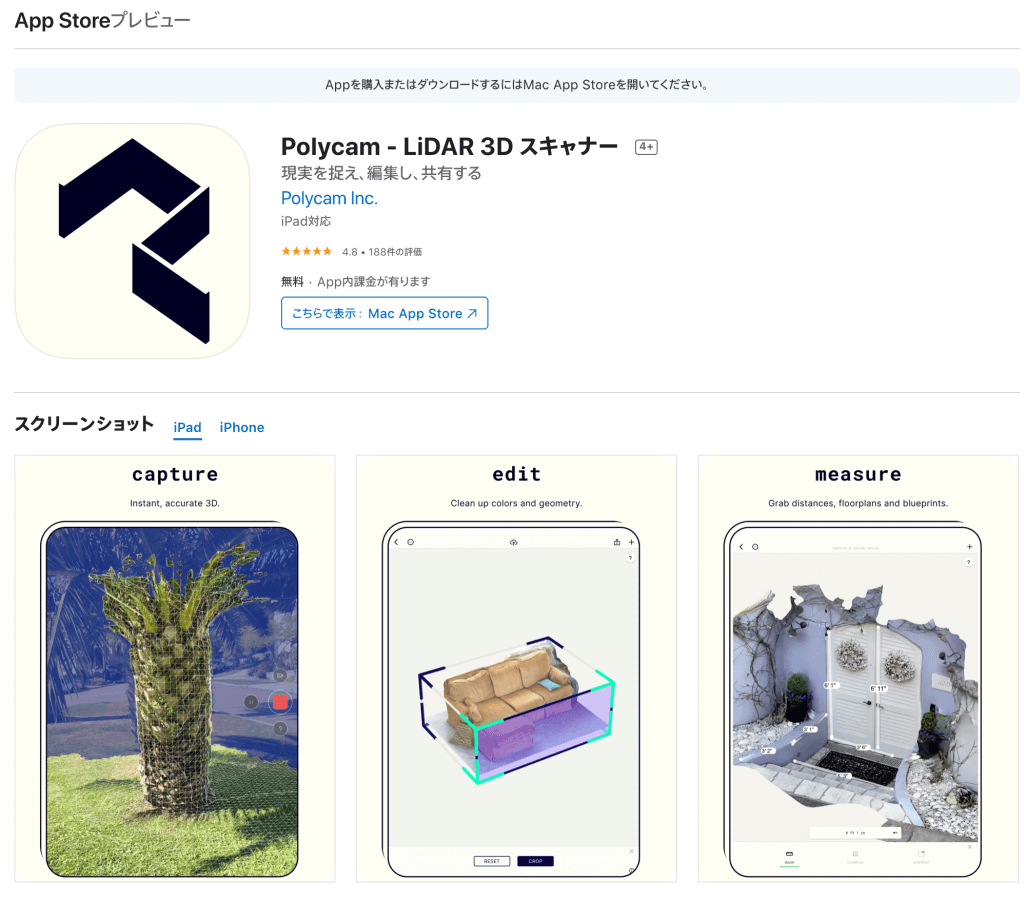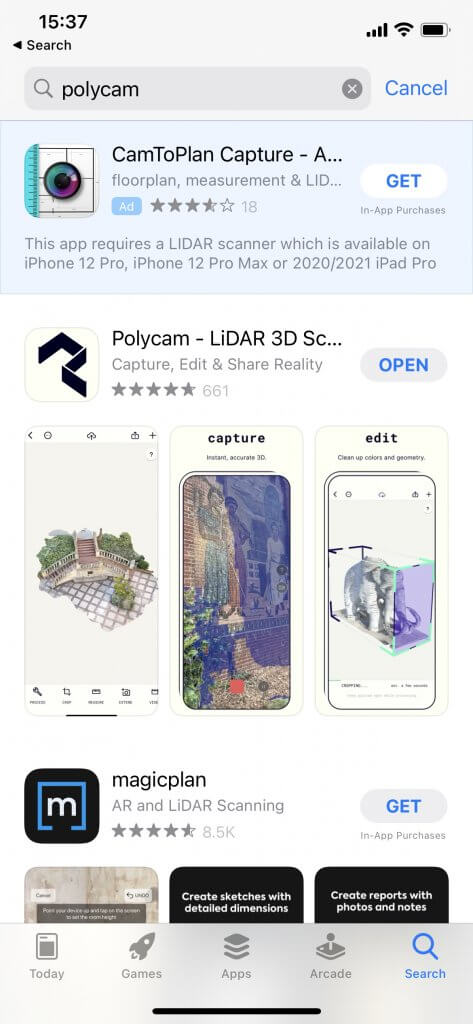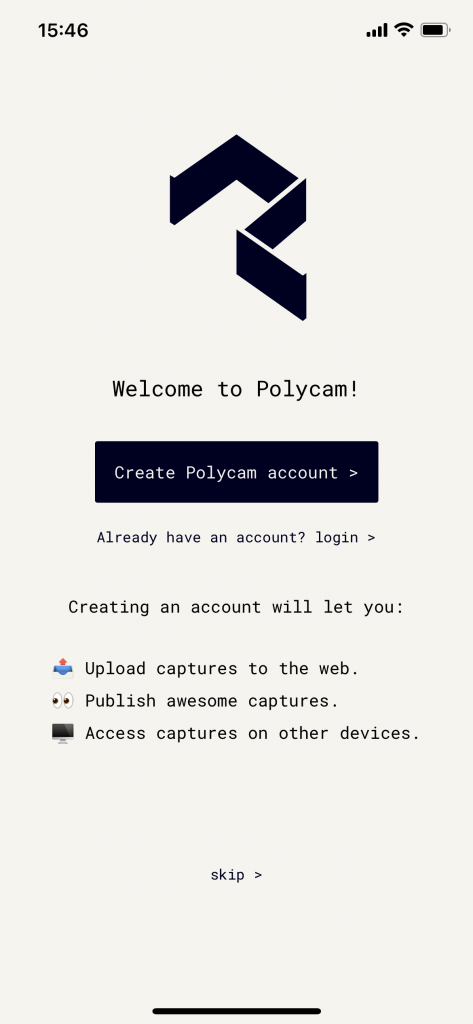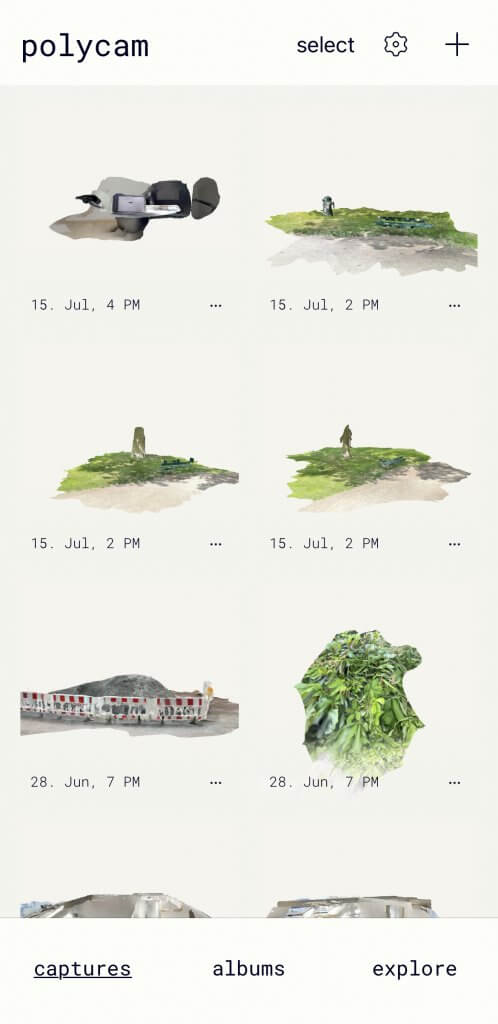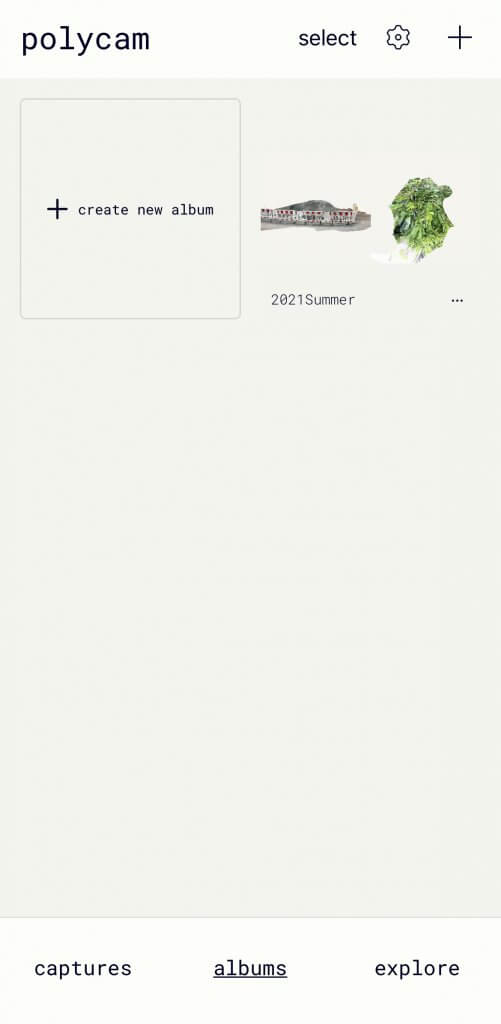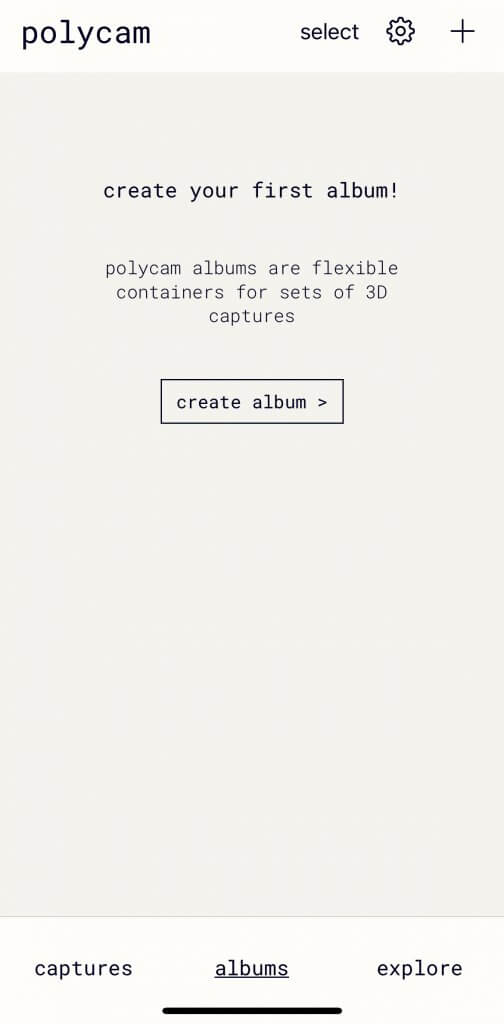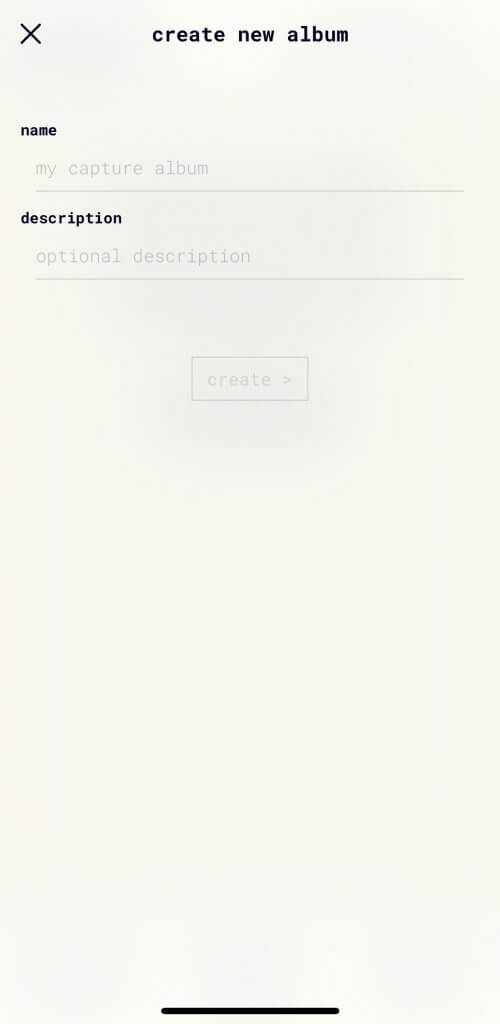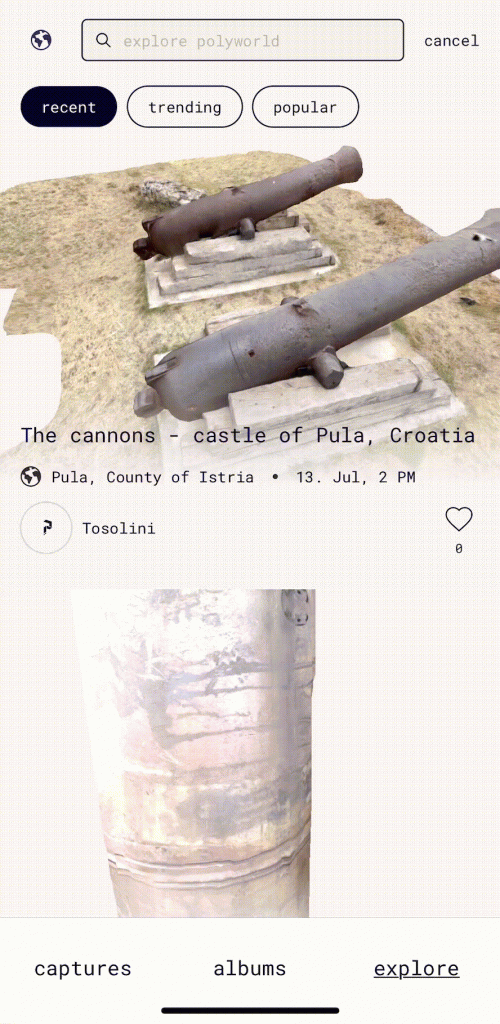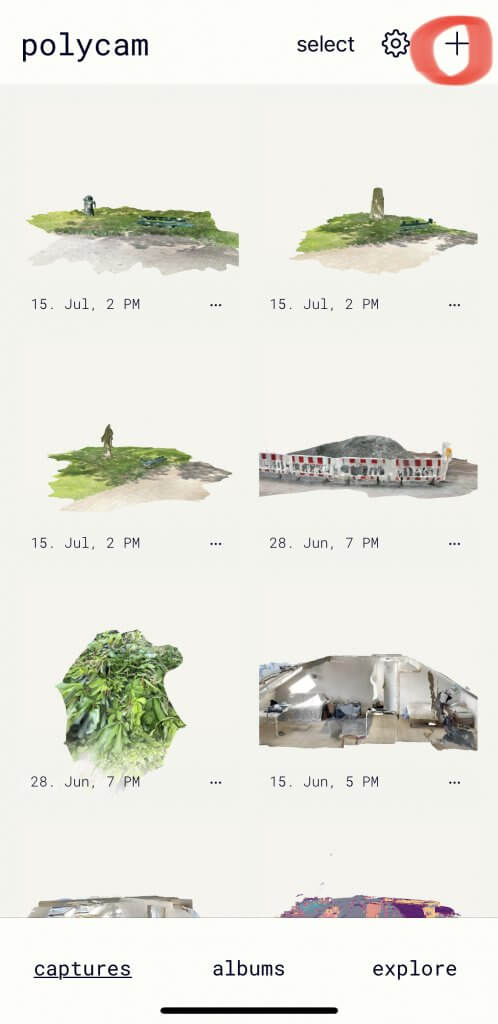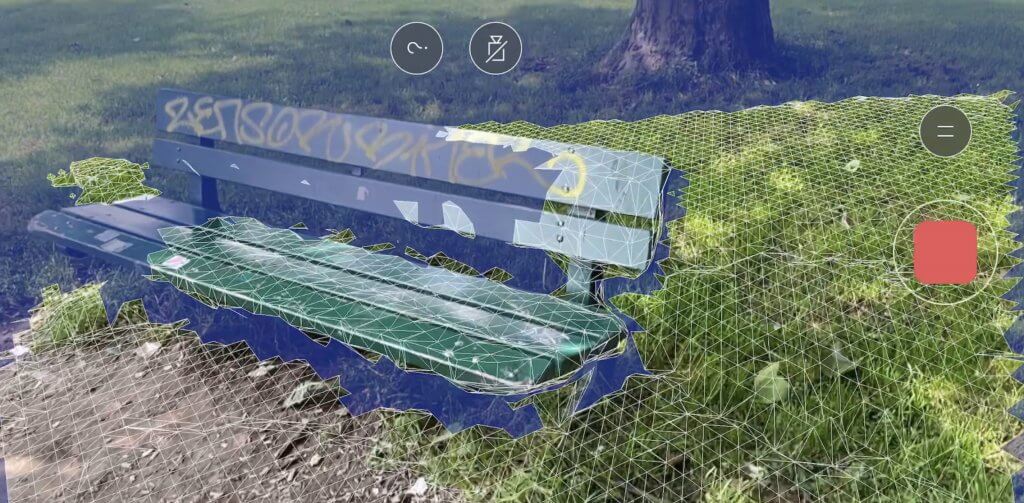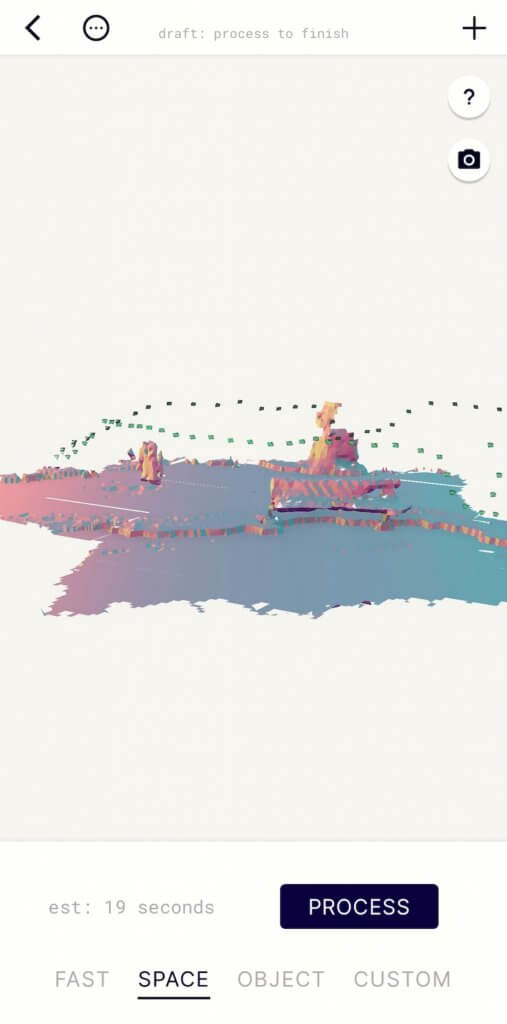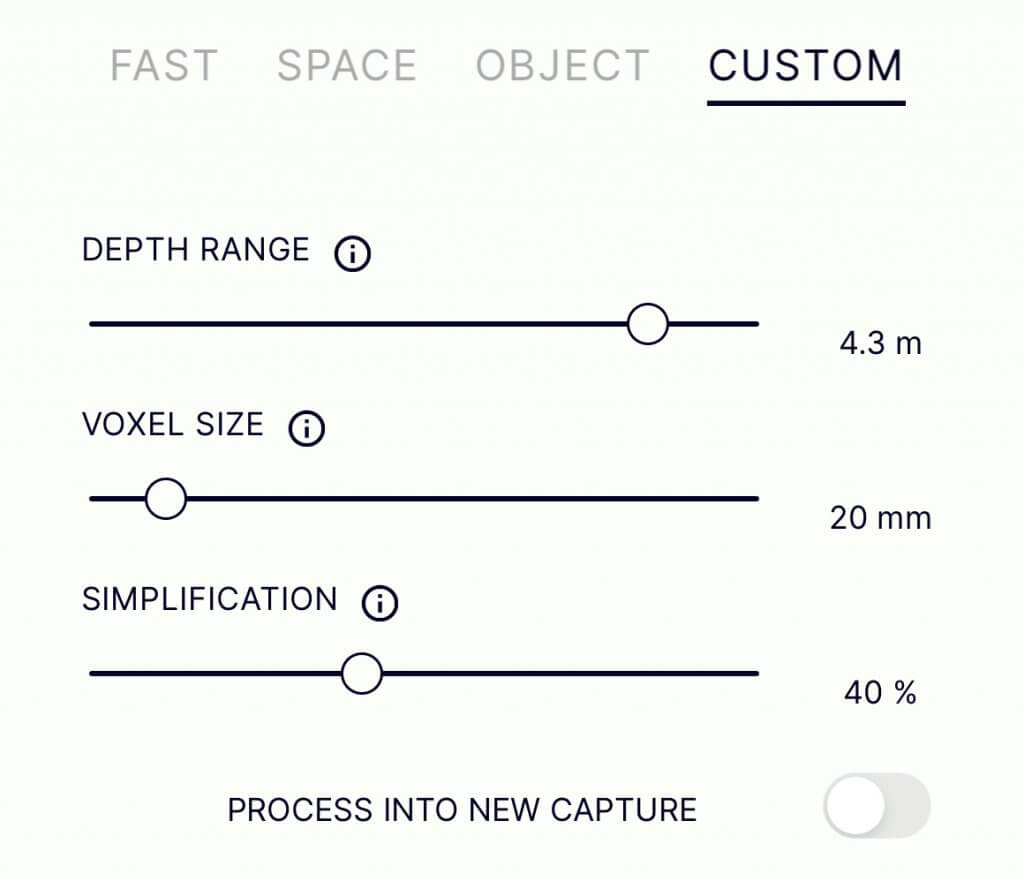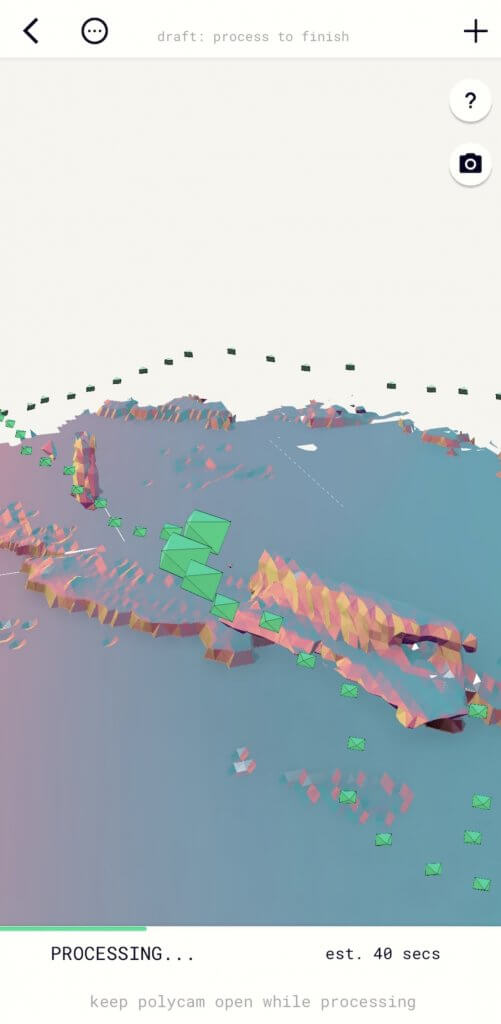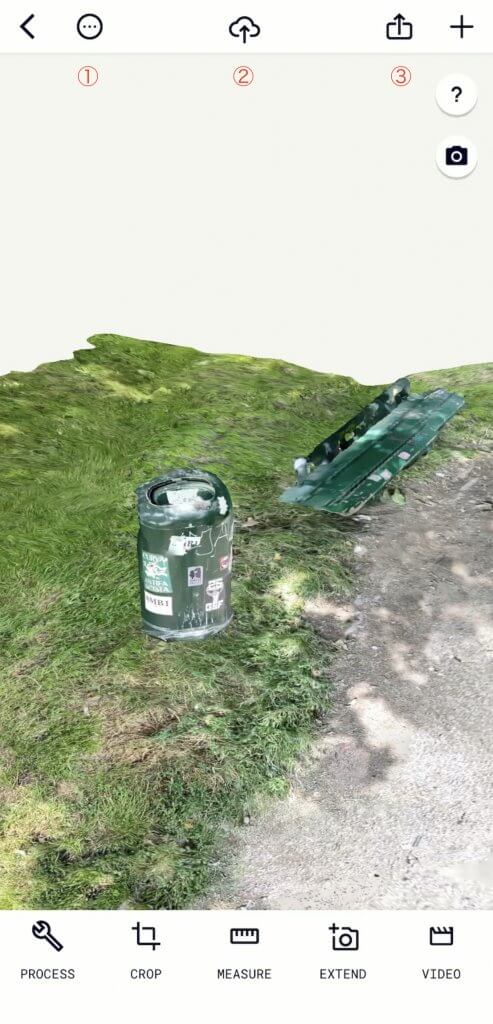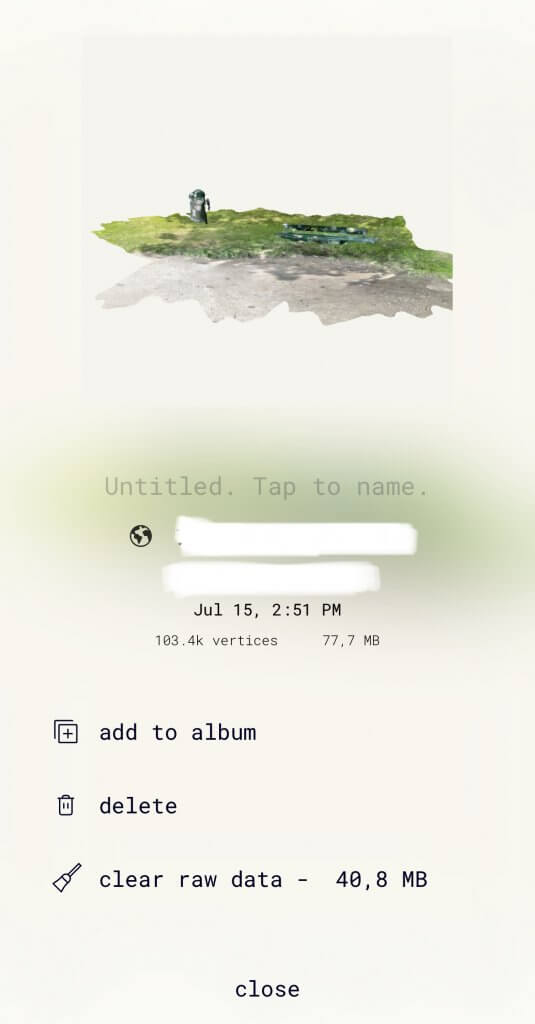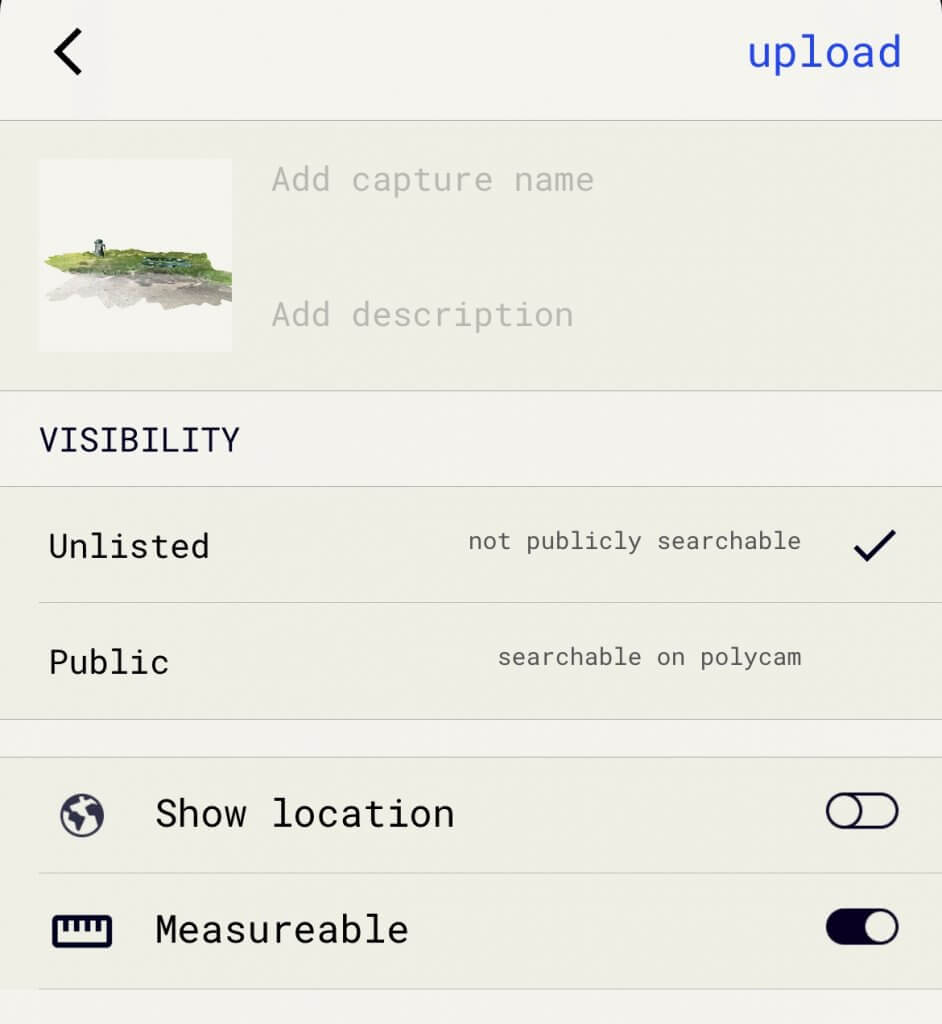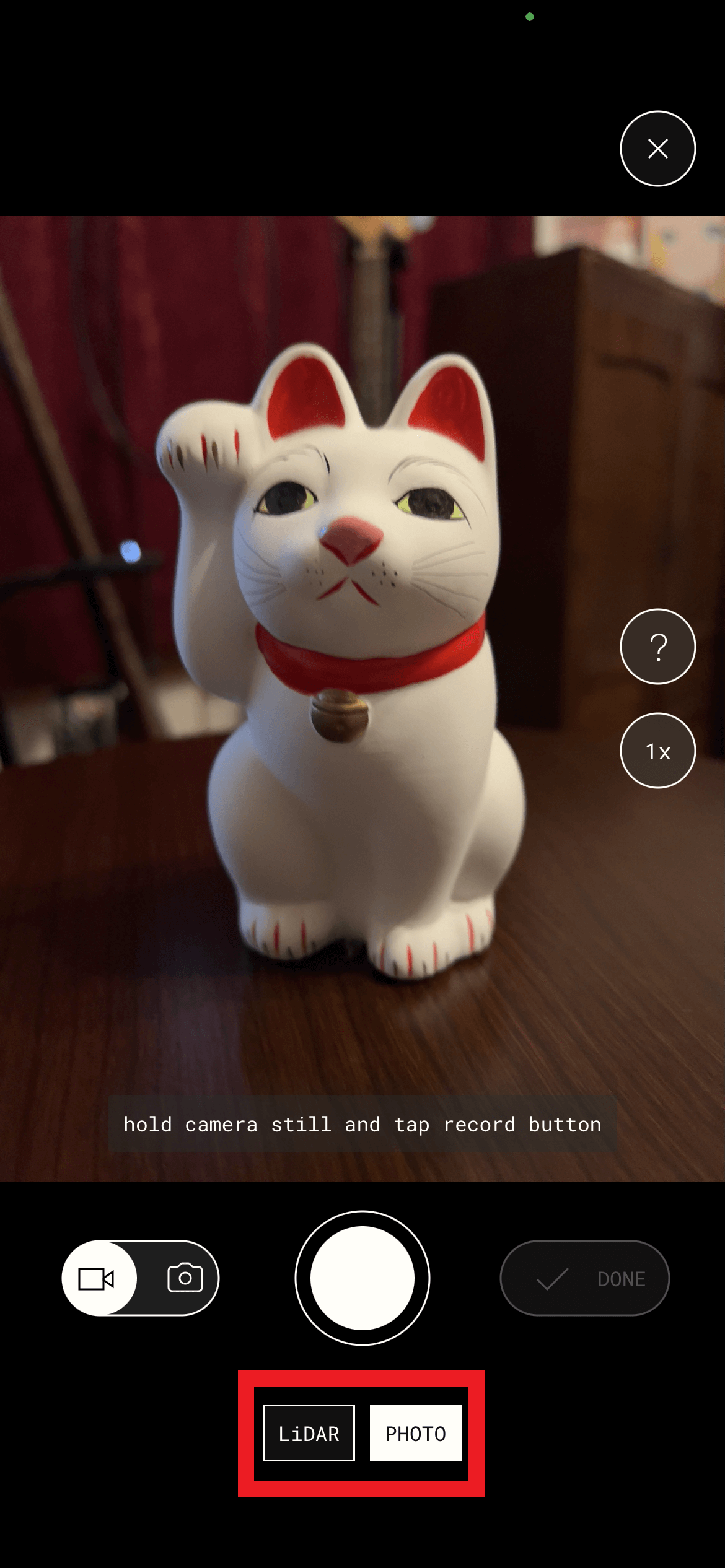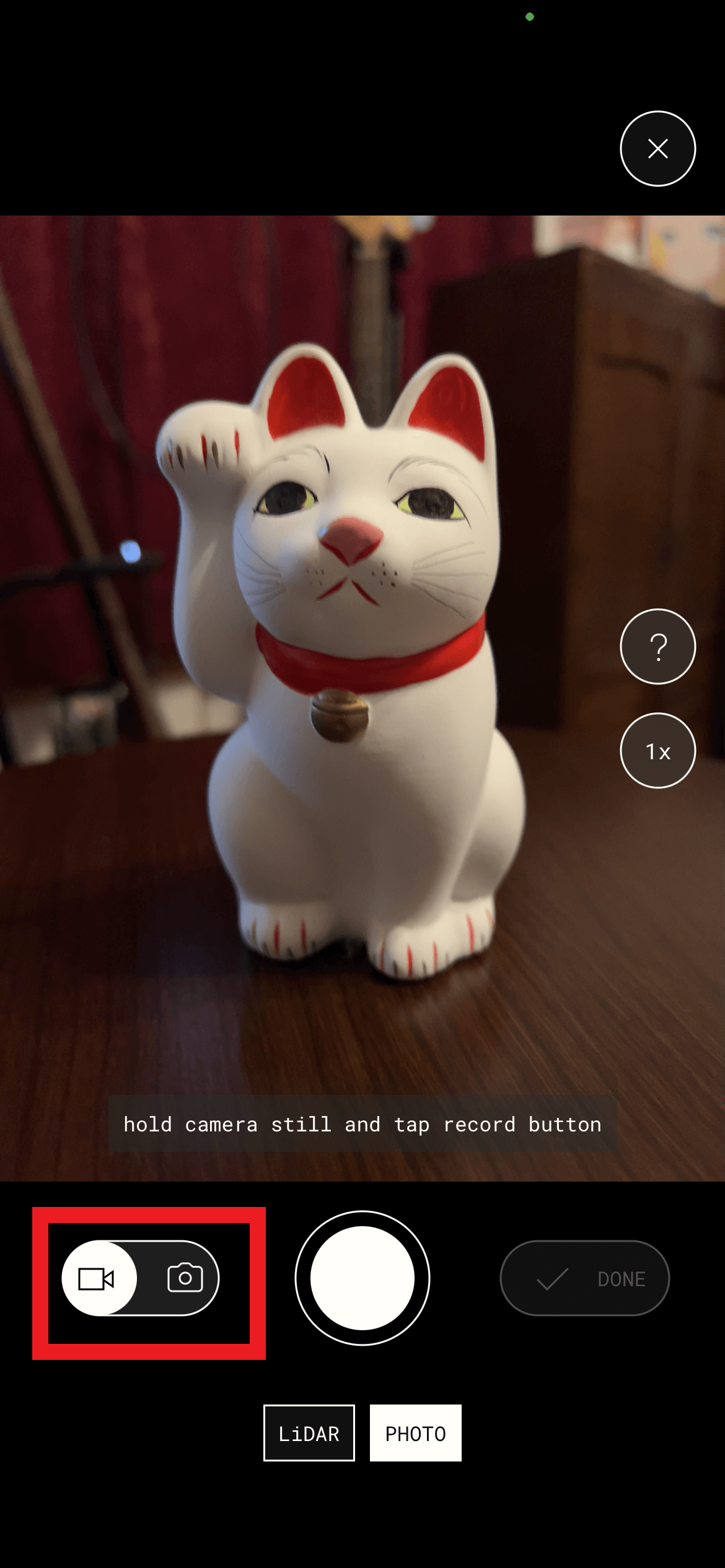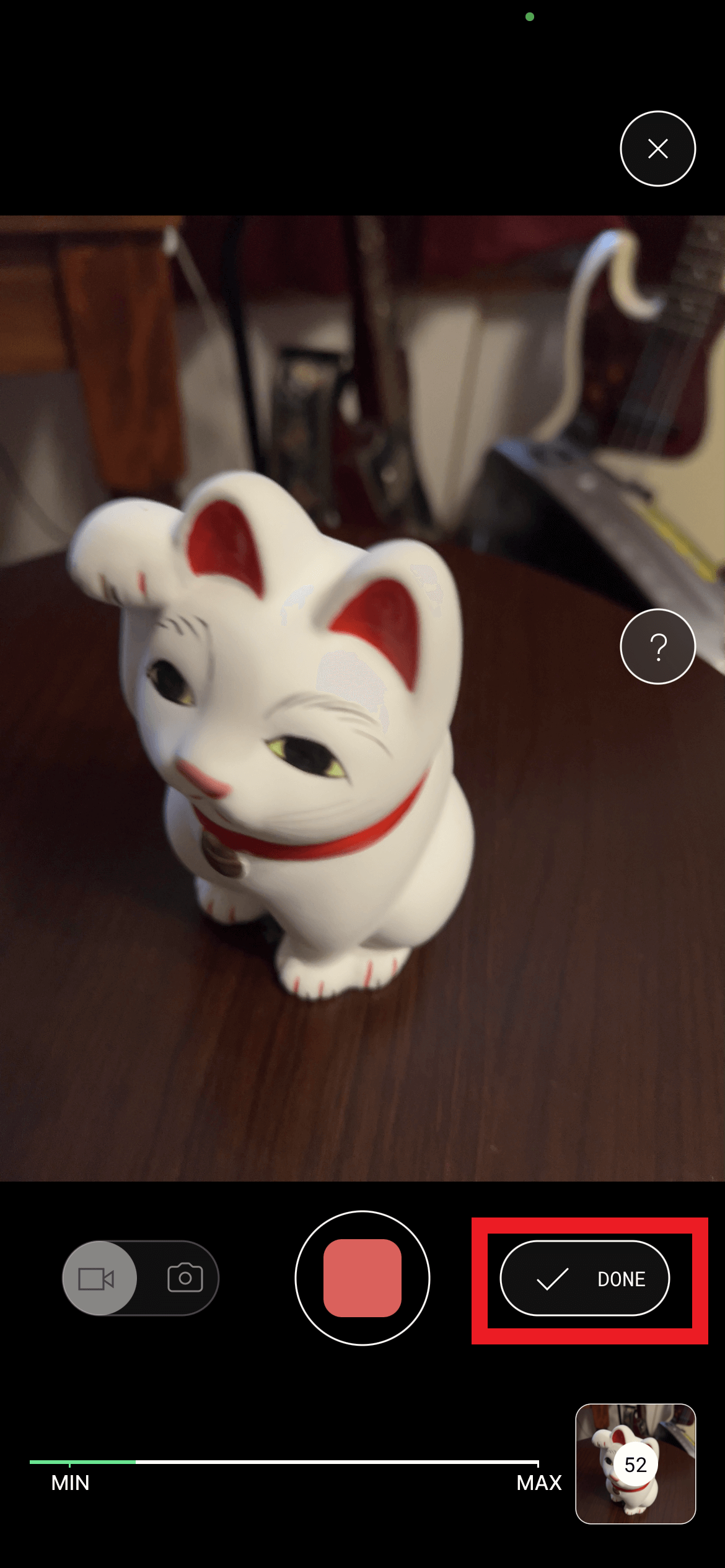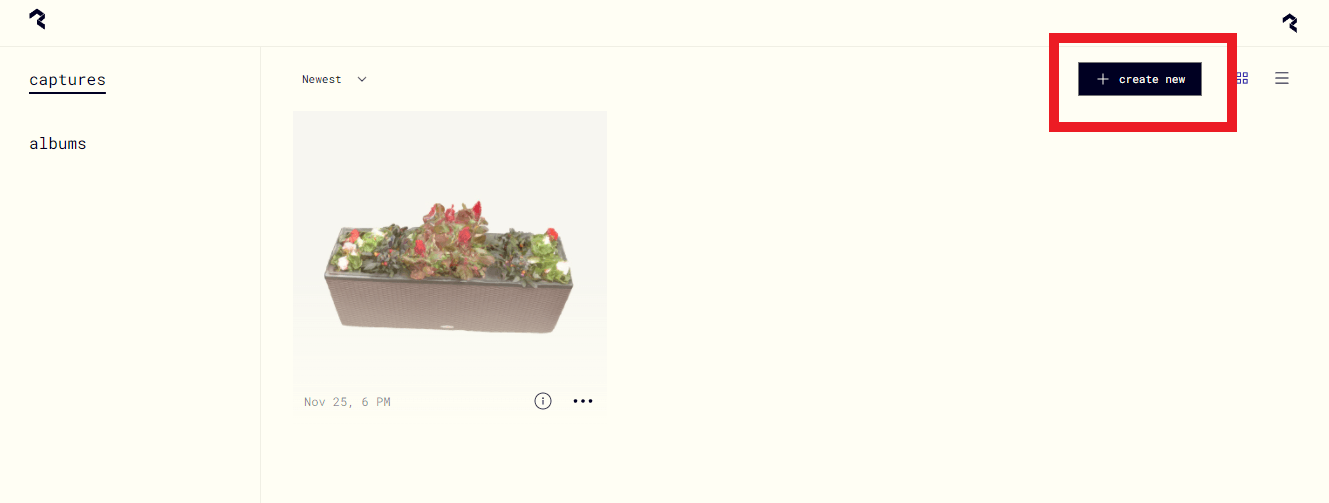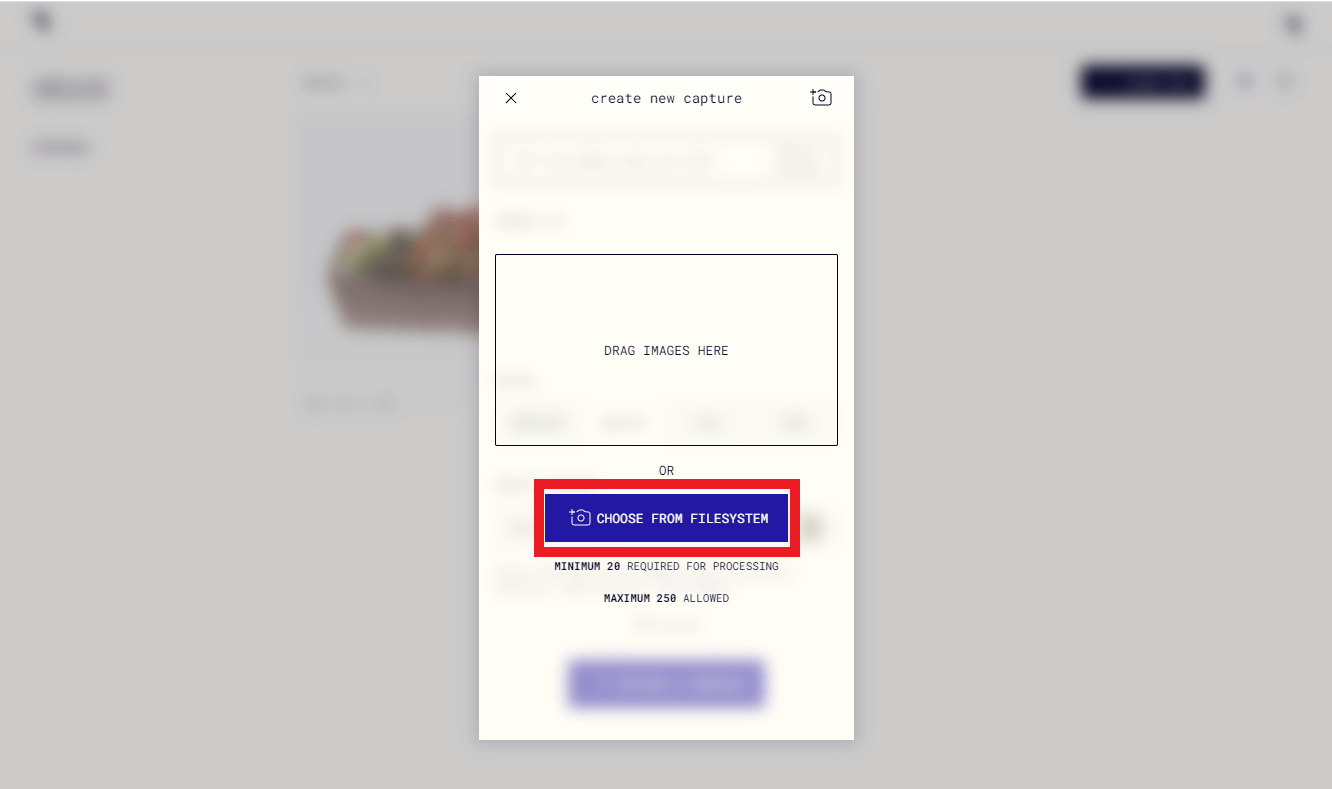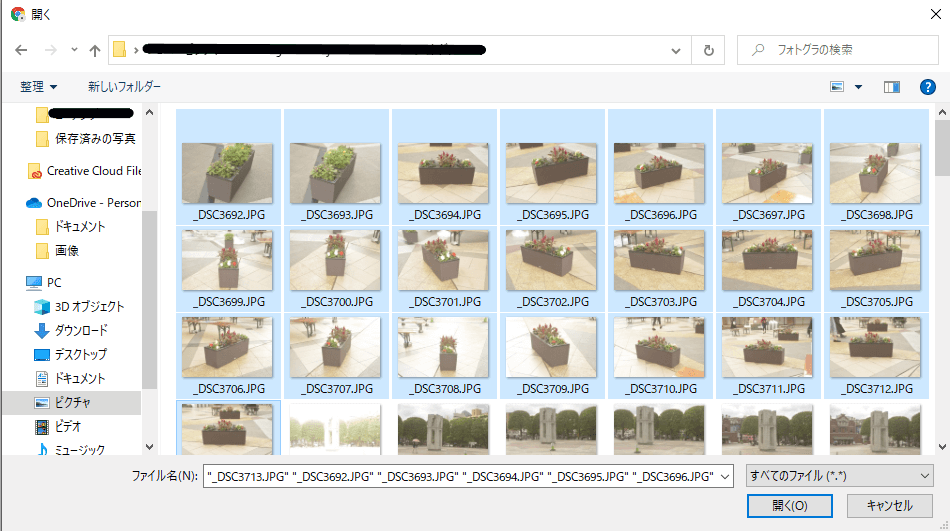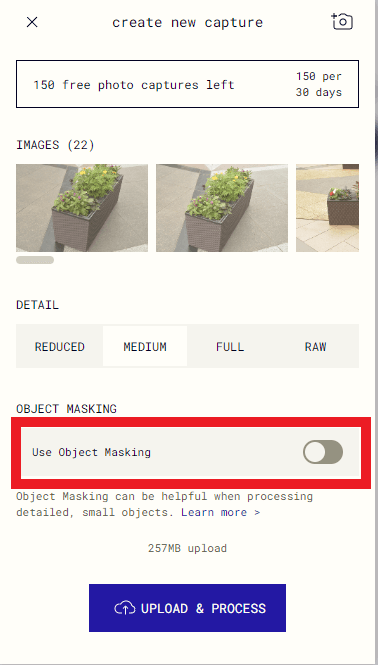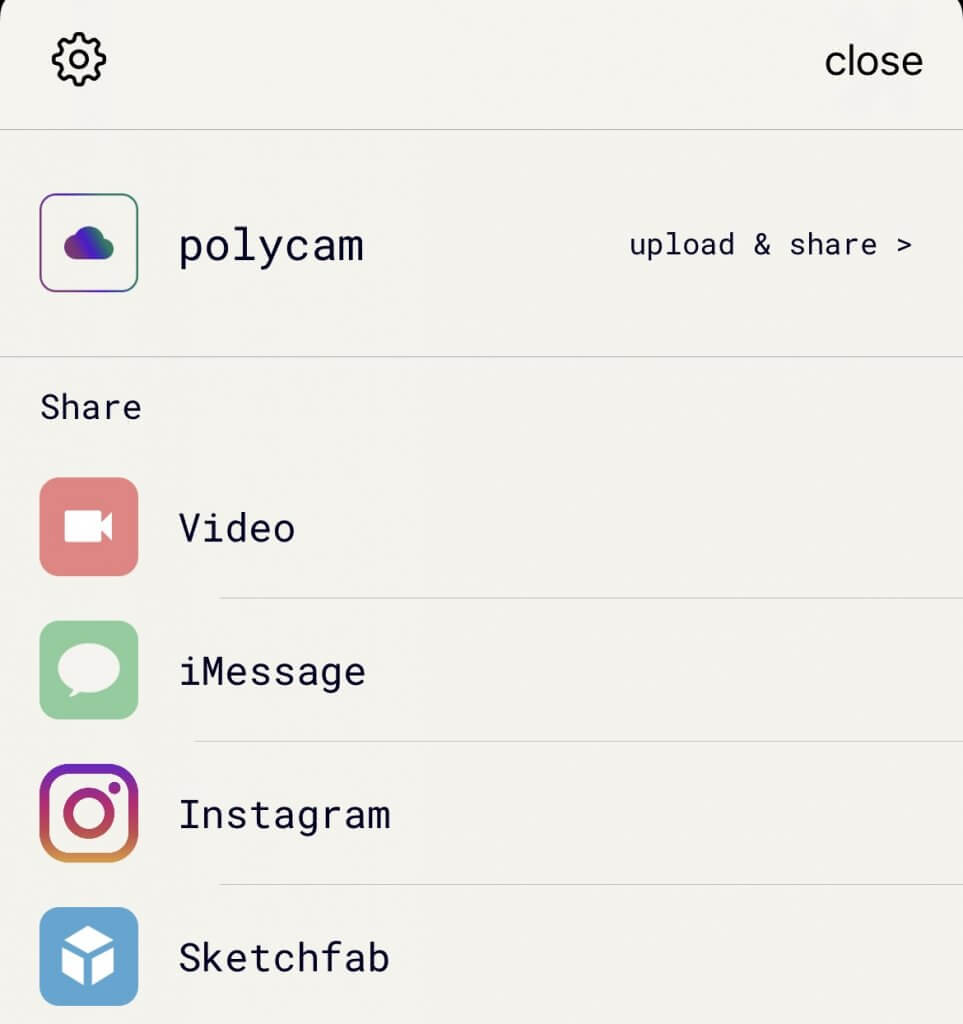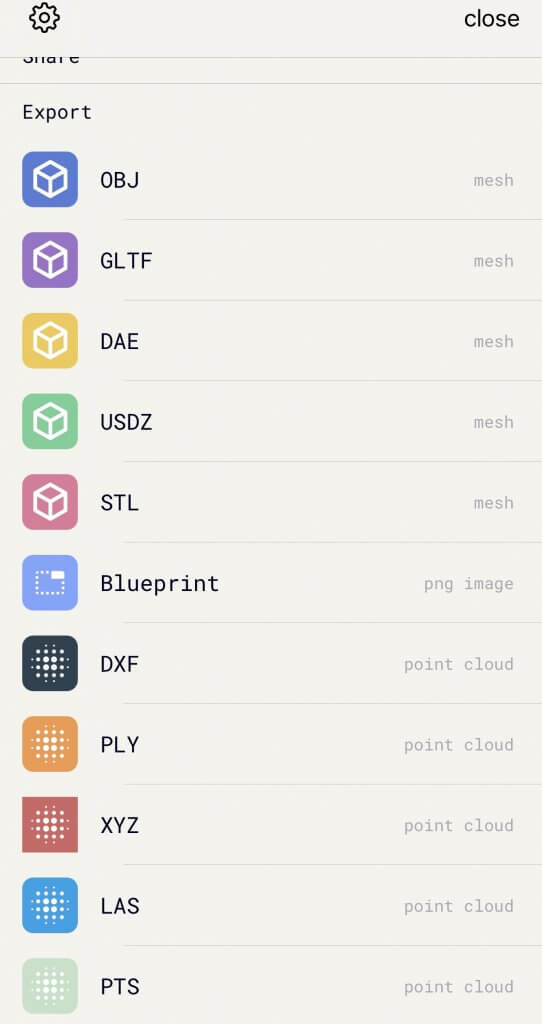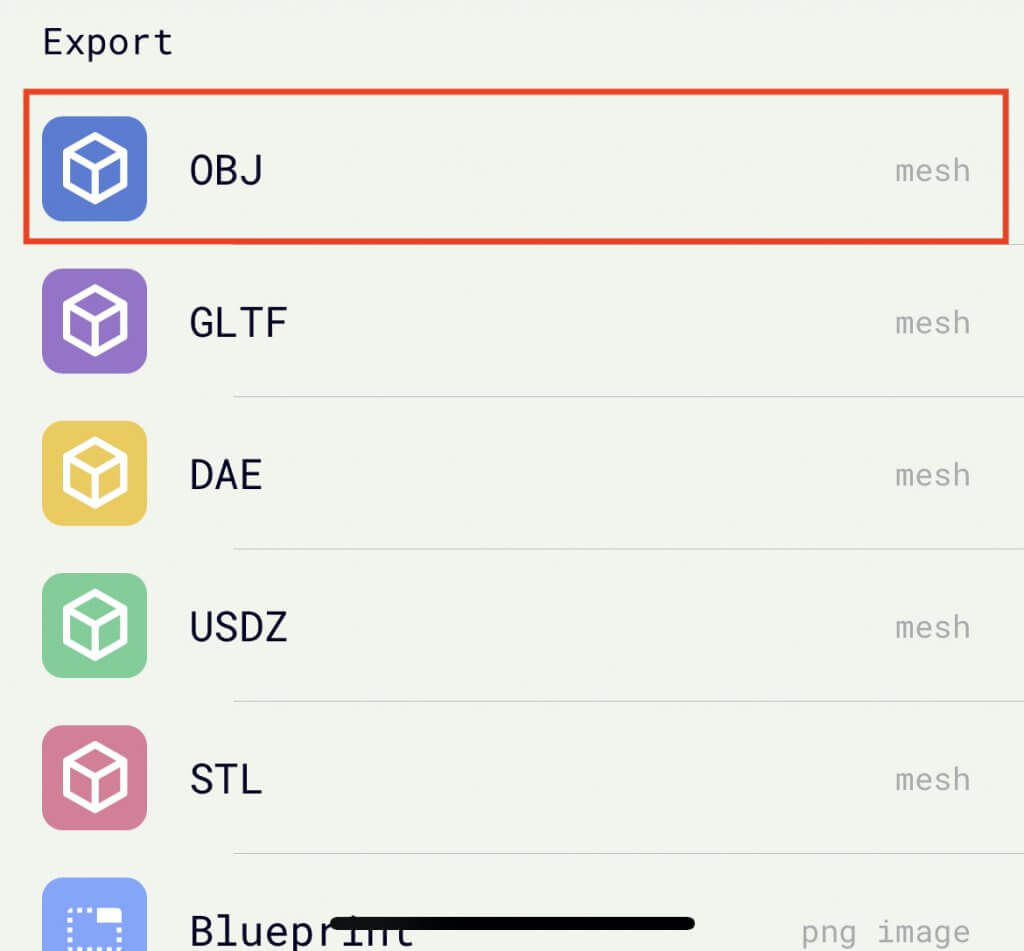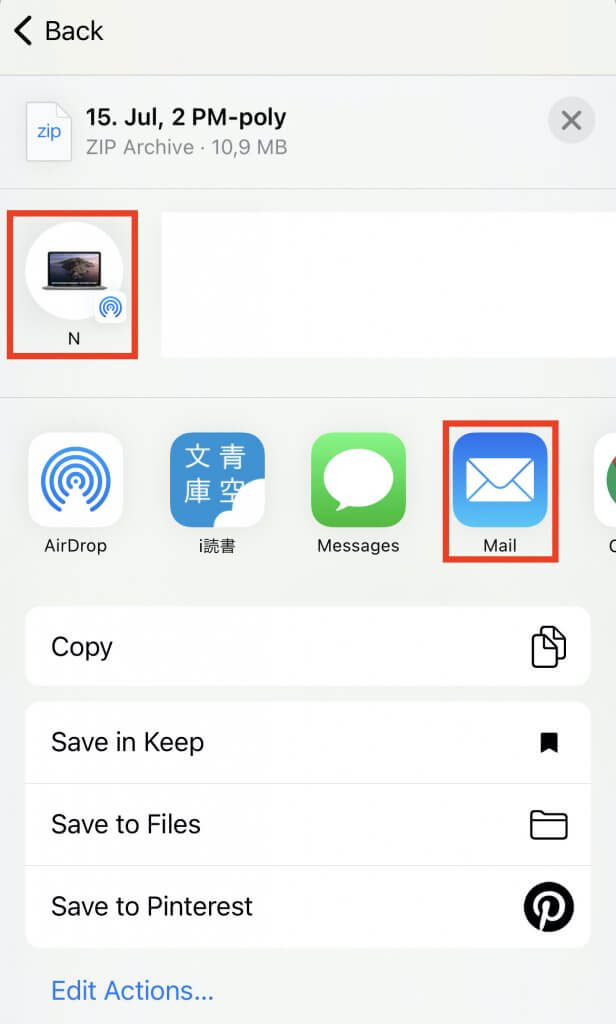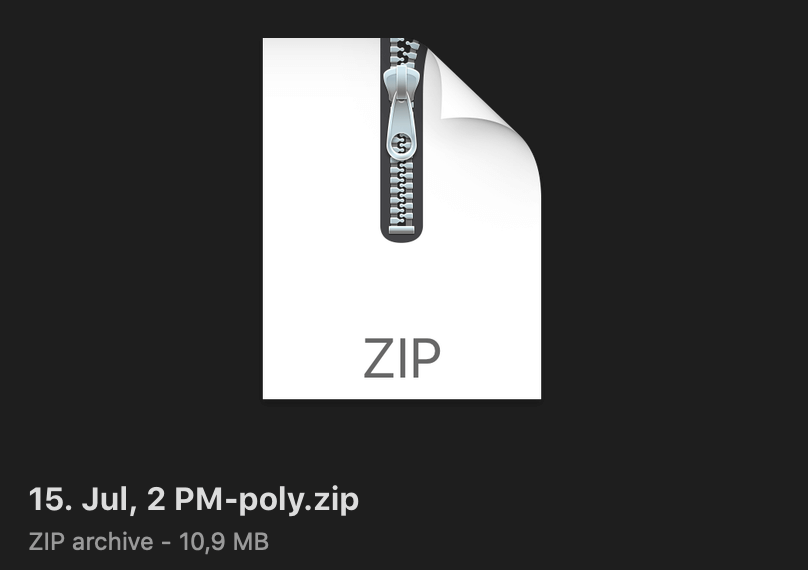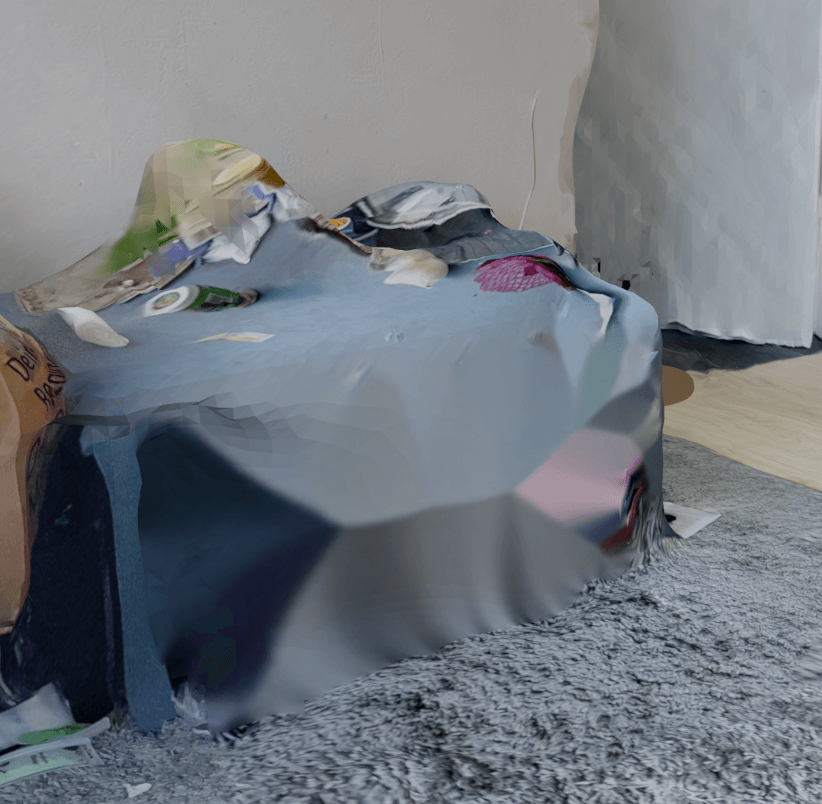LiDARという機能がiPhoneProシリーズやiPadProに導入され、3Dスキャンが以前よりも身近になりました。
3Dスキャン用のアプリがいくつも公開されていてどのアプリを使ったら良いか迷ってしまいますね。
そこで今回は、そのうちのひとつである「Polycam」というiOSアプリの機能や使い方を紹介します。
LiDARとは
「Light Detection And Ranging(光による検知と測距)」の頭文字からなる言葉です。
撮影する際レーザーの光が反射してから戻ってくるまでの時間を元にし、被写体となった空間の奥行きや物体の3次元的な形情報を取得できます。
3Dスキャンとフォトグラメトリの違い
どちらの方法でもCGモデルを作成できますが、違いはあるのでしょうか?
LiDARとフォトグラメトリで簡単に比較してみました。
| 3Dスキャン(LiDAR) | フォトグラメトリ | |
| 必要なもの | iPhone/iPad+アプリ | カメラ(普通のでもOK)+PC+編集ソフト |
| データの収集方法 | 光源 | 複数の写真 |
| 撮影方法 | ゆっくりムービーを録画するように撮影 | 重なり具合に気をつけつつ写真を撮る |
詳しい比較は過去の記事でも取り上げられているので参考にしてみてくださいね。
iPhone/iPad用3Dスキャンアプリ「Polycam」
PolycamはiPhone、iPadどちらでも使用できますが
- iPad Pro 12.9 インチ (第 4 世代)、iPad Pro 11 インチ (第 2 世代)、iPhone Pro、iPhone Pro MaxのLiDARセンサーが搭載されたモデルのみ
- iOS14以上推奨
となっているので注意しましょう。
アプリのダウンロードは基本無料です。課金することでProライセンスとなり、保存できる拡張子の種類が増えたり使い勝手が良くなります(14日間の試用期間あり)。
| Polycam Pro Yearly | 4,400円/年 |
| Polycam Pro Monthly | 880円/月 |
| Polycam Pro | 14,000円/買い切り |
保存形式は以下です。
OBJやGLTF形式で保存すると、STYLYやUnityへのアップロードも可能です。
| メッシュデータ | .obj、.glb、.usdz、.dae、.stl、Sketchfabへ直接アップロード |
| 点群データ | .dxf、.ply、.las、 .xyz、および.ptsとしてエクスポート |
| フロアプランデータ | .dae |
「Polycam」を使ってみよう
AppStoreからダウンロードします。
ダウンロード完了後にアプリを開くと、この画面が表示されます。
新規アカウントを作成すると自分がスキャンしたモデルをウェブ上で共有できたり、他のデバイスからモデルにアクセスできるといった機能があります。
captures
自分でスキャンしたモデル一覧が表示されます。
albums
+create new albumからアルバムを作成できます。
スキャンしたモデルを整理したいときに便利です。
初めてアルバムを作る際はこのような画面が表示されます。
新しいアルバムの名前とアルバムの説明(任意)を入力したら、createをタップします。
explore
他ユーザーがシェアしたモデル一覧を閲覧できます。
左上にある地球のマークをクリックすると自分の近くでシェアされたモデルを地図上で見られるので、見慣れた場所の新たな一面を発見できるかもしれません。
「Polycam」で3Dスキャンをする
それでは3Dスキャンしてみましょう。
アプリ画面右上の+マークをタップするとカメラが立ち上がります。
撮影準備ができたら丸いボタンをタップしてください。
そしてスキャンしたい物体にカメラを向けながらゆっくり移動しましょう。
終わったら再度赤い四角のボタンをタップし終了するとスキャンされたモデルが表示されます。
スキャン範囲が広い場合は少し時間がかかります。
PROOCESSをタップするとモデルが処理され、テクスチャも反映されます。
横にあるest: 19secondsというのは処理にかかるおおよその時間で、今回の場合は19秒です。
撮影用途によって項目を変更します。
| FAST | 処理速度優先 |
| SPACE | 空間 |
| OBJECT | 物体 |
| CUSTOM | 以下の表を参照 |
CUSTOMを指定すると、処理時の設定を自分で変更できます。
| DEPTH RANGE | キャプチャシーケンスの各フレームを処理する際に使用する深度範囲を設定します。 物体の撮影時に背景となる物質を除外するのに有効です。 |
| VOXEL SIZE | このキャプチャを処理する際に使用する最小のボクセルサイズです。 ボクセルサイズが小さいと処理に時間がかかり、ポリゴン数も多くなります。 |
| SIMPLIFICATION | テクスチャリングの前にメッシュに適用する簡略化のレベルです。 例えば、40%にするとテクスチャリングの前にポリゴン数を40%減らすことができます。 値が大きいほど、ポリゴン数は少なくなります。 |
処理が完了するとこのように表示され、スワイプやピンチアウトで完成したモデルをさまざまな角度から確認できます。
①のアイコンをタップするとモデルの撮影情報を表示します。
ここからモデルの名前入力や、アルバムに追加できます。
②のアイコンをタップすると、Polycam上のexploreにシェアできます。
さらに下記のメニューからモデルを編集できます。
| PROCESS | 再度モデルの処理を行います。 |
| CROP | キューブ状のオブジェクトでモデルをクロップし不要な部分を取り除きます。 |
| MEASURE | スキャンしたモデル内で指定した2点間の距離を表示します。 |
| EXTEND | さらに3Dスキャンを行いモデルを追加します。 |
| VIDEO | 撮影したモデルのビデオを作成・保存できます。 |
「Polycam」でPHOTOモードを使用する
Polycamはフォトグラメトリを利用できるPHOTOモードも使用できます。LiDARを使用した3Dスキャンではなく、写真データから3Dモデルを作成するモードとなります。小物類などを3D化したい時におすすめです。
Proライセンスでなくても、5回までは試用することができます。
アプリを立ち上げると「LiDAR」と「PHOTO」の表示があり、タップすることで切り替えられます。「PHOTO」をタップするとPHOTOモードになります。LiDARモードと同様にまんべんなく撮影しましょう。
PHOTOモードには動画を撮るようにしてアプリ側が自動で撮影するモード(ビデオのアイコン)と、写真を撮るように撮影するモード(カメラのアイコン)があります。それぞれのアイコンをタップすることでワンタッチで変更できます。
どちらも必要最低枚数は20点で、撮影した写真が20点を超えると「Done」のアイコンがアクティベートされ、3D化できるようになります。
動画モード
動画モードは、中央の録画ボタンをタップすると撮影が開始されます。LiDARモードでスキャンするときのように被写体のまわりをカメラでまんべんなく撮影するようにすると、角度が変わったタイミングで自動で撮影してくれるます。撮影のタイミングが自動なため便利ですが、シャッター音も鳴ってしまうため、音が気になる場面では選ばないほうがよいでしょう。
写真モード
こちらは、中央に「+」マークのボタンがあり、ここをタップすることで撮影が開始されます。動画モード同様に音は鳴ってしまいますが、自分のペースで撮影できます。
Polycam for Webを使用する
こちらはPHOTOモードとは異なり、自分の手持ちの写真からブラウザ上でフォトグラメトリ機能を試せるものとなっています。PCからPolycamのウェブサイトを開けば、一眼レフで撮影した写真をもとにフォトグラメトリを試せます。
Polycam for WebはProライセンスで使用できる機能ですが、無料で14日間利用できるので、試してみたい場合はProライセンスの試用期間の中で試してみるのもよいでしょう。
ブラウザでPolycamのウェブサイトを開いたら、右上にある「+ create new」をクリックします。
Polycamのウェブサイト:https://poly.cam/
写真を選択するダイアログが開くので、上部の「DRAG IMAGES HERE」に写真をドラッグ&ドロップするか、下の赤枠内の「CHOOSE FROM FILESYSTEM」をクリックして、PCに保存されている写真を選択します。
フォトグラメトリ用に撮影した写真データは枚数が多いこともあるので、今回はファイルを開いた方がやりやすいと思います。最大で250枚の写真をアップロードできます。
フォトグラメトリに使用したい写真を選択したら「開く」をクリックしてください。
写真の選択が完了すると、ディテールの選択と、マスキングするかどうかの切り替えボタンが現れます。デフォルトの状態ではオフになっていますが、オンになると対象物以外が自動でマスキングされます。小物の撮影などで、撮影用の台を切り抜いたりできるので便利です。
設定が完了したら、一番下の「UPLOAD & PROCESS」をクリックしてください。最小の20枚程度でしたら2、3分ほどで3Dモデルの作成が完了します。
Use Object Maskingをオンにした状態でアップロードすると、以下のようになります。
広場にあった花壇を撮影したものでしたが、周囲の景色や地面などがマスキングされています。
シェア・アップロードする
③のアイコンをタップするとSNSにシェアしたりCGなどのソフトフェアへエクスポートできます。
課金していない場合はエクスポートする拡張子に制限があります。
STYLYでモデルを使用する場合、
- Sketchfab上にシェア
- OBJあるいはGLTFを選択しパソコンへエクスポート
の2つの方法があります。
今回はOBJモデルをSTYLYにアップロードする方法を紹介します。
拡張子を選択したら、AirDropやMailなどでパソコンへ共有します。
シェア方法を選択します。
パソコンへはZIP形式でシェアされますが、解凍せずそのまま使用します。
STYLYにアップロードする方法
3DモデルをSTYLYにアップロードしてみましょう。
アカウント作成方法
STYLYにアップロードする方法
UnityからSTYLYにアップロードする方法
綺麗に3Dスキャンするコツ
コツを踏まえずスキャンするとうまく3Dモデルが生成されません。
そこで以下の点に注意してスキャンしてみてください。
ゆっくりスキャンする
早く動くとモデルやテクスチャが正しくスキャンされません。
ポリゴンがちゃんと読み込まれたことを画面上で確認しながらスキャンしましょう。
動く場所に気を付ける
建物や空間をスキャンする場合、なるべく同じ場所を往復せず一筆書きのように動くことを心がけると良いでしょう。
既にスキャンしたモデルに上書きされ、ポリゴンがズレたり消えてしまうことがあります。
さまざまな方向からスキャンする
3DモデルはX,Y,Z軸それぞれへ厚みがあるように、できるだけ360度からスキャンするのが望ましいです。
スキャンできない部分はモデル情報が取得できないためポリゴンがうまく反映されずくっついてしまったり、テクスチャが伸びてしまったりということが起こります。
何度か繰り返すことで次第に慣れるので、楽しみながら頑張りましょう!