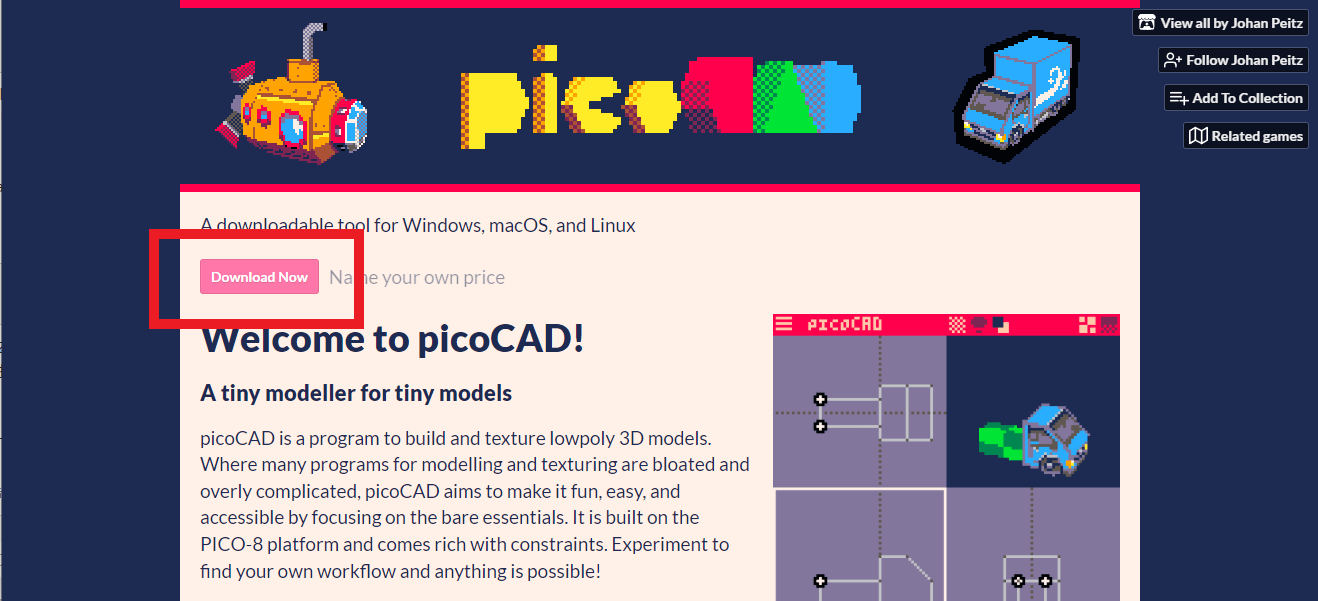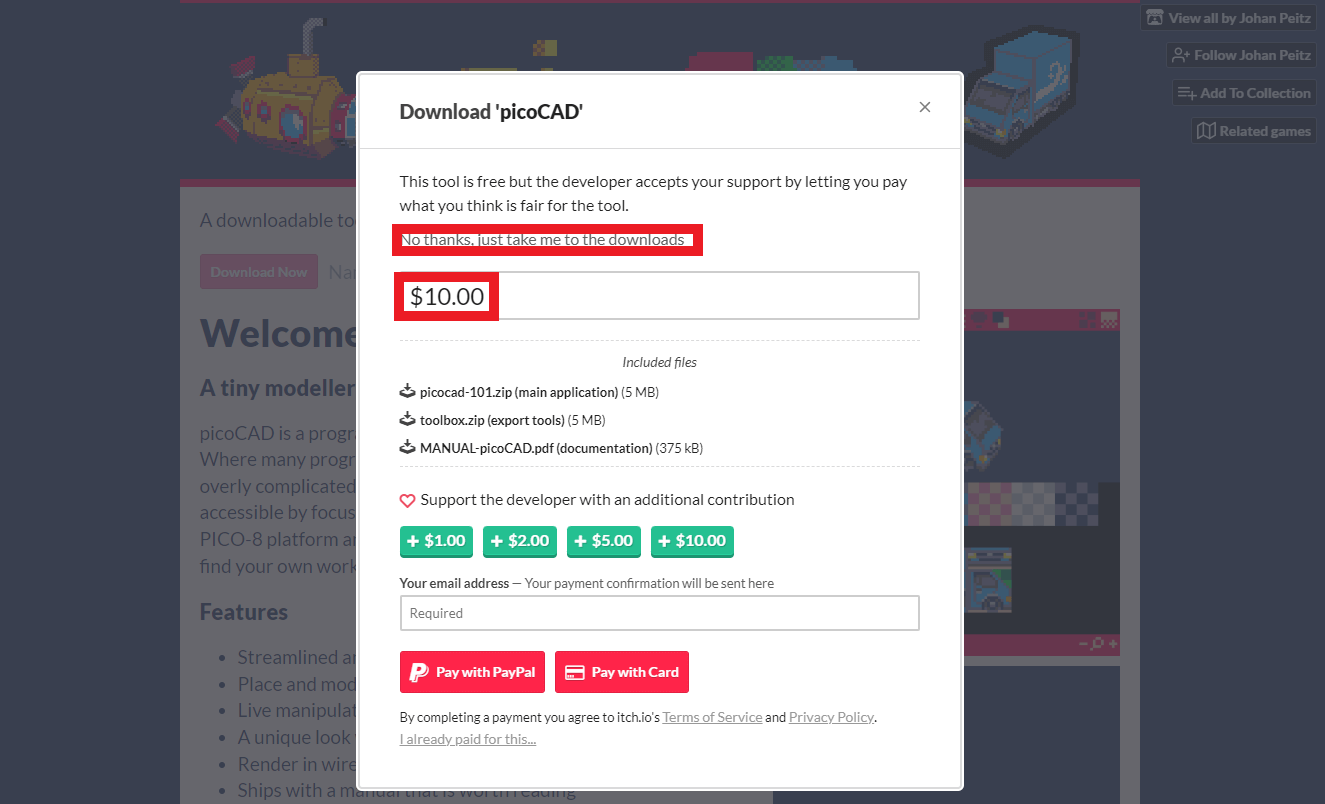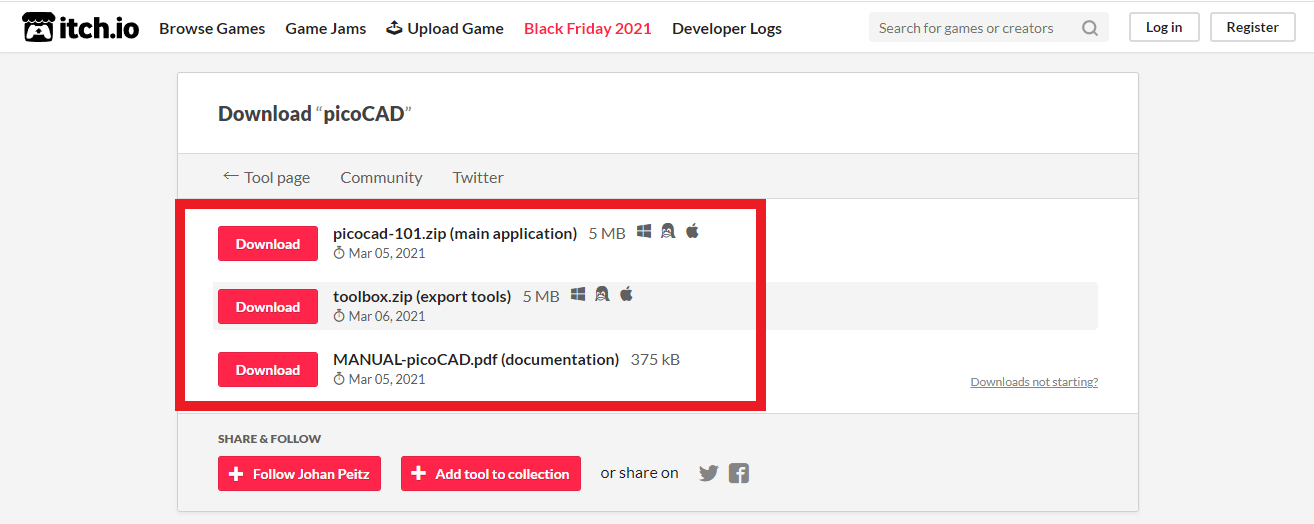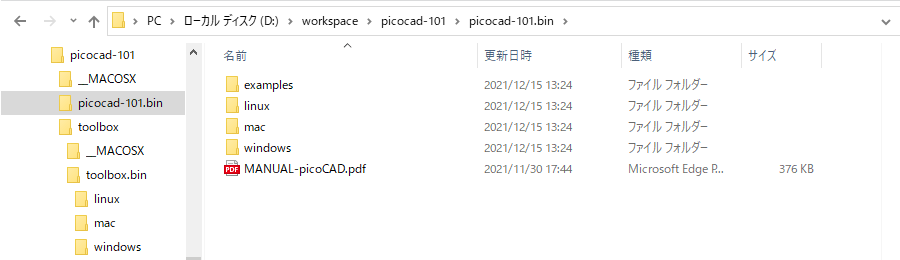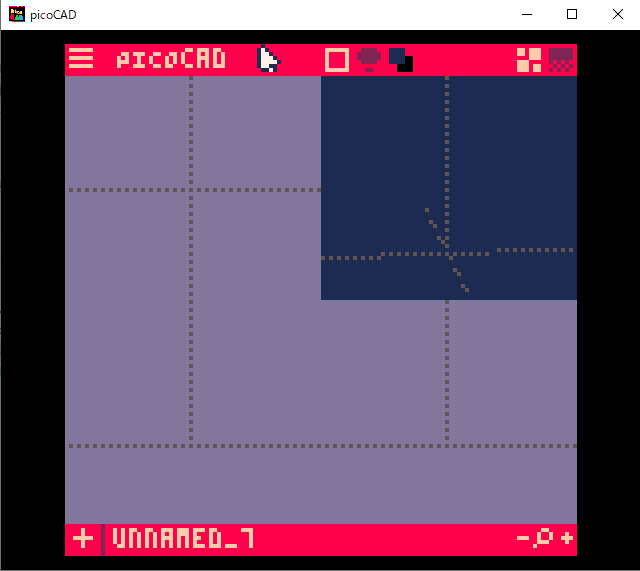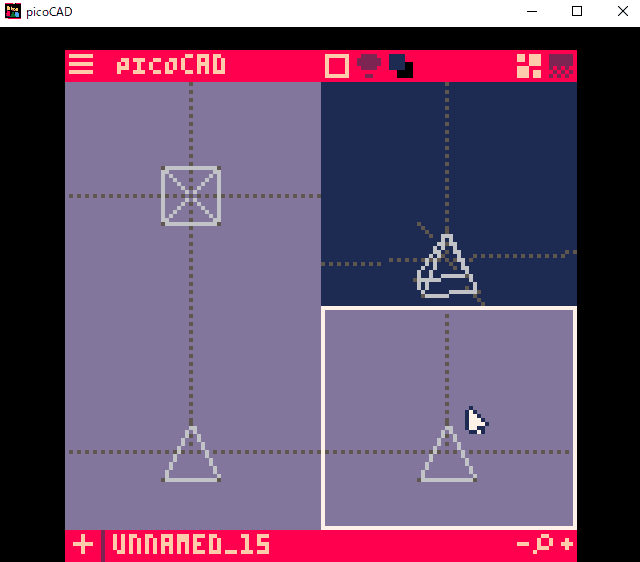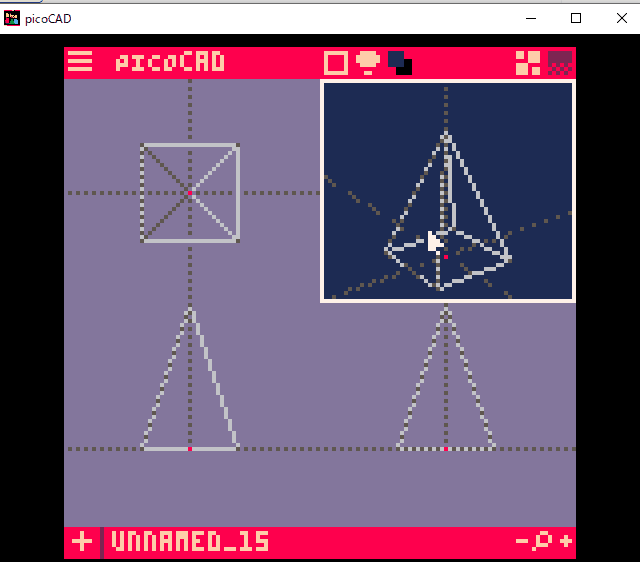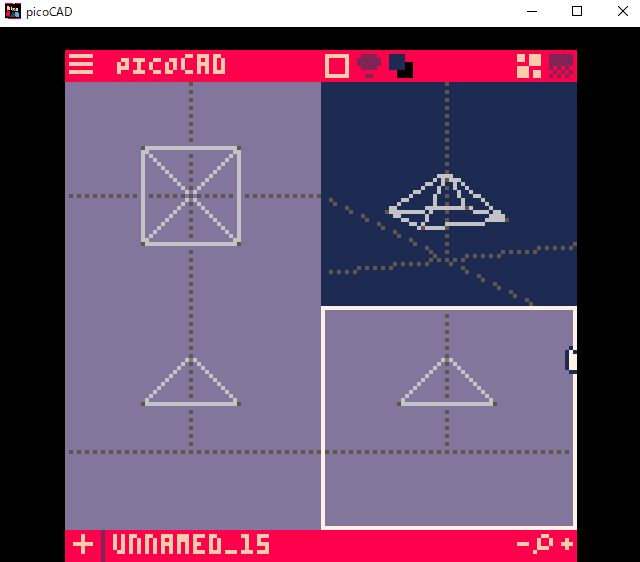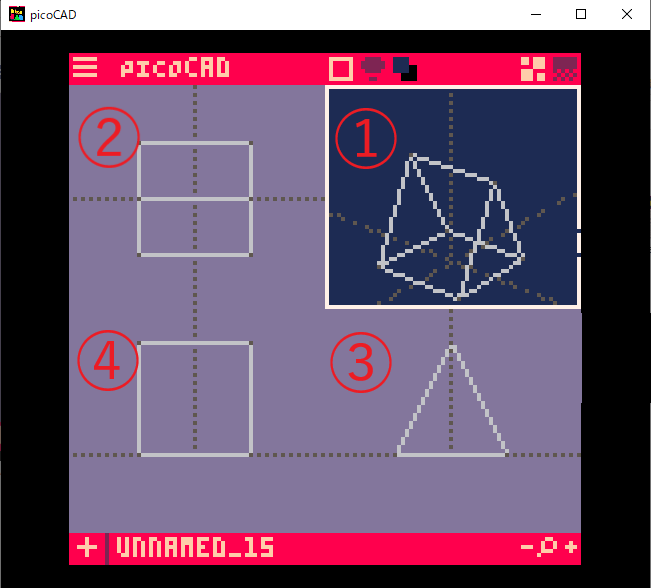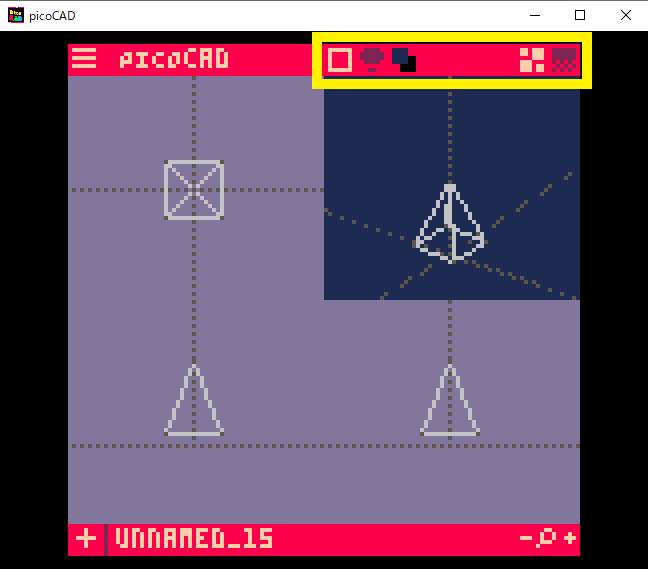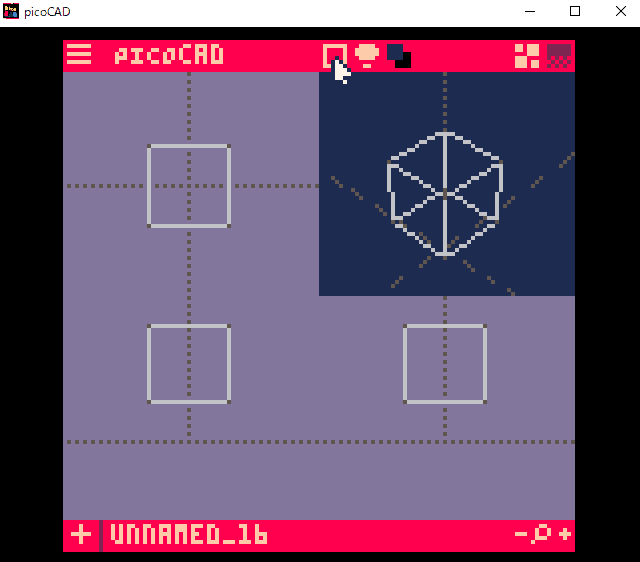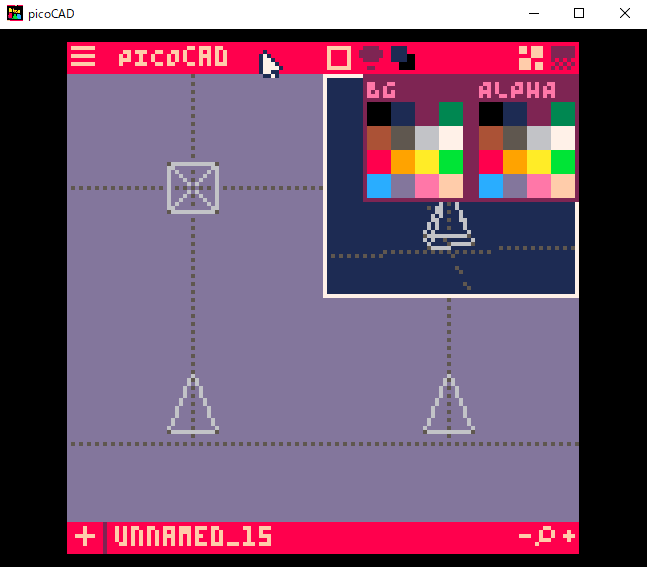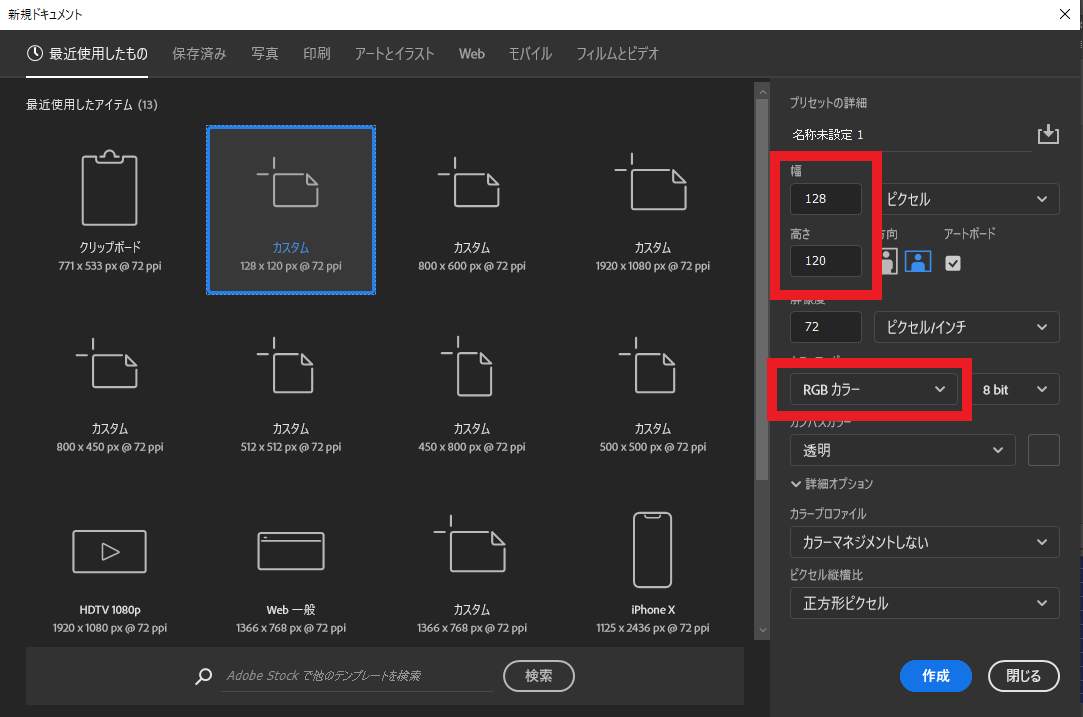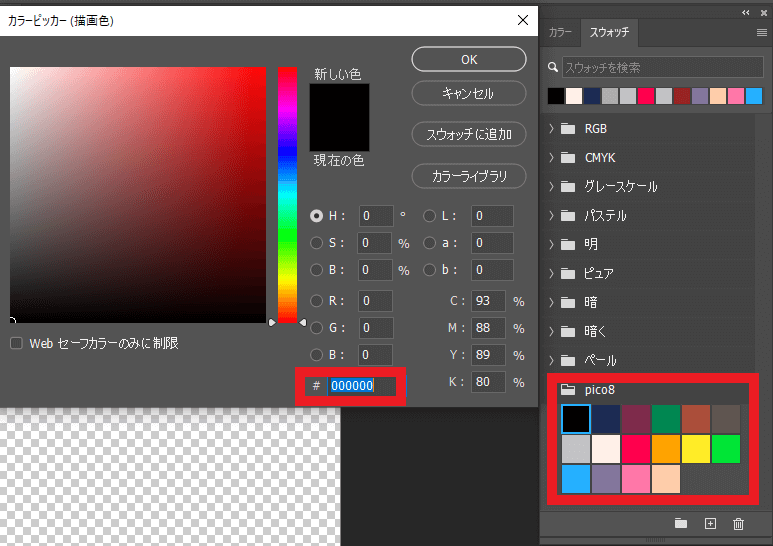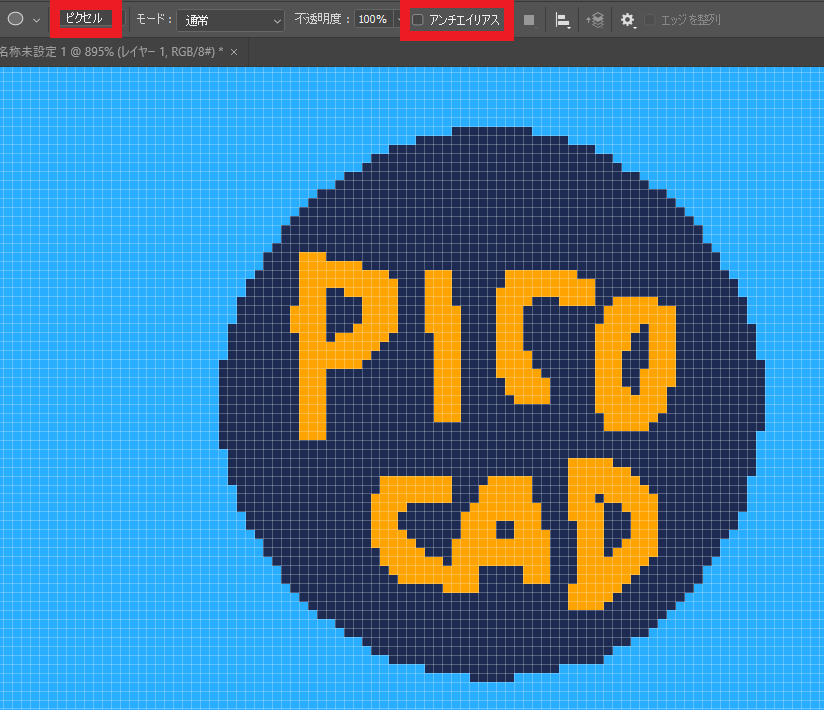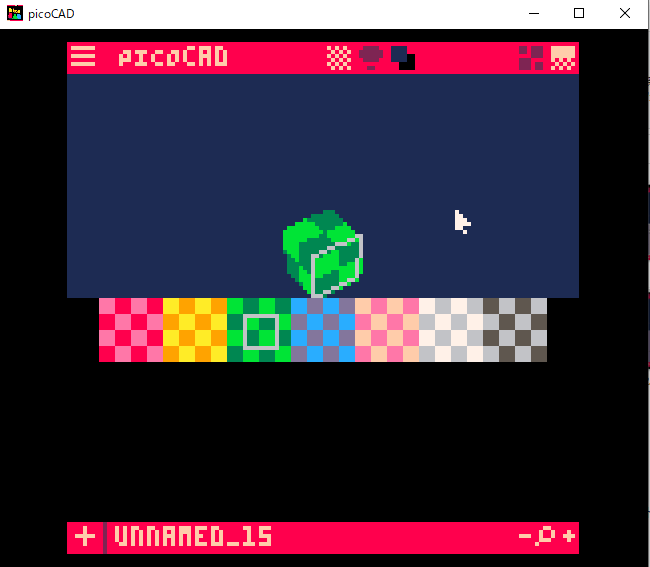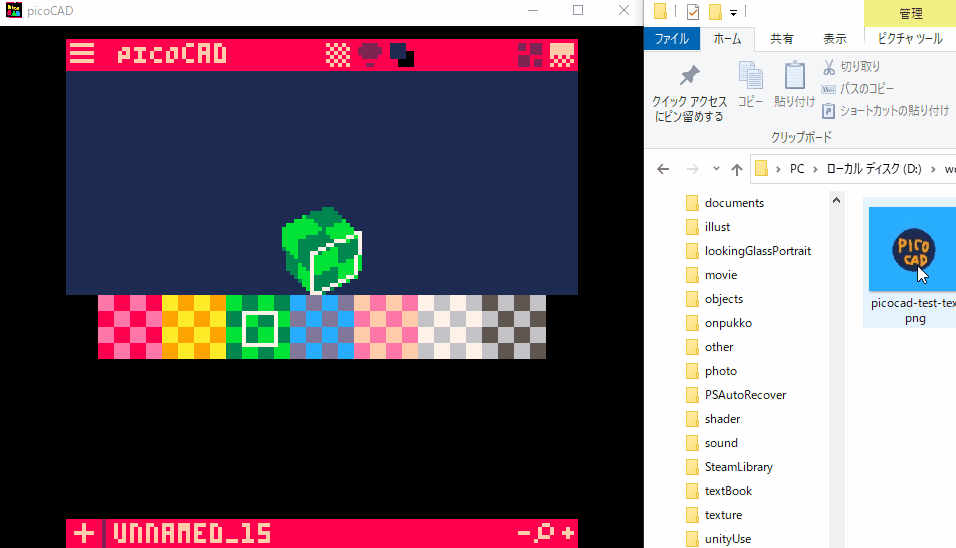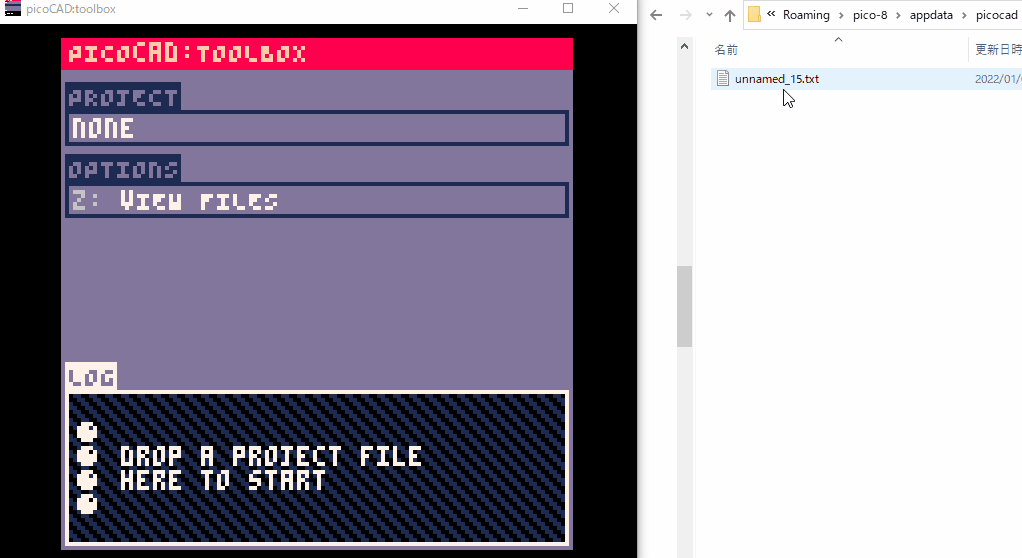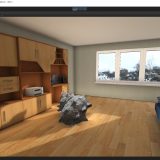「picoCAD」は無料で利用でき、簡単な操作でドット絵の3Dモデルを作成できるソフトです。
当ソフトは「PICO-8」というレトロゲームを制作できるゲームエンジンの機能を使用したもので、PICO-8と同等のスペックとなる対応カラー/16色・サイズ/128*128ピクセルと自由度はないかわりに、レトロゲームらしいビジュアルを簡単に作成できます。
picoCADで作成したモデルのサンプルシーン
picoCADで作成した3Dモデルをシーンに配置してみました。
picoCADをダウンロードする
picoCADは無料で利用できる3Dモデリングソフトです。
以下のウェブページよりダウンロードできます。
picoCADダウンロード先:https://johanpeitz.itch.io/picocad
ページを開くと、左上に「Download Now」のボタンがあるのでクリックしてください。
ダウンロード用のポップアップウィンドウが立ち上がると、デフォルトの状態で10ドルと入力されています。
こちらは寄付制になっており、金額フォーム上部にある「No thanks, just take me to the downloads」をクリックするか、金額を0と入力することで無料でも利用可能です。
一通り使用した後、任意の金額を入力して後から寄付することも可能です。
ダウンロードは「picocad-101.zip (main application)」「toolbox.zip (export tools) 」「MANUAL-picoCAD.pdf (documentation) 」の3つに分かれています。
picoCADをとりあえず使用する場合はmain applicationのみでも問題ありませんが、今回は3Dモデルとしてobj出力するため、export toolsもダウンロードしてください。
documentationはpicoCADの使用方法が英語で書かれているので、必要に応じてダウンロードしてください。
picoCADはzipファイルを展開すればインストールすることなくその場で使用できるので、任意の場所に移動したら、準備完了です。
picoCADでモデリングする
picoCADは、Windows、Mac、LinuxいずれかのOSに対応しています。
それぞれのフォルダが用意されているので、ご自身の環境に応じて選択してください。
今回はWindowsで作業しています。
任意のフォルダ/picocad-101/picocad-101.bin/picocad.exeを起動してください。
以下のウィンドウが表示されたら、起動完了です。
picoCADで3Dモデルを新規作成する
picoCADの画面左下の[+]をクリックすると、以下のプリミティブオブジェクトを追加する項目が表示されます。
picoCADのモデリングは、以下のオブジェクトを変形させたり追加したりすることでモデリングを進めることになります。
| ADD PYRAMID | 四 |
| ADD PRISM | 三角柱を追加する |
| ADD CUBE | 立方体を追加する |
| ADD PENT.PRISM | 五角柱を追加する |
| ADD HEX.PRISM | 六角柱を追加する |
| ADD CYLINDER | 円柱(八角柱)を追加する |
| ADD PLANE | 板を追加する |
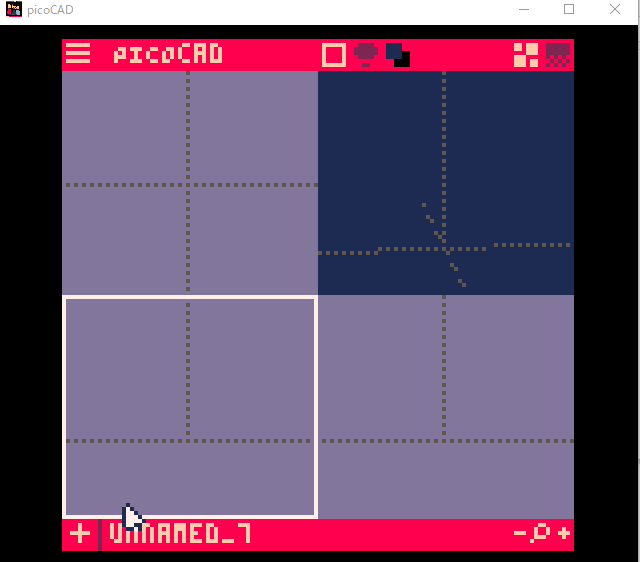
picoCADモデリング手順1 ピラミッド型を追加
追加したオブジェクトは、頂点を矢印キー入力またはドラッグ移動で移動することで変形させることができます。
面の押し出しもできます。
押し出ししたい面の上にカーソルを乗せて右クリックして上から二番目の「Extrude Face」をクリックするか、[E]キーで面の押し出しをすることができます。
カーソルを乗せると選択している面が点滅し、赤い点が表示されます。
わかりにくかったら、描画モード(後述)を変更してテクスチャーモードなどにするといいかもしれません。
オブジェクトが追加されている状態で、別のオブジェクトを追加していくことも可能です。
複数のオブジェクトを見た目上合体させることで複雑な形状をモデリングすることもできますが、オブジェクトが増えると動作が重くなるとのことなので、最低限に留めたほうがよいでしょう。
視点の動かし方
picoCADの画面は4分割されており、右上が縦・横回転動かせる3Dビューウィンドウで、そのほかは以下の通りに固定されています。
ここでは、わかりやすいように三角柱を追加しています。
- 3Dビュー
- 真上固定
- 正面固定
- 横固定
複数のオブジェクトを重ねるときや、見えにくい位置の頂点を移動するときなどは、複数のウィンドウで確認するようにすると意図したとおりにモデリングすることができます。
4画面いずれかにカーソルを置いた状態でスクロールすることでズームイン/アウトできます。
モードやビューの切り替えについて
picoCADには「ワイヤーフレーム」「塗りつぶし」「テクスチャー」3種類の描画モードがあり、ボタンで切り替えられます。
そのほか、シェーディングの設定やアルファの設定も切り替えられます。
一番左の四角いアイコンが「描画モード」、右隣にある丸っぽいアイコンが「シェーディング」、その右隣にあるアイコンが「背景色/アルファ」を設定できます。
右側二つのアイコンは、モデリングビューとテクスチャービューを切り替えられます。
この後で、テクスチャを適用するときに使用します。
描画モードとシェーディングの有無を切り替えながら、自身がやりやすいビューで作業してください。
背景色は右上の3Dビュー画面の背景色です。
適用したテクスチャによってデフォルトの背景色がわかりにくくなったときなどに変更するとよいでしょう。
アルファの設定は16色のうち1色が透過するようになりますが、OBJ出力したさいには適用されないので、あまり使用しないかもしれません。
picoCADにテクスチャを適用する
picoCADで作成した3Dモデルには、picoCADのファイルと同じサイズのpngファイルを割り当てることで任意のテクスチャを適用することができます。
今回は、PhotoShopでテクスチャを作成する方法を紹介します。
ドット絵を描くのに適したツールを所有している方は次の項目を飛ばしていただいて大丈夫です。
PhotoshopでpicoCAD用のテクスチャを作成する
128×120のファイルを新規作成してください。
直前に触っているファイルによってはプロファイルを変更する必要がありますが、RGBであれば大丈夫です。
本来のファイルサイズは128×128なのですが、一部をpicoCAD側で使用しているため、下部が8ピクセル分表示されません。
picoCADは、元になっているpico-8と同じく定められた16色のみ使用できます。
スウォッチにその16色を登録しておくと便利なので、初めに作業しておきます。
スウォッチウィンドウを開いたら下部にあるフォルダのアイコンを選択し、スウォッチの新規グループを作成してから色を追加していきます。
カラーピッカーを選択し、#に追加したい色のカラーコードをコピー&ペーストすることで正確な色を選択できます。
色が表示されたら「スウォッチに追加」をクリックすることで追加できます。
| カラーコード | 名称 |
| #000000 | black |
| #1d2b53 | dark-blue |
| #7e2553 | dark-purple |
| #008751 | dark-green |
| #ab5236 | brown |
| #5f574f | dark-gray |
| #c2c3c7 | light-gray |
| #fff1e8 | white |
| #ff004d | red |
| #ffa300 | orange |
| #ffec27 | yellow |
| #00e436 | green |
| #29adff | blue |
| #83769c | indigo |
| #ff77a8 | pink |
| #ffccaa | peach |
描画するときはアンチエイリアスをオフにすることで、色がなじむことなく作業できます。
ブラシツールは「鉛筆」を選択、図形ツールを使用するときはモードを「ピクセル」に変更してアンチエイリアスをオフにしましょう。
アンチエイリアスがオンになっていると自動で色がなじむために、16色以外の中間色が発生してしまいます。
テクスチャが完成したらpngで出力して、作業しやすい箇所に保存しておきましょう。
テクスチャを割り当てる
作成したテクスチャをpicoCADでモデリングしているオブジェクトに割り当てるため、picoCADで読み込んでいきます。
picoCADの画面をテクスチャービューにするため右上のボタンを押してください。
割り当てたいテクスチャをpicoCADに直接ドラッグ&ドロップします。
テクスチャは面ごとにマッピングできます。
上部で編集したい面をクリックし、下部のテクスチャ画面でメッシュの頂点を動かしてください。
モデルが完成したらセーブします。
OBJファイルを書き出しする
OBJファイルの書き出しには、最初にpicoCADをダウンロードしたときに一緒にダウンロードしたtoolboxを使用します。
任意のフォルダ/toolbox/toolbox.bin/windows/toolbox.exe を実行し、toolboxを起動してください。
「Drop a project file」と書いてあるところにセーブしたデータをドラッグ&ドロップします。
セーブしたデータは少しわかりにくい箇所に保存されているので、以下の場所からOBJ出力したいデータを探してください。
データの保存場所
Cドライブ/Users/アカウント名/AppData/Roaming/pico-8/appdata/picocad
ドロップしたデータのインポートが完了すると「Imported」と黄色い文字で表示されるので、続いて表示されるオプションメニューの中から「Export OBJ,MTL, & PNG」を選択したいため数字の[1]をキーボード入力すると、出力されたOBJファイルが表示されます。
STYLYにアップロードする方法
3DモデルをSTYLYにアップロードしてみましょう。
アカウント作成方法
STYLYにアップロードする方法
UnityからSTYLYにアップロードする方法
Unityで使用する際の注意点
picoCADで作成した3DモデルはStandardShaderだときちんと描画されないのでUnlitShaderにする必要があります。
しかし、光源の影響を受けないシェーダーのため影を落としません。
もし影を落としたい場合は、以下の記事を参考にして影が落ちるUnlitShaderを適用してください。
サンプルシーンはUnityで影が落ちるUnlitShaderを適用して制作したものになっています。
STYLYに関する質問、バグ報告、改善してほしい要望はSTYLY FORUMまで
https://jp.forum.styly.cc/support/discussions