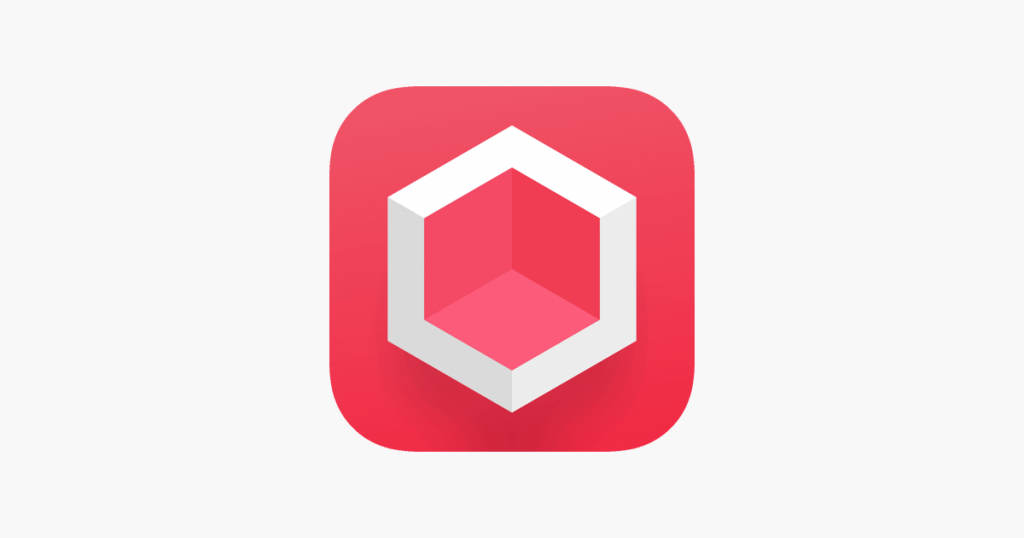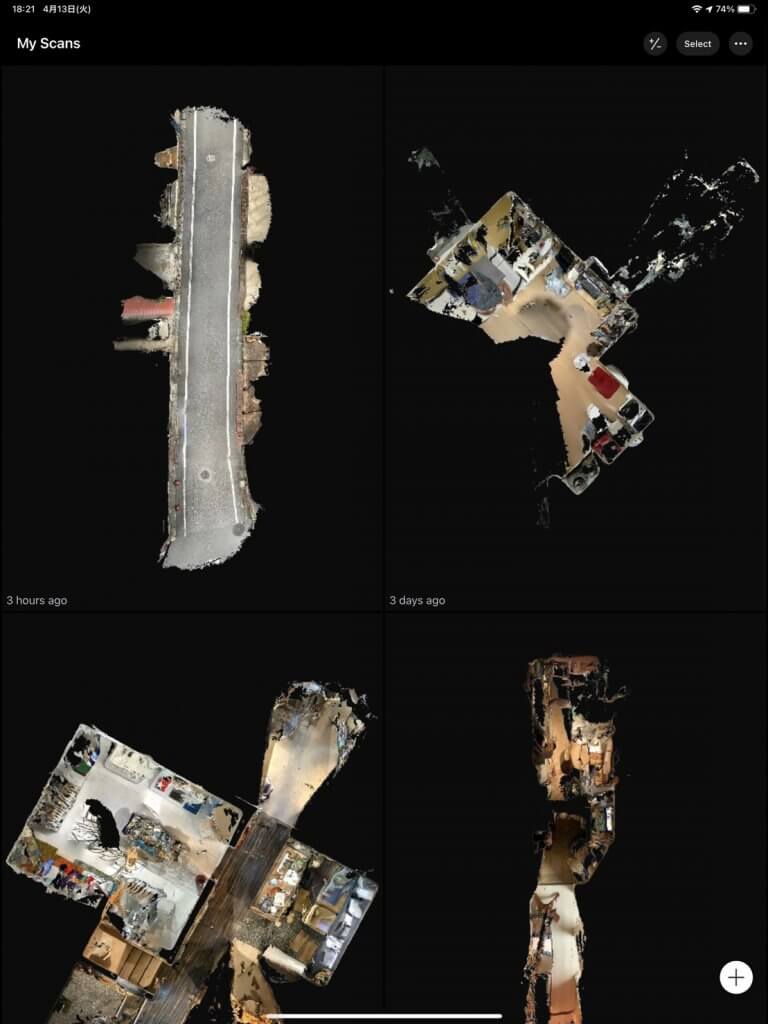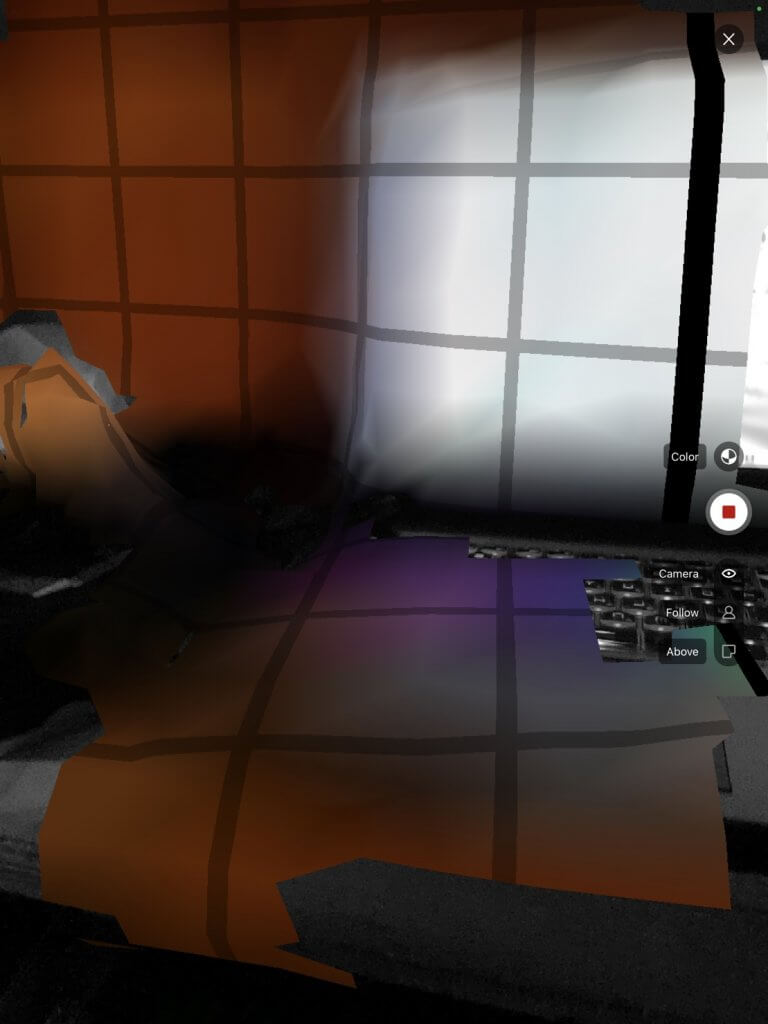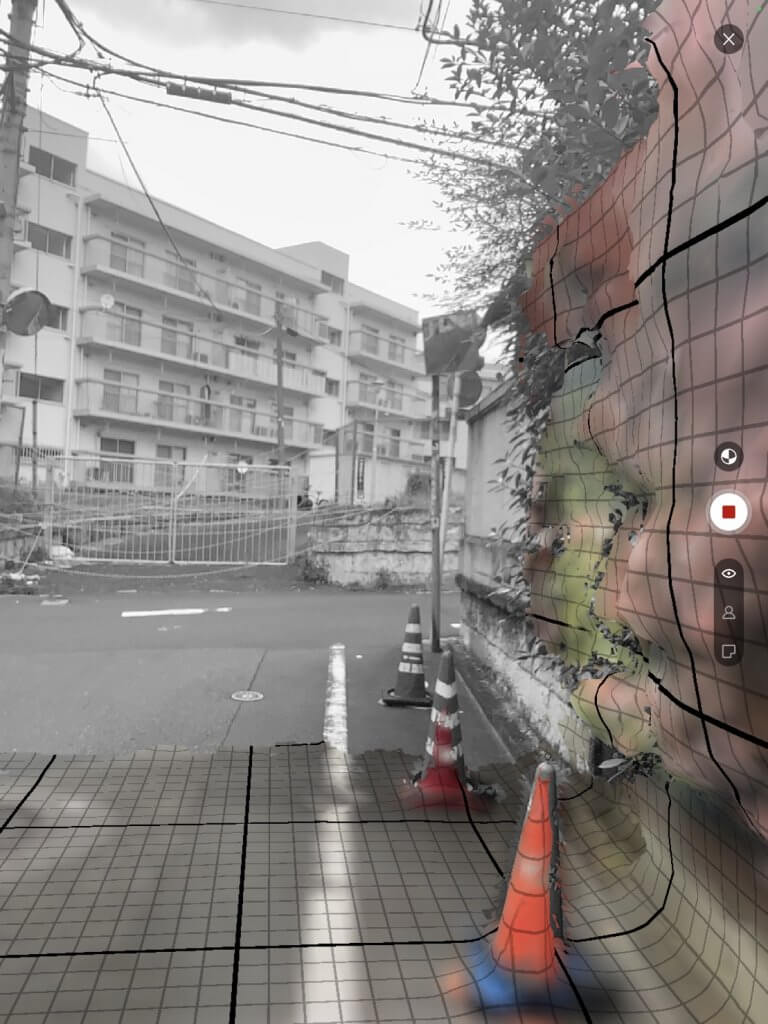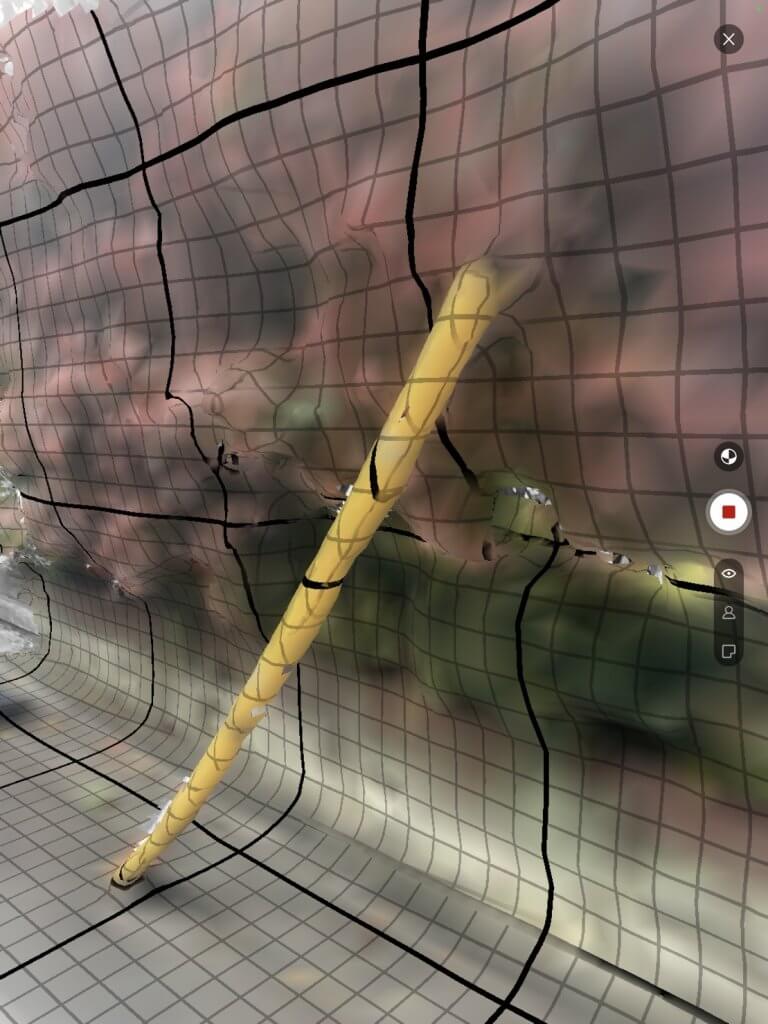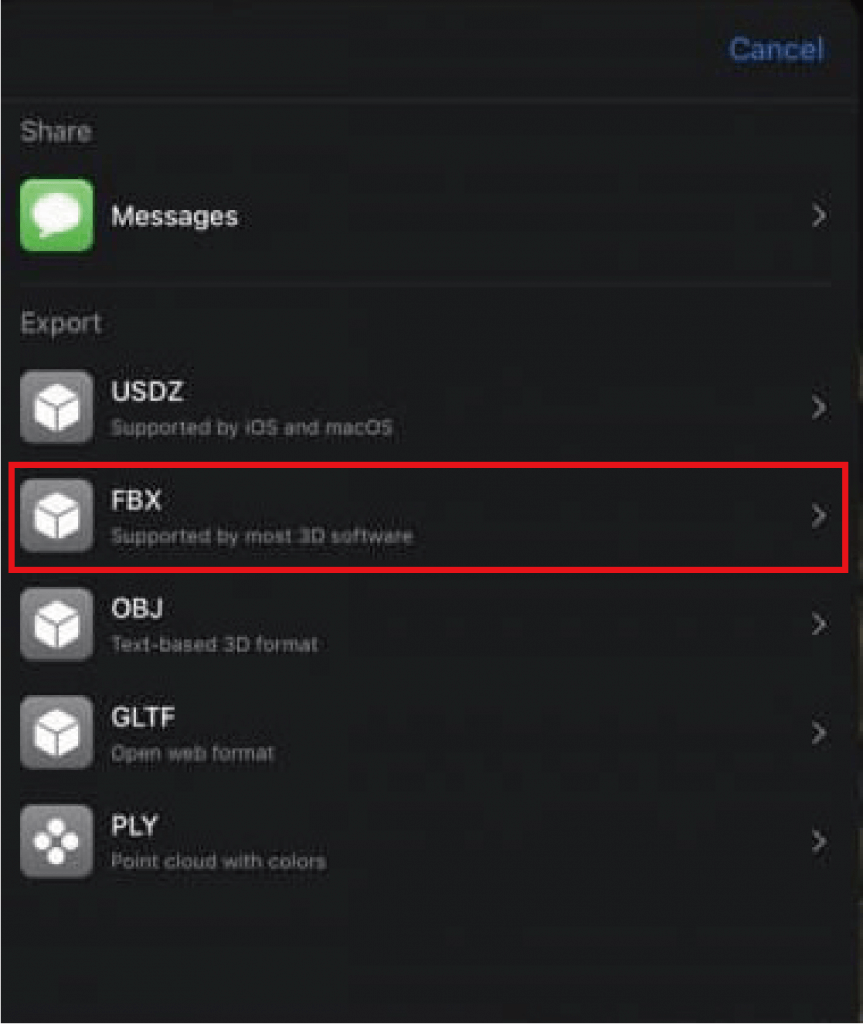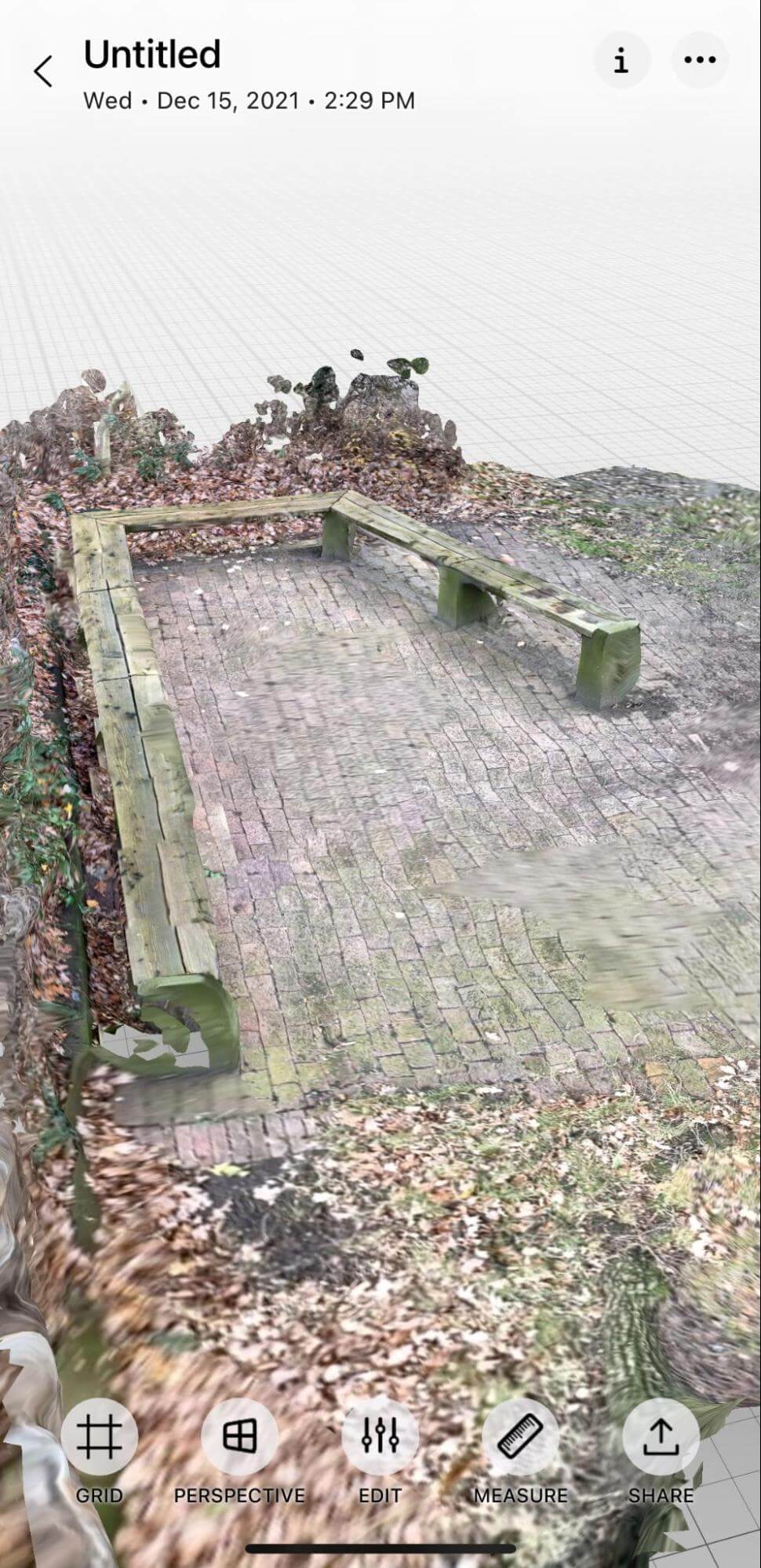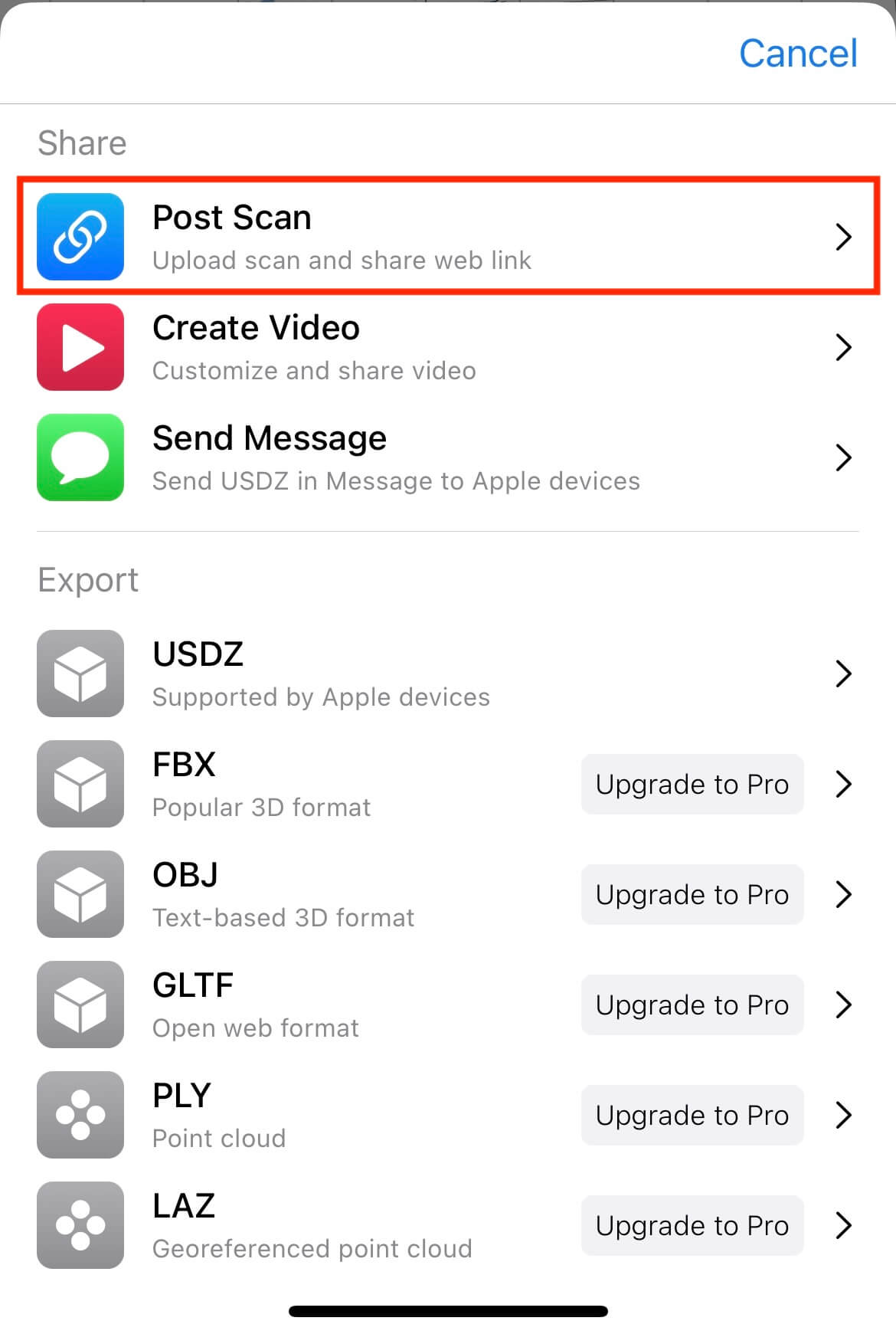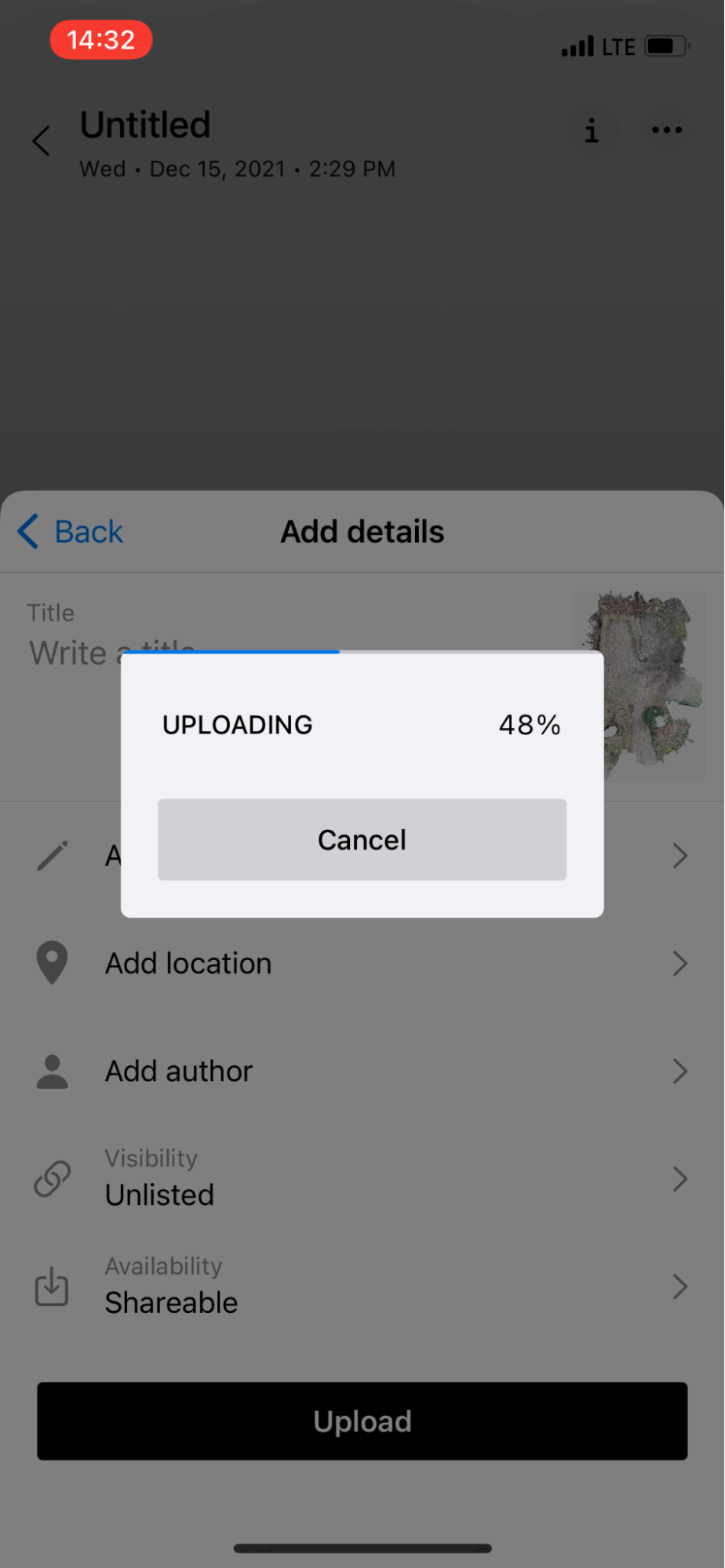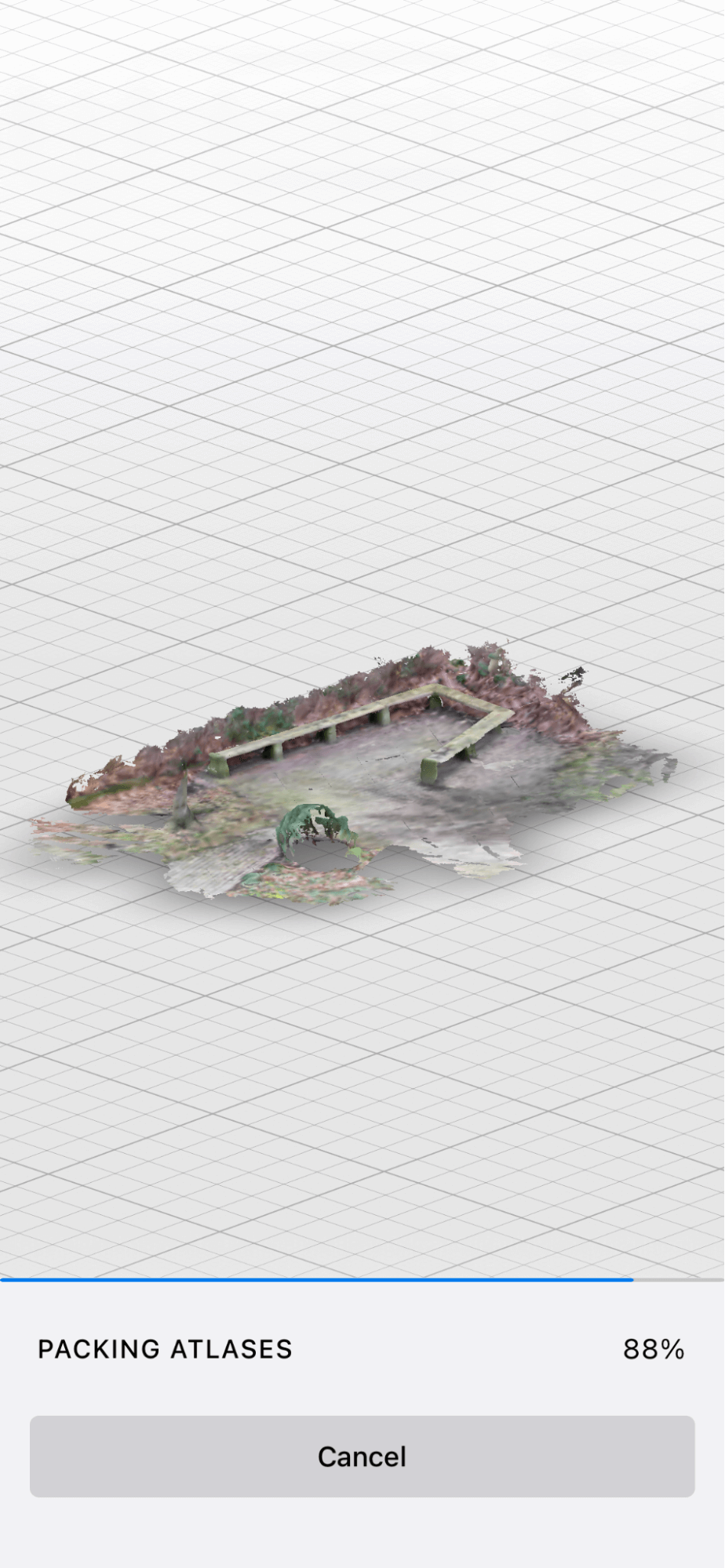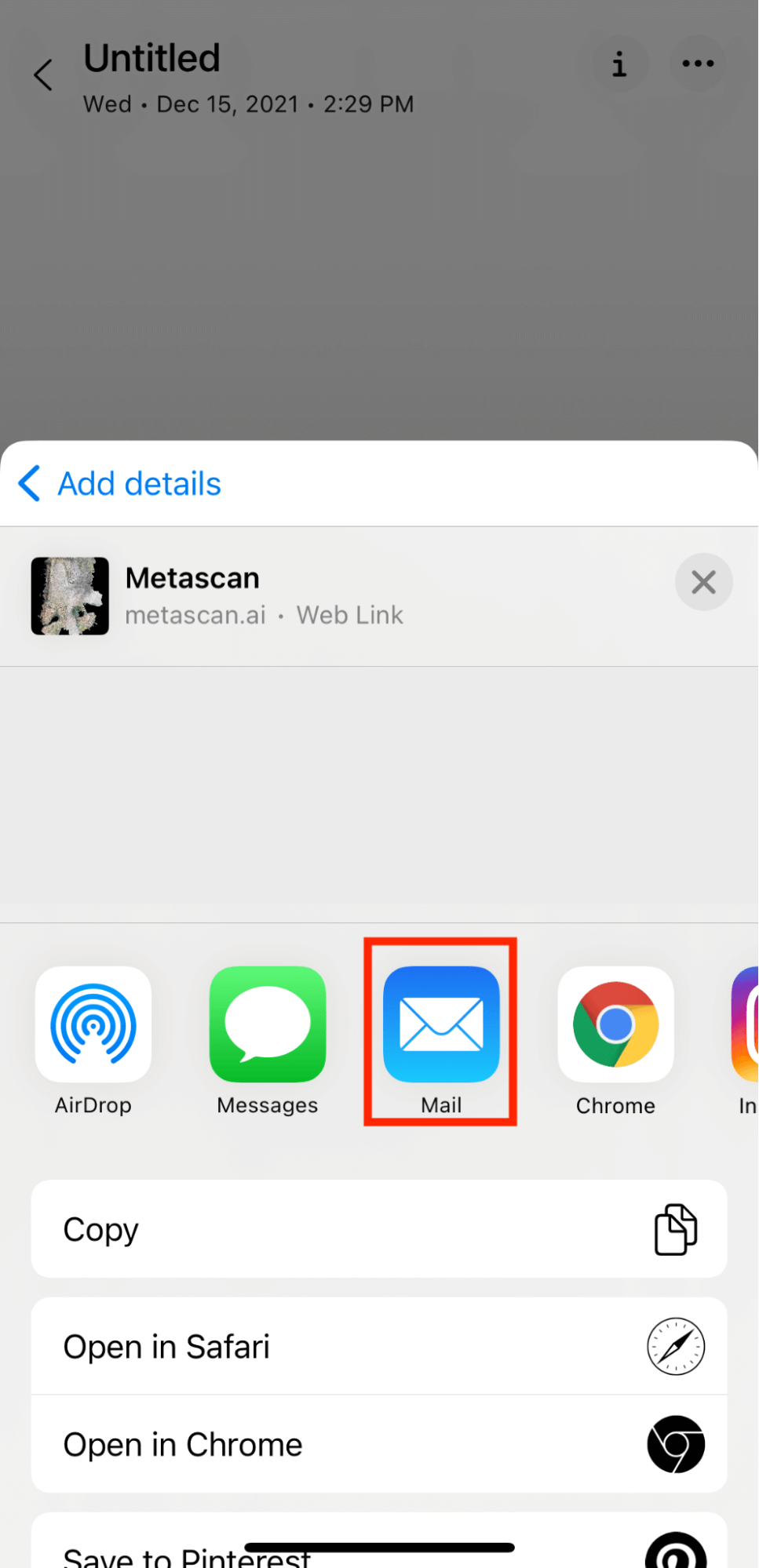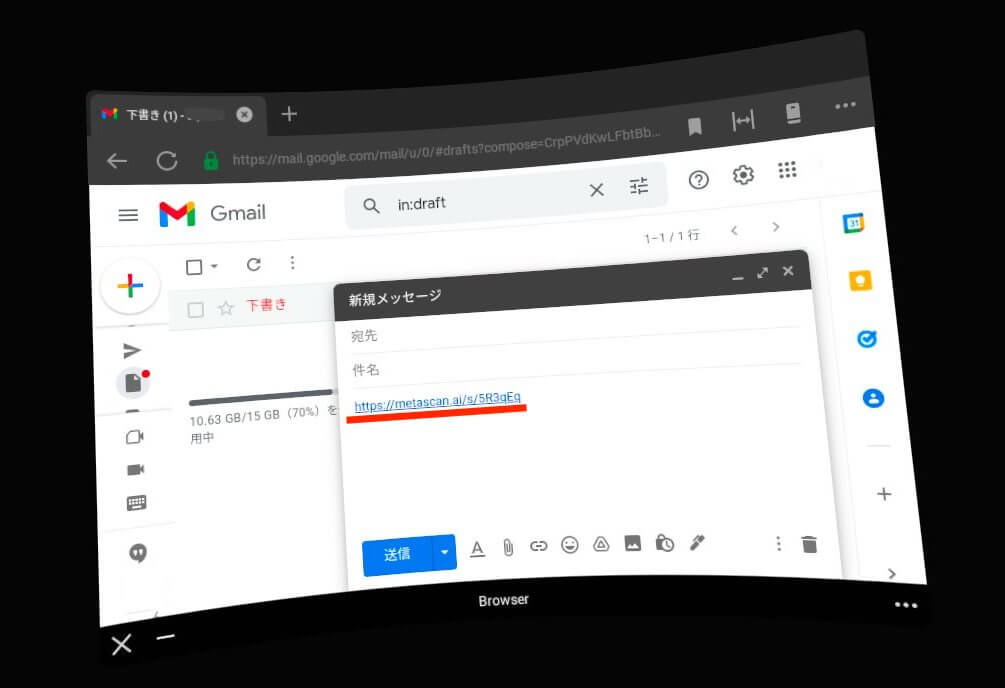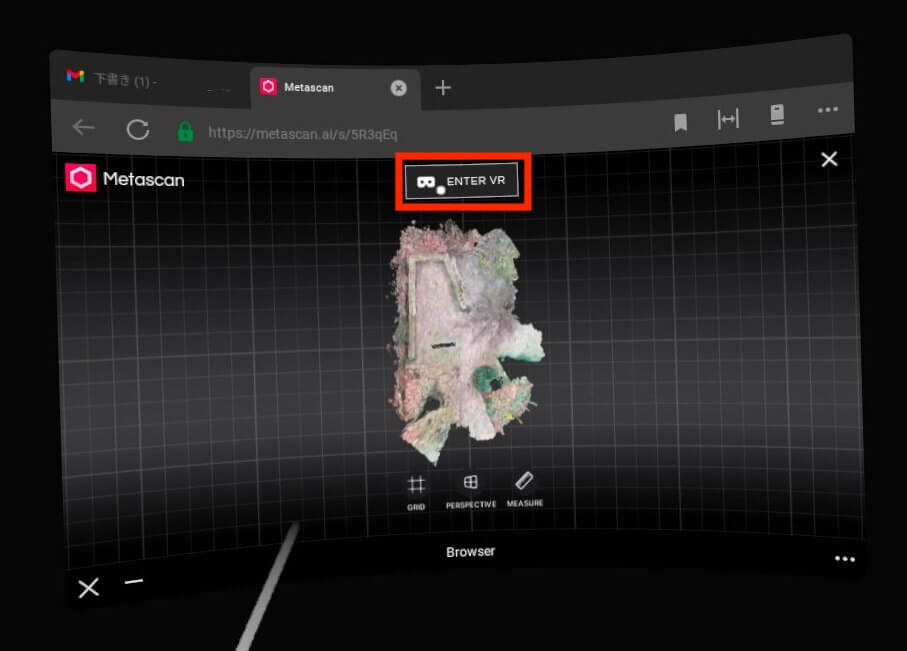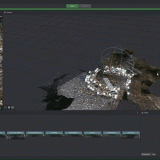今回は、Abound Labs Inc.からリリースされたiOS向けメッシュスキャンアプリMetascan(旧Forge)を使用して3Dモデル空間を作成する一連の流れをご紹介いたします。
Metascanとは
Metascanとは、上記の最新のiOS端末に備わっているLiDAR(3Dスキャン機能)を使い3Dモデル空間を作成できるアプリです。
LiDAR搭載のApple端末で使用でき、ユーザーインターフェースが使いやすい点が特徴です。
他にも、「3D Scanner App」や顔認識機能を使用し正確に顔のモデルが作成できる「Scandy Pro」など、現在では気軽に3Dモデル空間を作成できるスキャナーアプリが数多く存在しています。
このMetascanは空間生成に特化しており、スキャンをすることによって生じる現実との誤差が極めて少ないとSNSでも話題になっています。
実際にMetascanを使用して3Dモデル空間を作成し、STYLYにアップロードする一連の流れをご紹介していきます。
また、アプリには課金要素があり、月額課金をすればFBXやOBJ形式での書き出しが可能になります。
imawa@hさんという方が作成された、以下のLiDARアプリの比較表に他アプリとの比較やメリットが記載されているのでこちらをご覧ください。

LiDARアプリ比較表:制作者iwama@hさん
サンプル
この記事で紹介する内容を反映して制作した作品サンプルになります。
ARシーンで作成しているため、STYLY GALLERYから、スマートフォンを使用してSTYLY Mobileでご確認することをおすすめします。
STYLY Mobileをインストール
アップロードした作品を体験するにはSTYLY Mobileが必要です。
事前準備
まずは事前準備をしていきましょう。
Metascanに対応しているiOS端末は以下の通りです。
- iPad Pro(2020, 2021)
- iPhone14 Pro
- iPhone14 Pro Max
(2022年10月5日時点)
次にMetascanをダウンロードしていきましょう。
https://apps.apple.com/jp/app/forge-lidar-3d-scanner/id1472387724
Metascanを使用して3Dモデル空間を作成
今回はiPad Pro(2020)を使い撮影を行っていきます。
道路を撮影し、3Dモデル空間にしていきます。
まずはMetascanを起動してみましょう。
開くとMy Scansという画面が出てきます。
ここで撮影したデータを管理していくことになります。
それでは撮影を始めていきましょう。右下の「+」マークを押してください。
すると撮影画面に移ります。
Metascanの特徴として、撮影をしながらズームをしたり撮影しやすいように被写体をモノクロにしたりとさまざまな機能が備わっています。
ひとつずつ機能を紹介します。
- Color
被写体をモノクロにし、スキャンができている被写体の範囲が彩色されていったり、逆にスキャンされた箇所を無彩色のポリゴンで表示させる機能 - Camera
被写体にズームする機能 - Follow
ヴァーチャル空間上にスキャンされた被写体を表示していく機能 - Above
地面をフォーカスし、撮影者の動きをトラッキングして撮影しやすくなる機能
筆者はColorをオンにして撮影をしました。
撮影の場所や状況に合わせて機能を使い分けられるのはMetascanの特徴の一つだと感じました。
最初は、狭い範囲を撮影するのをお勧めします。
他アプリもそうですが、広域を撮影すると書き出しの際にアプリが落ちてデータが紛失してしまう危険性があるので、まずは狭い範囲を撮影し徐々に広げていく形で撮影してみましょう。
画像のように、カラーコーンや丸みを帯びたオブジェクトは回り込んで丁寧に撮影すると綺麗に作成できます。
撮影が終わったら、赤い四角形のマークを押して撮影を終了させましょう。
書き出しが開始されます。書き出し中はテクスチャが不鮮明ですが終了すると綺麗に表示されます。
書き出しが終わったら、3Dモデルを見て確認しましょう。
次に、3DモデルをPCに送信する為にエクスポートを行っていきます。
下のShareボタンをタップしFBXを選択してください。
筆者はGoogle Driveを使用しているのでその後に出てくるGoogle Driveにアップロードしました。
これでiPad / iPhoneを使っての作業は終了です。
VR表示でスキャンモデルを確認する
3DスキャンしたモデルがVRとしてどのように表示されるのか、URLですぐ確認できます。
STYLYで作品を作る前に、きちんとスキャンされたかどうかその場で見れるのは便利ですね。
本項目で使用したHMD:Oculus Quest
スキャンする
本記事の通りにiPhone/iPad Proでスキャンします。
アップロードする
シェアを開き、一番上のPost Scanをタップします。
URLをHMDブラウザで開く
アップロードが完了するとURLが発行されるのでそれをHMDにシェアし、ブラウザで参照します。
筆者はシェア方法としてメール機能を選択し、URLを下書き保存してHMD側でメールを開きました。
HMDからブラウザを開き、メールアカウントへログインします。
そして下書きフォルダにアクセスしましょう。
ログインし下書きをクリックすると先ほどのURLが保存されているので、URLをクリックします。
VR表示する
ENTER VRをクリックして少し待つと、VRとして表示されます。
STYLYにアップロードする
空間の3Dモデルのアップロードの方法についてはこちらの記事で詳しく紹介しています。
いかがだったでしょうか、実際にある空間をスキャンして3Dモデル空間にすることで、制作時の素材や作品としても役立ちます。
ぜひこの記事を参考に空間の3Dモデル化に挑戦してみてください。
アカウント作成方法
STYLYにアップロードする方法
UnityからSTYLYにアップロードする方法
STYLYに関する質問、バグ報告、改善してほしい要望はSTYLY FORUMまで
https://jp.forum.styly.cc/support/discussions