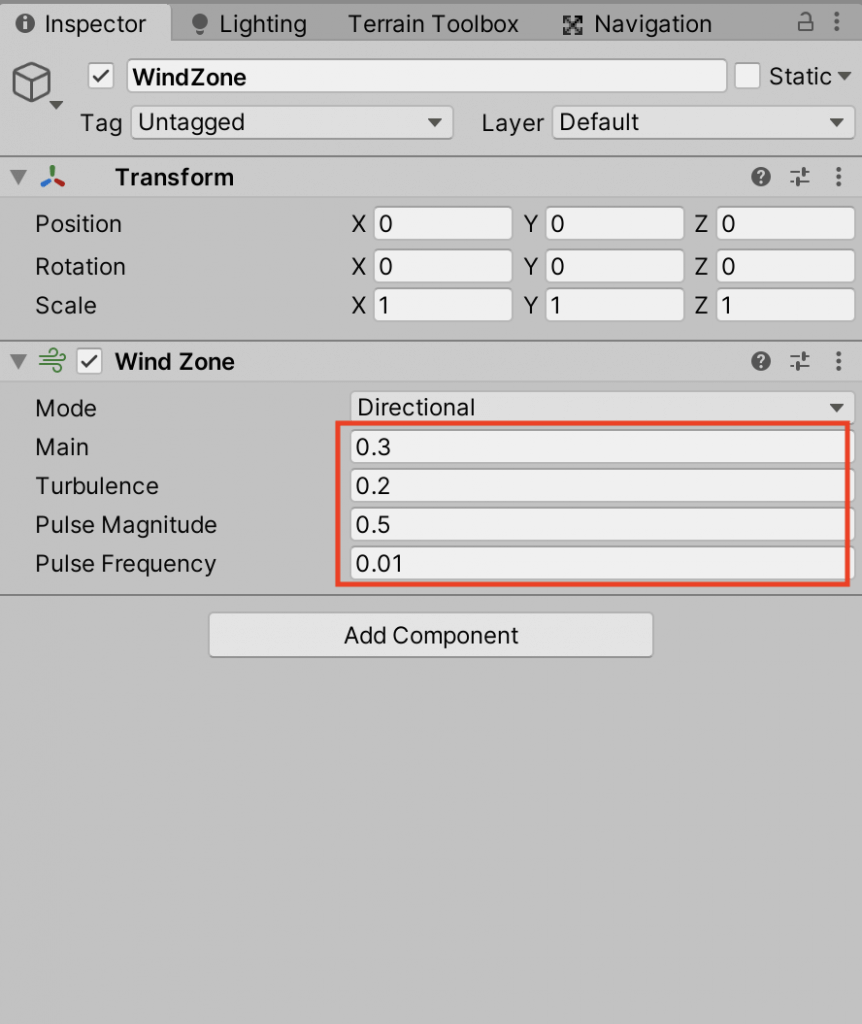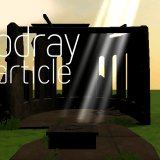今回の記事では、Unityの「Terrain Tool」を使ってSTYLYシーン上に以下のような風景を作る方法を紹介します。
シーンを作る上で、地形の作成ごとにマテリアルをアタッチするのは手間がかかります。
また、木や草花などのオブジェクトを1つ1つ配置するのも非効率です。
このTerrain Toolを使えば地形の作成、テクスチャの設定、オブジェクトの追加をブラシで感覚的に作業することができます。
また、自由にディテールを設定できるためシーンのクオリティの調整にも役立ちます。
ぜひマスターしてみましょう。
※シーンごとSTYLYにアップロードする際のシーンサイズは20MB以下が推奨ですが、Terrainは容量が大きくなりやすいので気を付けてください。
サンプル
シーンの作成に移る前に、Terrain Toolを使って作ったシーンを見てイメージを掴んでおきましょう。
今回は以下のような山の中の風景を作っていきます。
事前準備
まずは事前準備としてTerrain ToolをUnityにインポートします。
Window > Package Manager でパッケージマネージャーを開き、ウィンドウ上部の Advancedから Show preview packages にチェックを入れます。
その後、右上の検索欄から「Terrain Tool」を検索し、右下のInstallからインストールしておきましょう!
次に素材を用意します。
今回は以下の4つの無料Assetを使います、リンクからインポートしてください。
Terrainを配置する
準備ができたら、まずは地形を作りましょう。
Hierarchyを右クリックし、3D Object > Terrainを選択するとシーンにTerrainを配置できます。
デフォルト状態だとサイズが大きすぎるのでTerrainを選択し、InspectorのTerrain Setting > Mesh ResolutionのTerrain WidthとTerrain Lengthを50に変更しましょう。
TerrainのサイズはTransformのScaleではなく、WidthとLengthを変更して調整します。
地形を作る
次に、Terrainに地形を作りましょう。
Inspector内のPaint Terrainを開き、Raise or Lower Terrainを選択します
この状態でSceneのTerrainをクリックすると地面が隆起します。
コントロールキーを押しながらクリックすると地面が押し下げられます。
この二つを組み合わせて地形を作っていきます。
しかし、大量の山など複雑な地形を作るときは起伏の上げ下げだけでは非常に面倒です。
そのような複雑な地形を作るときは、「Stamp Terrain」を使うと便利です。
Stamp Terrainを選択し、好きなブラシを選んでTerrainをクリックすれば複雑な地形を簡単に作れます。
今回は以下のような地形を作りました。
ステージの3方向を山のスタンプで囲むことでワールドの境目を目立たないようにしつつ、別のTerrainを使って遠景を作っています。
テクスチャを設定する
全て同じ色では味気がないので、作った地形にテクスチャを設定しましょう。
Paint Textureを選択してください。
Terrain Toolでは、Terrainにレイヤーを作り、レイヤーごとにテクスチャを設定することで管理します。
そのために、Terrain Layerを作りましょう。
今回インポートしたGround Textureアセットの各テクスチャを、Terrain Layerに変更していきましょう。
テクスチャがあるフォルダを開き、CreateからTerrain Layerを作ります。
Diffuseにdiffuseテクスチャを、Normal Mapにnormalテクスチャをそれぞれアタッチしてください。
Terrain Layerの作成は以上です。
Terrainに戻り、Paint Texture > Layer Palette からAdd Layerを選択し、先ほど作ったレイヤーを追加します。
別のレイヤーを追加してみましょう。
レイヤーを選択した状態でSceneをクリックすることで、指定したテクスチャで地形を色付けできます。
また、レイヤーの順番を変えることで適用されるテクスチャの切り替えができます。
ちなみに、Terrainのデフォルトのテクスチャは一番上のレイヤーのものになります。
今回は以下のように地形を塗りました。
使用したテクスチャ・レイヤーは以下の通りです。
- Grass 05
- Ground & rocks 02
- Grass & dead leafs 02
- snow(Terrain Layer)
シーンに木を配置する
色彩豊かになり、シーンの完成度も上がりましたが、まだ少し殺風景に感じられます。
そこで、シーンに木を追加してみましょう。
Paint Treeを選択してください。
Edit Tree > Add Treeからウィンドウを開き、インポートした木のアセットを設定します。
これで自由に木を追加できるようになります。
削除したい場合はコントロールキーを押しながら木をクリックします。
Settingsの各項目の詳細は以下の通りです。
- Brush Size → 生成範囲の広さ
- Tree Density → 生成する密度
- Tree Height → 生成される木の高さ
- Lock Width to Height → 高さに合わせて木の幅を固定するかどうか
- Tree Width → 生成される木の幅
好きなように木をシーンに配置してみましょう。
今回は以下のように配置してみました。
シーンに草花を配置する
最初と比べるとかなり良くなってきました。
次に、シーンに草花を追加しましょう。
Edit Details > Add Grass Textureからウィンドウを開き、インポートした草のテクスチャを設定します。
このウィンドウ内では草の高さや幅を設定できます。
設定ができたら、Detailsの項から草を選択しシーンをクリックすれば配置できます。
同様の手順で花のテクスチャを設定し、シーンに追加してみましょう。
シーンに風を配置する
いよいよ最後の仕上げです。
シーンに動きをつけるため、風による木々の揺れを追加します。
新しく「Wind Zone」をシーンに追加してください。
このWind Zoneが風の力をシミュレートする機能を持ちます。
デフォルトではかなり強い風が発生するので、以下の数値程度に変更してみましょう。
Wind Zoneの詳細な説明は以下の記事で紹介されています。
興味のある方はぜひご参照ください。
これでサンプルシーンの作成は終了です、いかがだったでしょうか。
比較的労力を抑えつつ、自然の風景を作れました。
STYLY Studio内でエフェクトを追加すると、よりシーンにムードを持たせることができます。
ぜひ試してみてください。
ちなみに、上のサンプルシーンにあるゴッドレイは以下の記事から作ることができます。
参考にした情報
今回の記事は、以下の資料を参考に作成したものです。
Unity: How to build beautiful landscapes in Unity using Terrain Tools
Unityでゲームを作ろう!: オープンワールド地形の作り方
STYLYにアップロードする方法
3DモデルをSTYLYにアップロードしてみましょう。
アカウント作成方法
STYLYにアップロードする方法
UnityからSTYLYにアップロードする方法
今回はTerrain Toolを使用して風景を作る方法を紹介しました。
このツールを使えば、効率よく美しいシーンを作れます。
効率よくシーンを作ることは、より細かいディテールにこだわる余裕を生むことに繋がります。
今回の記事が皆さんの創作に役立てば幸いです。
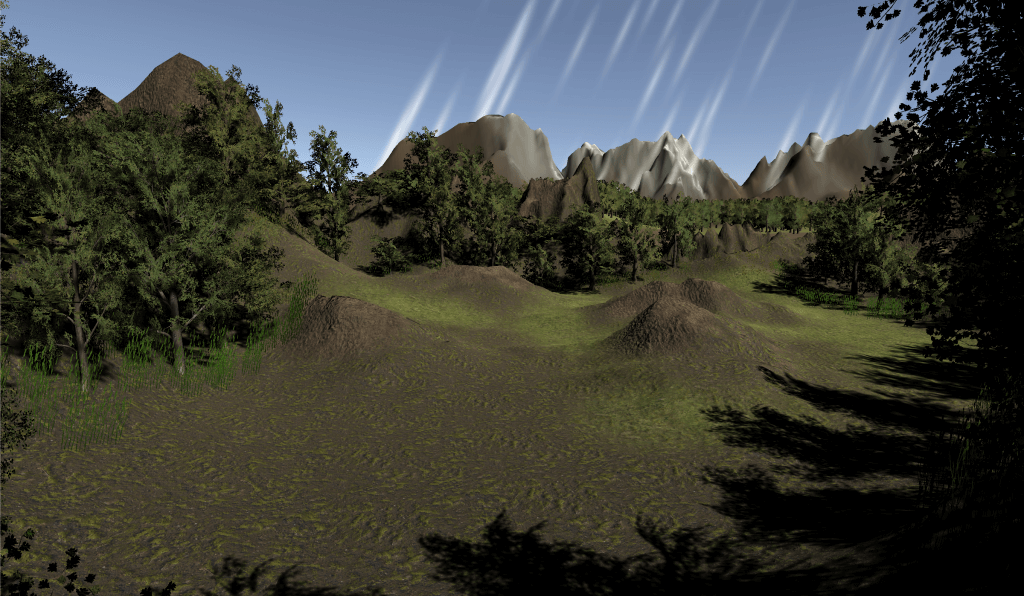

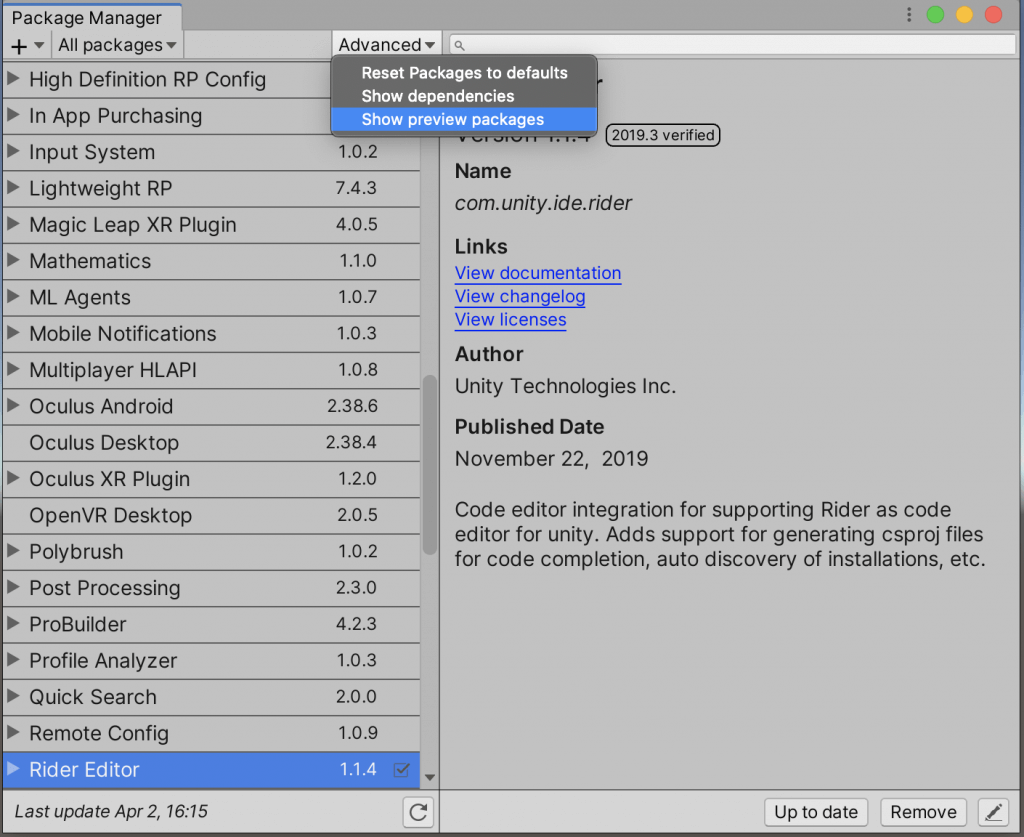
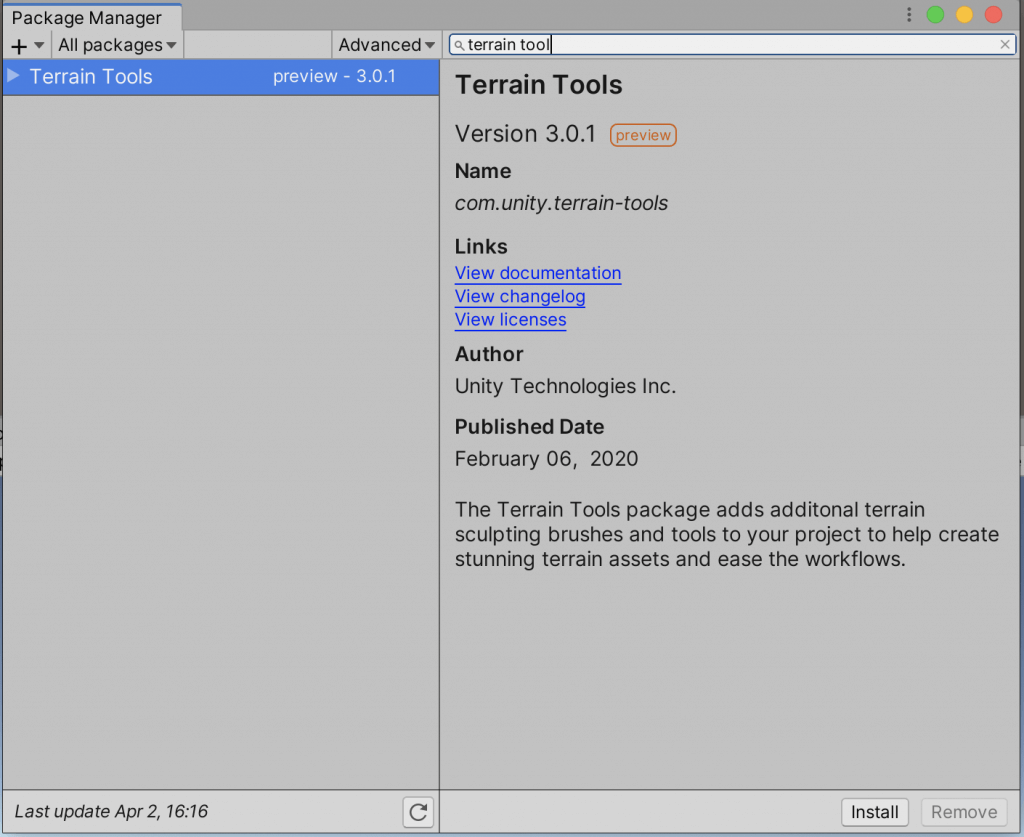
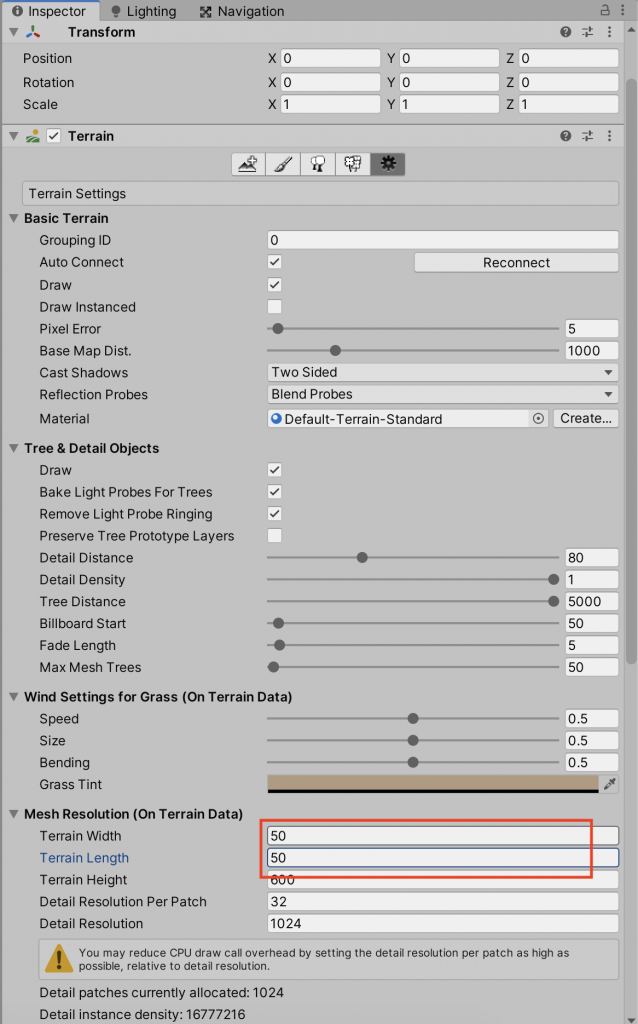
![スクリーンショット 2021-04-02 16.21.46 - STYLY [Paint Terrain] > [Raise or Lower Terrain]](https://styly.cc/wp-content/uploads/2021/04/スクリーンショット-2021-04-02-16.21.46-1024x710.png)

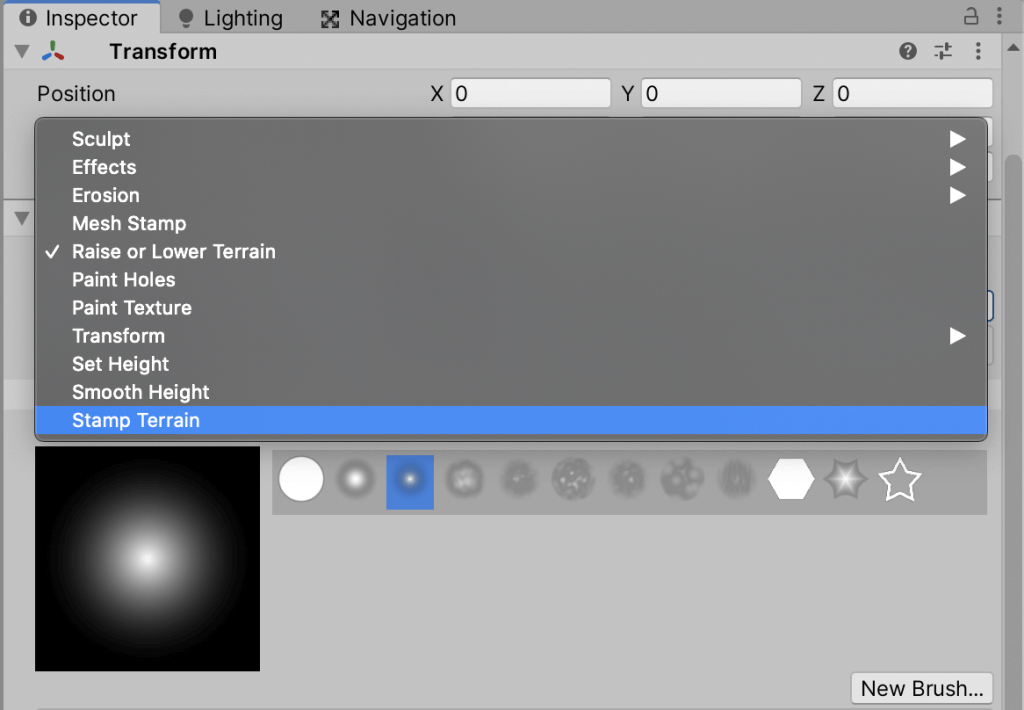

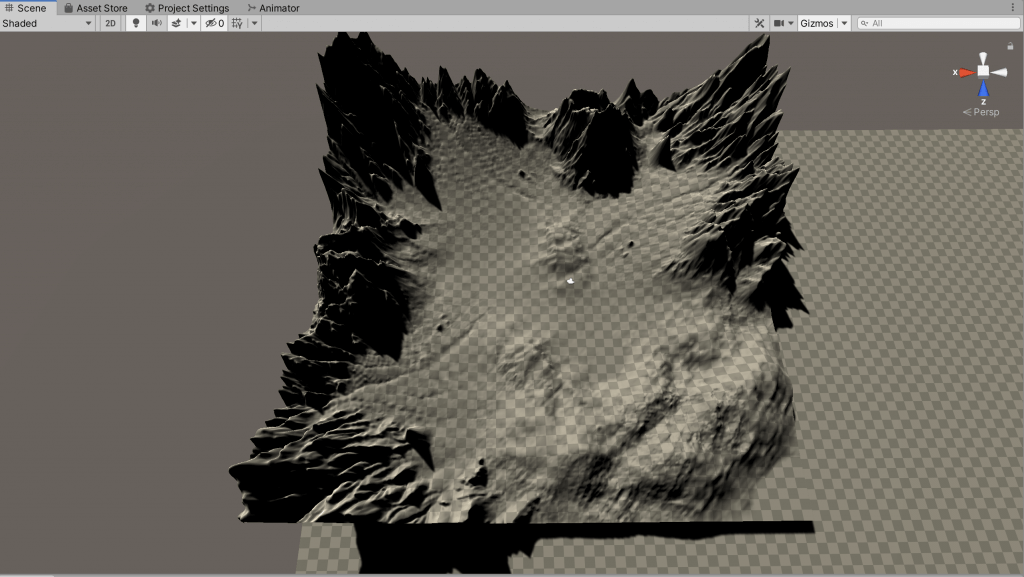
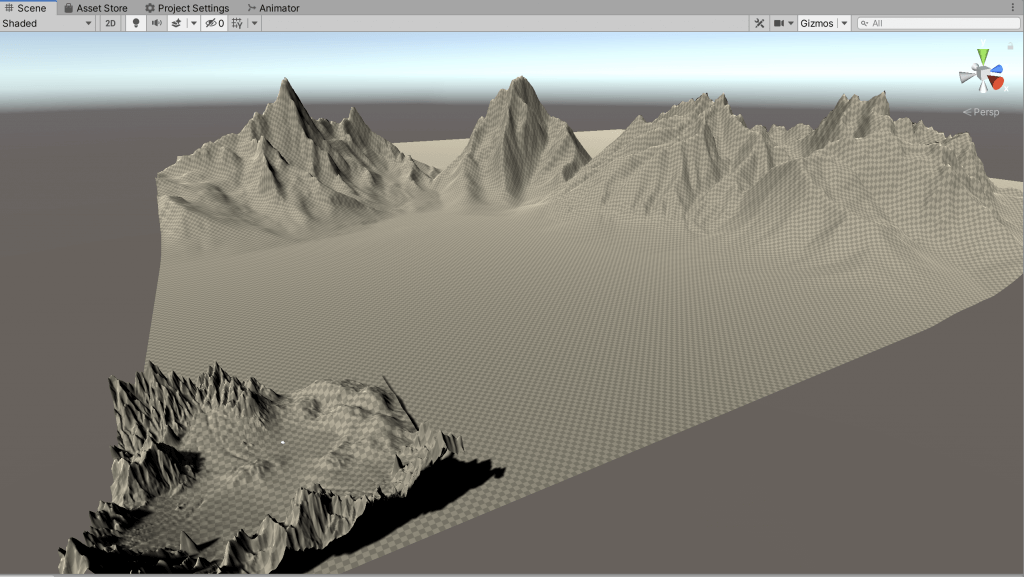
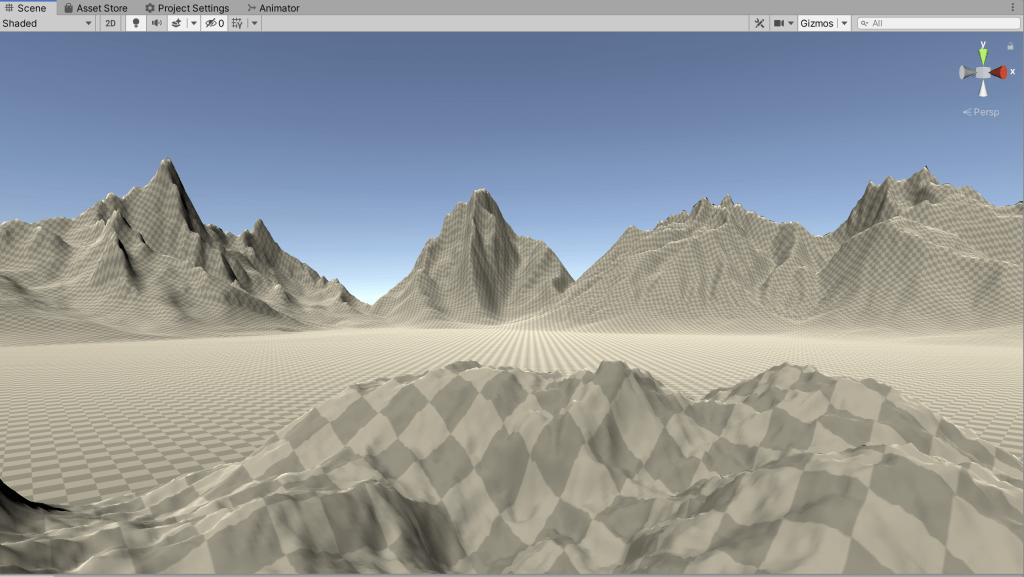
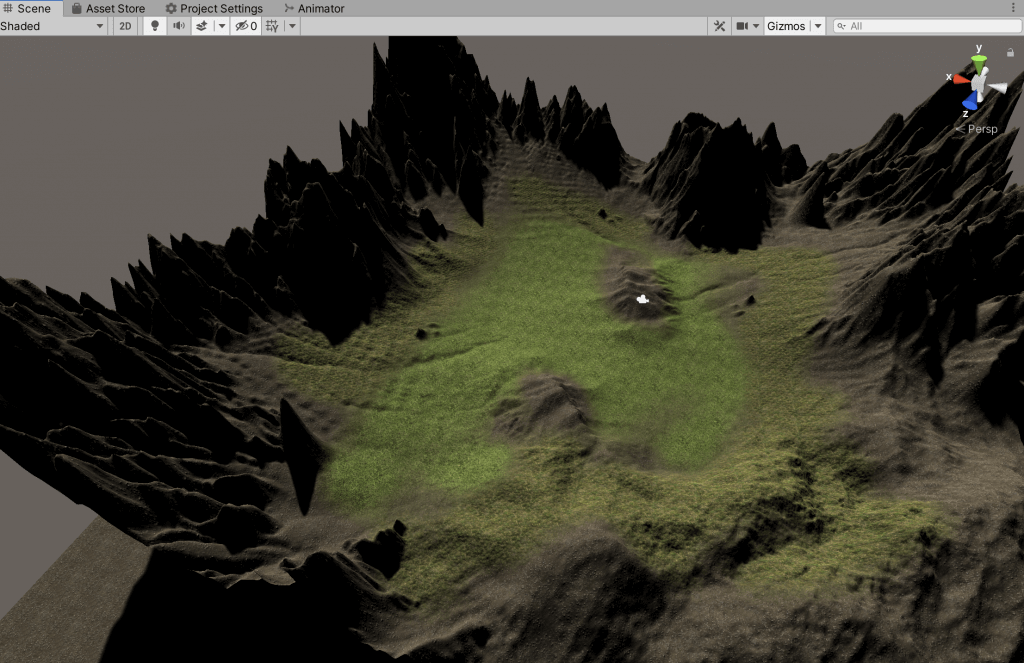
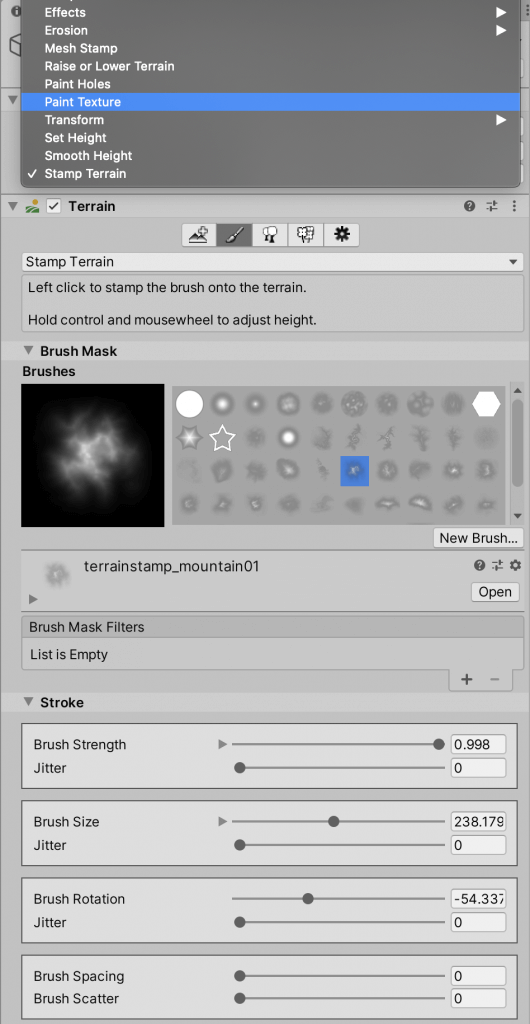
![スクリーンショット 2021-04-02 16.48.17 - STYLY [Create] > [Terrain Layer]](https://styly.cc/wp-content/uploads/2021/04/スクリーンショット-2021-04-02-16.48.17-595x1024.png)
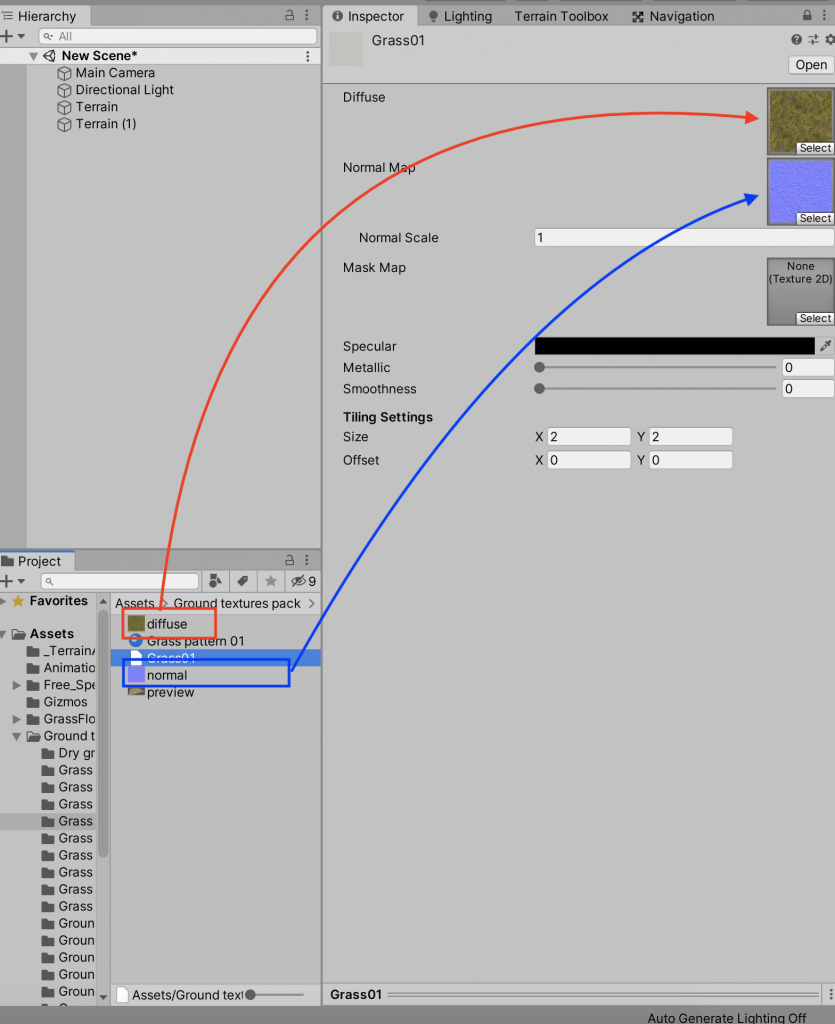
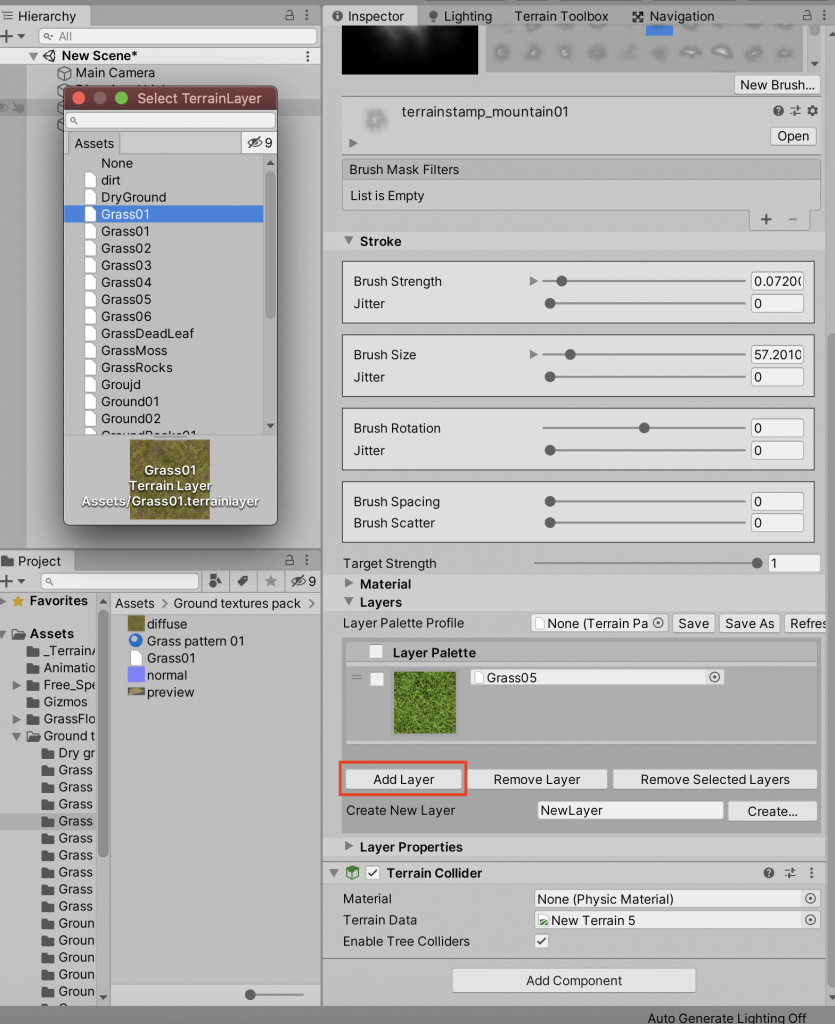

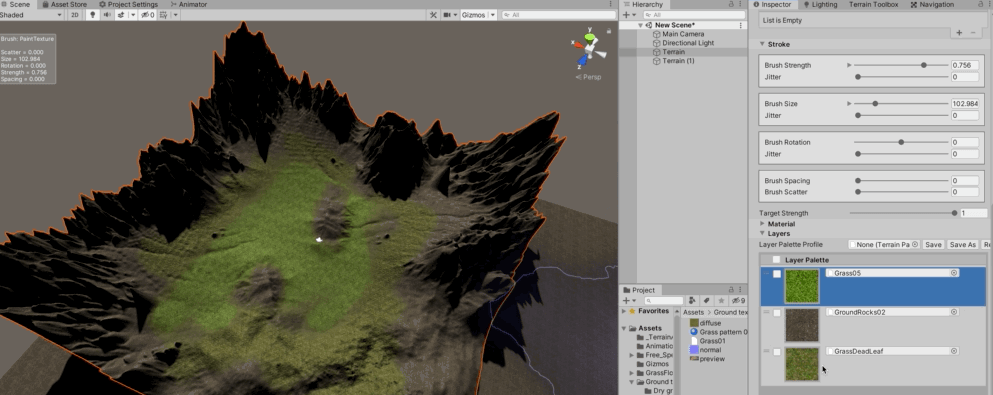
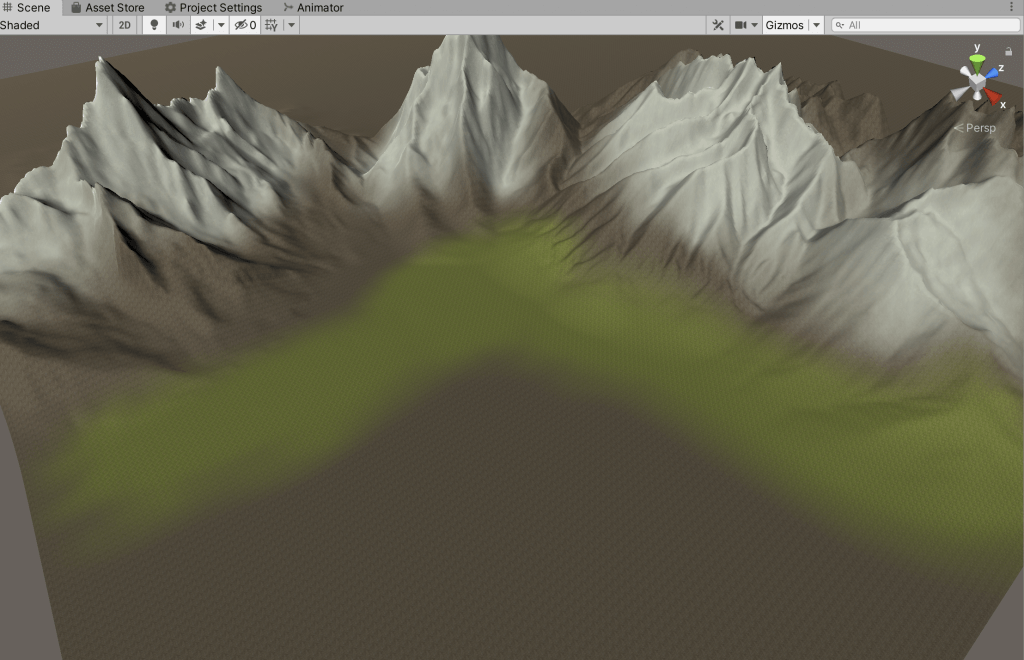
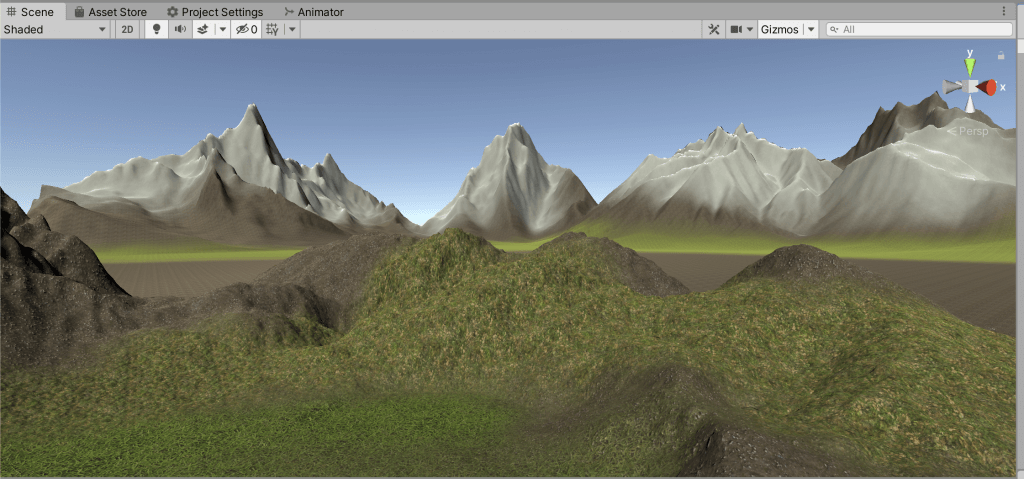
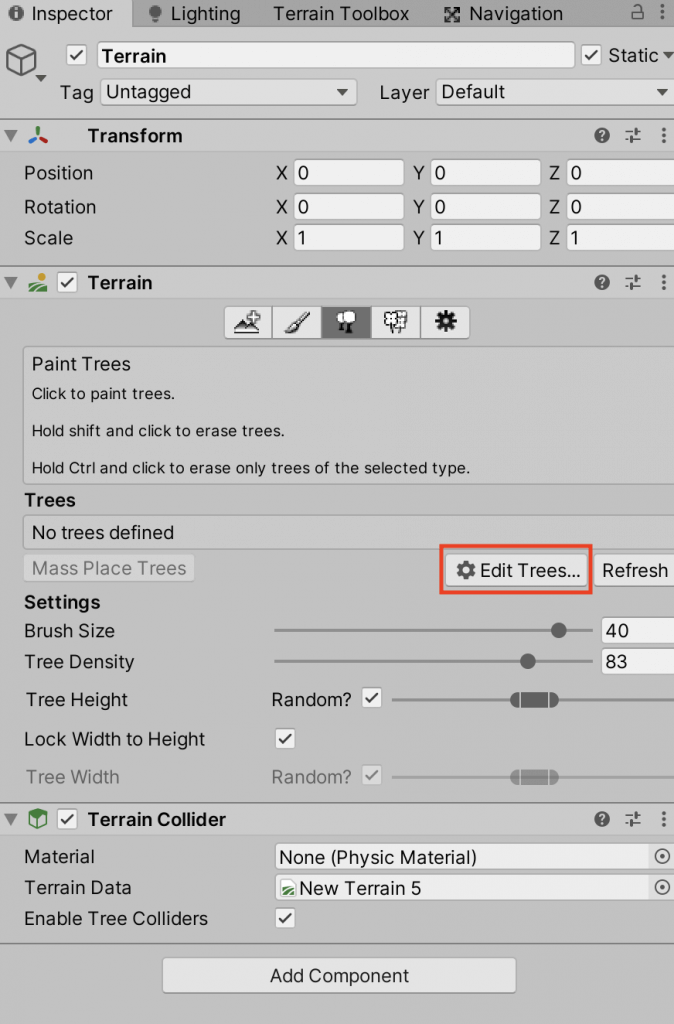
![Terrain動画_04 - STYLY [Paint Trees]で木を配置する](https://styly.cc/wp-content/uploads/2021/04/Terrain動画_04.gif)
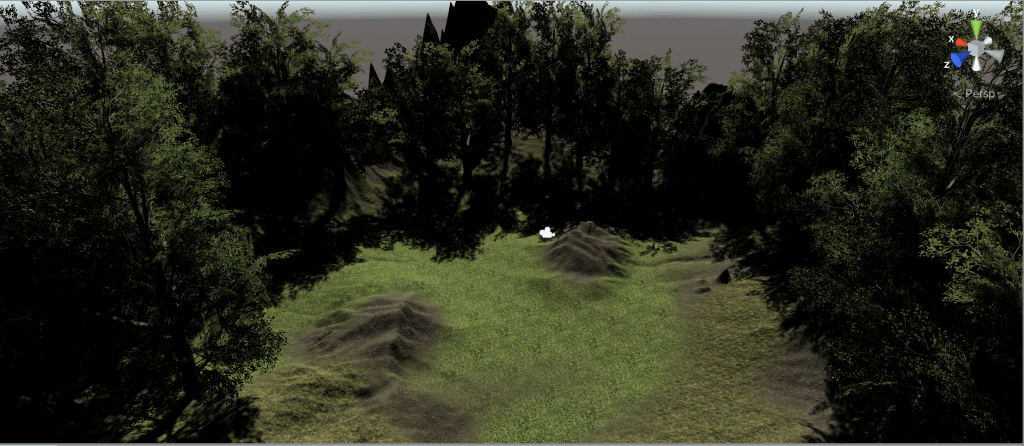
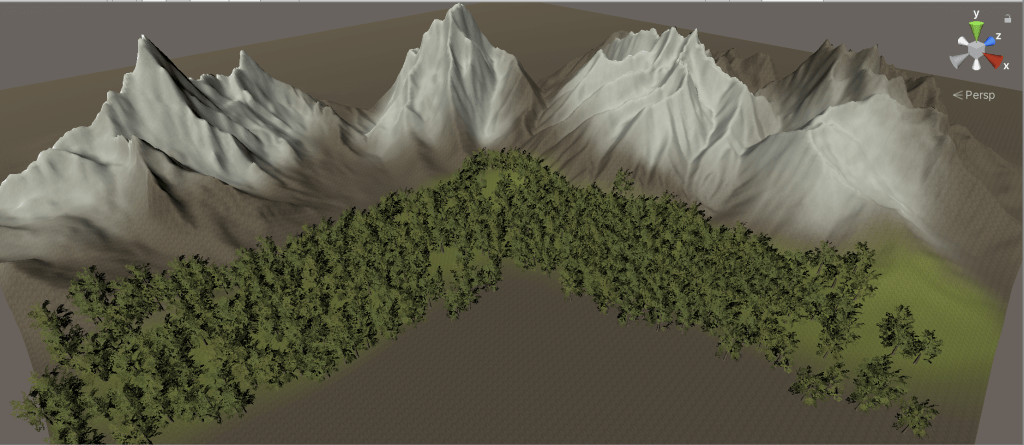
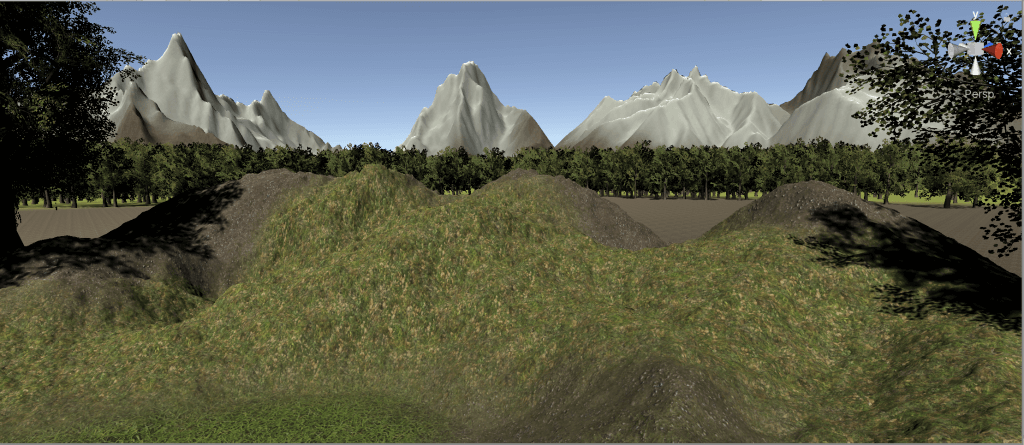
![スクリーンショット 2021-04-02 17.20.03 - STYLY [Paint Details] > [Edit Details]](https://styly.cc/wp-content/uploads/2021/04/スクリーンショット-2021-04-02-17.20.03-500x1024.png)
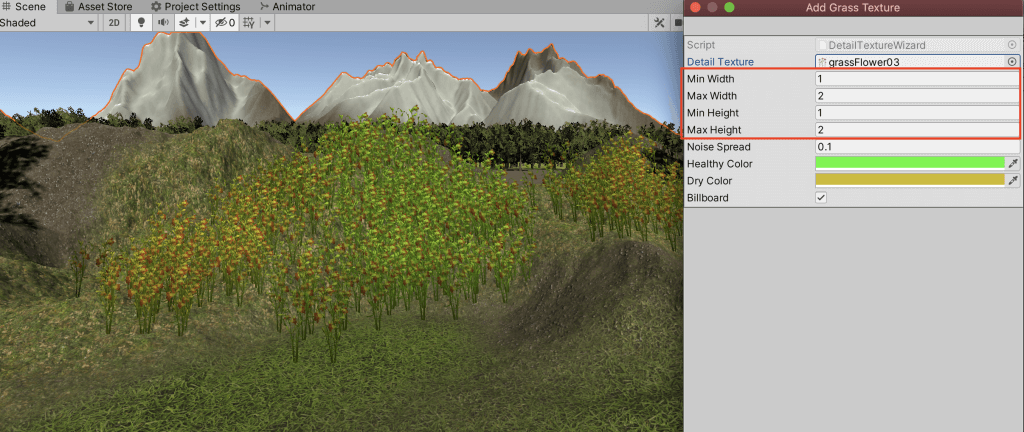
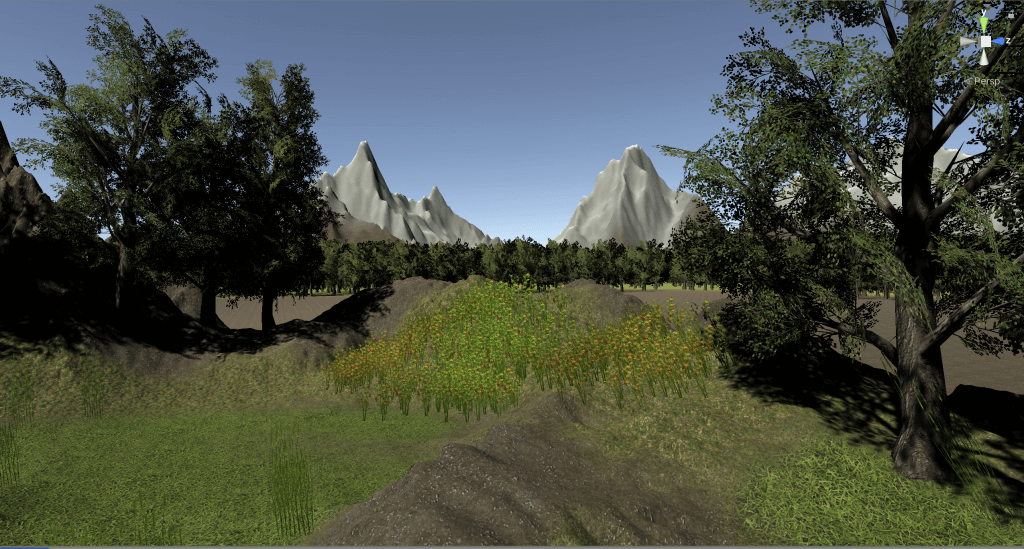

![スクリーンショット 2021-04-02 17.30.18 - STYLY [3D object] > [Wind Zone]](https://styly.cc/wp-content/uploads/2021/04/スクリーンショット-2021-04-02-17.30.18-661x1024.png)