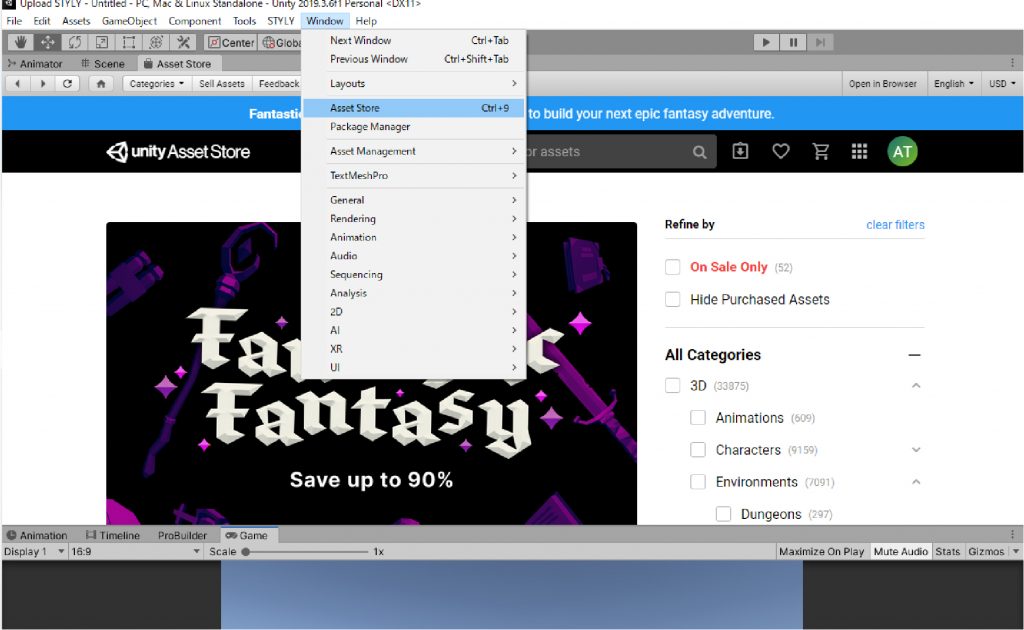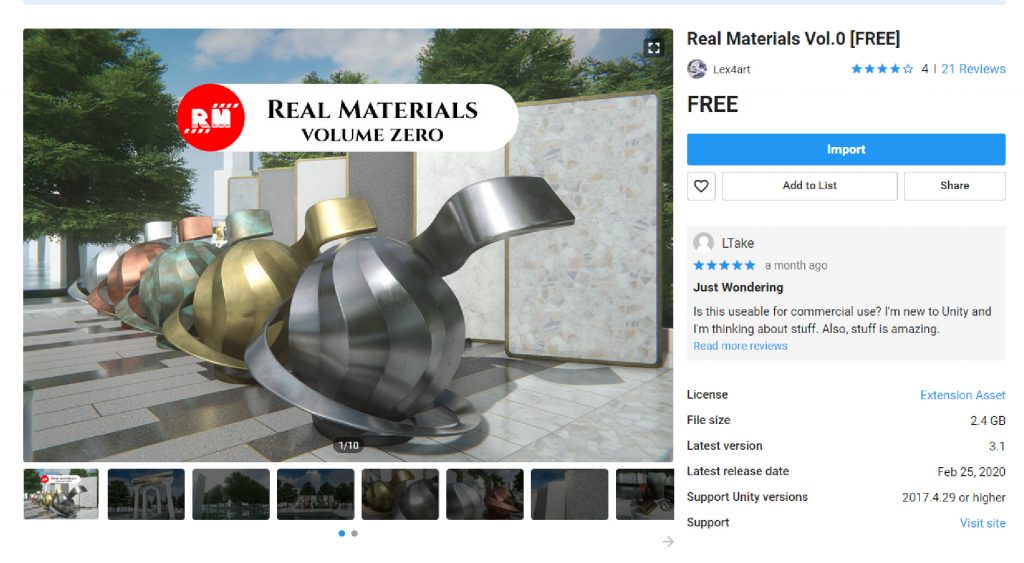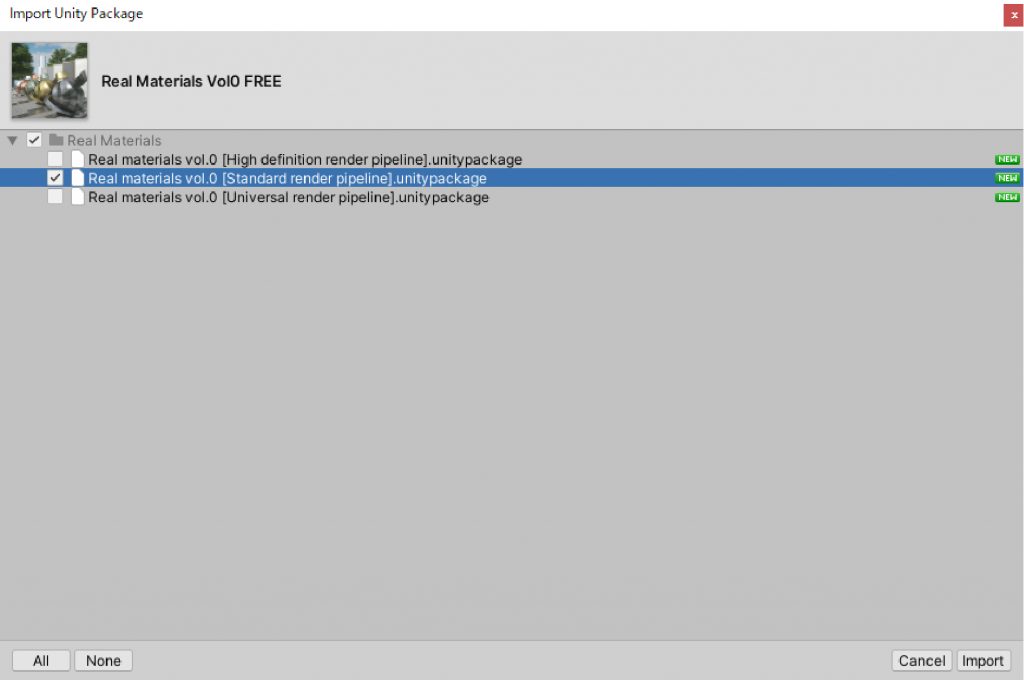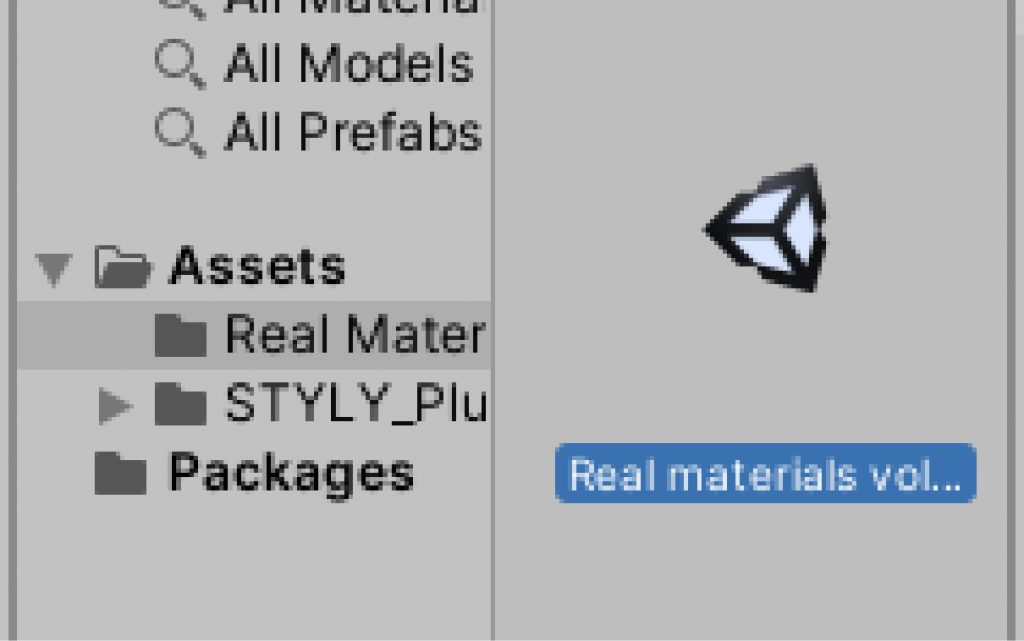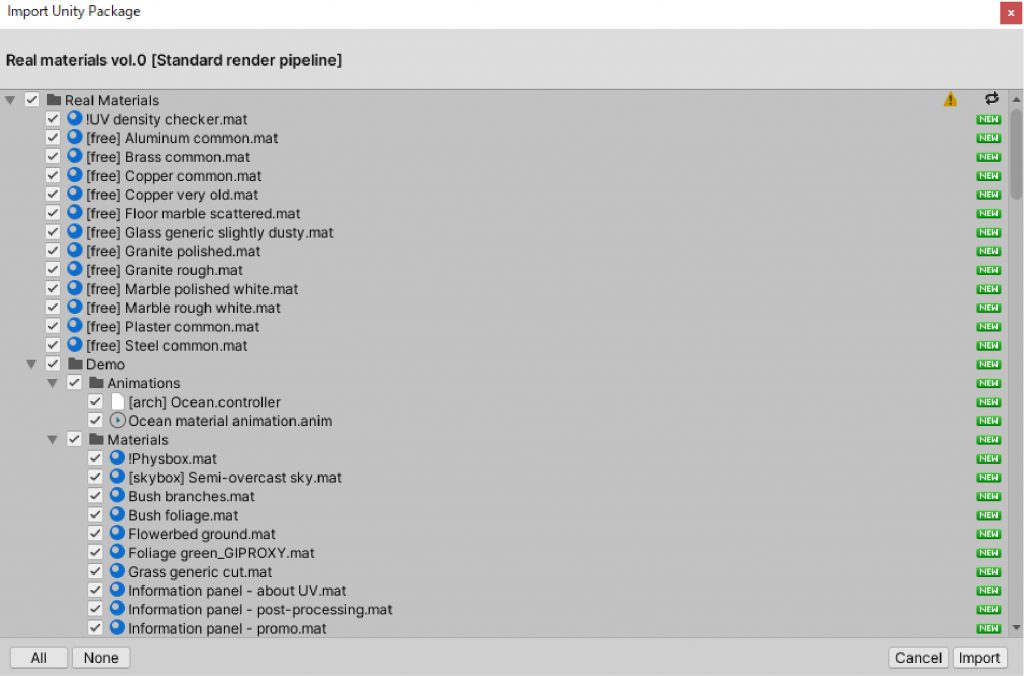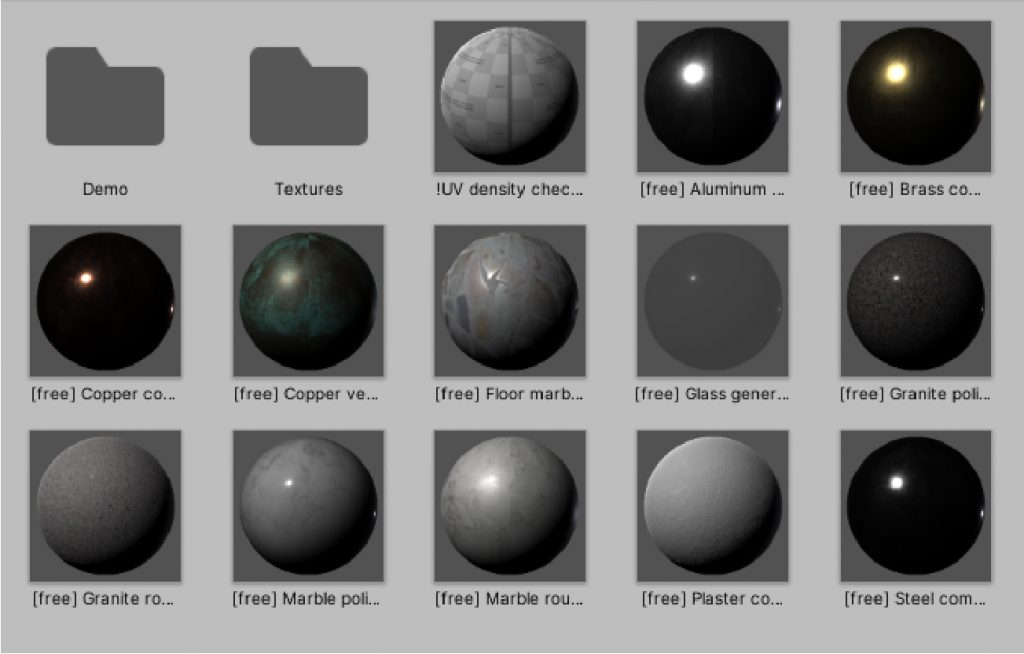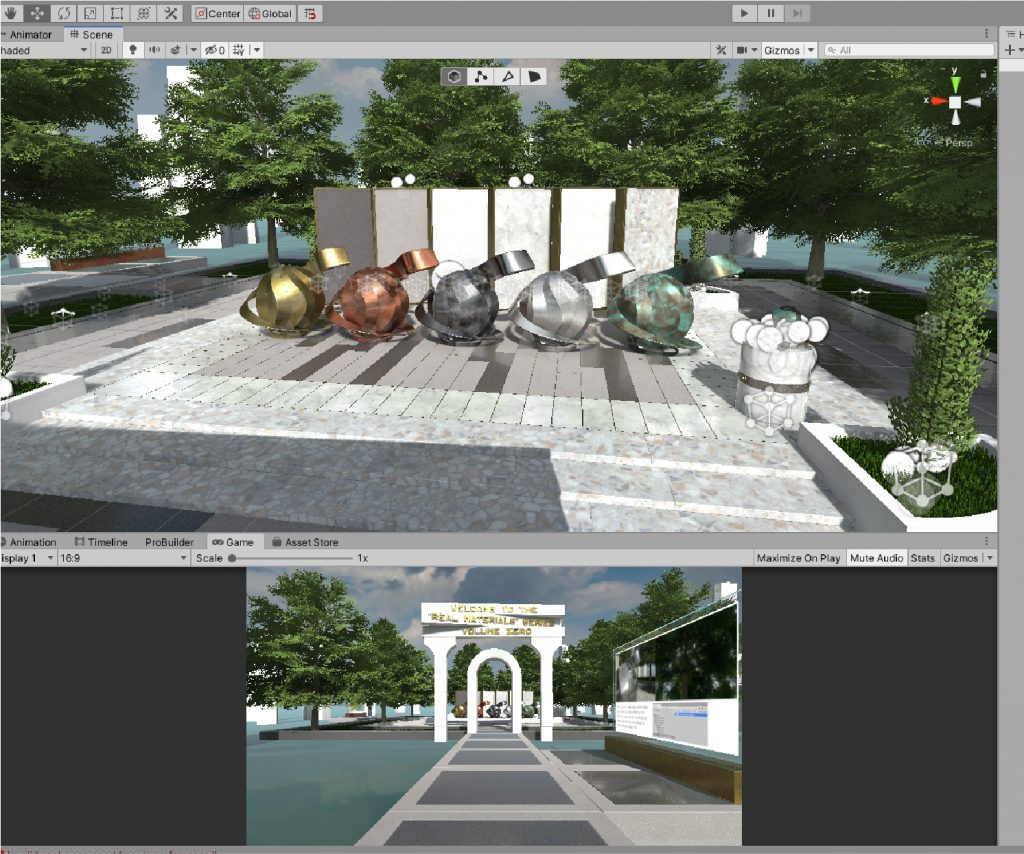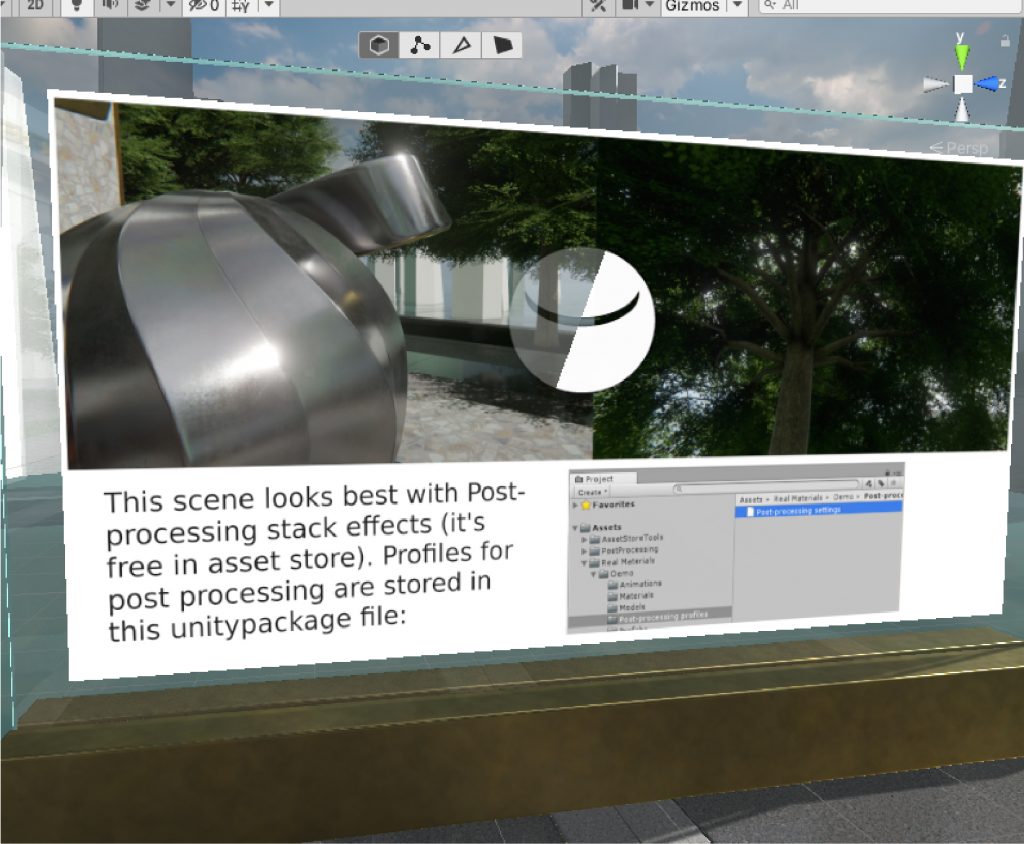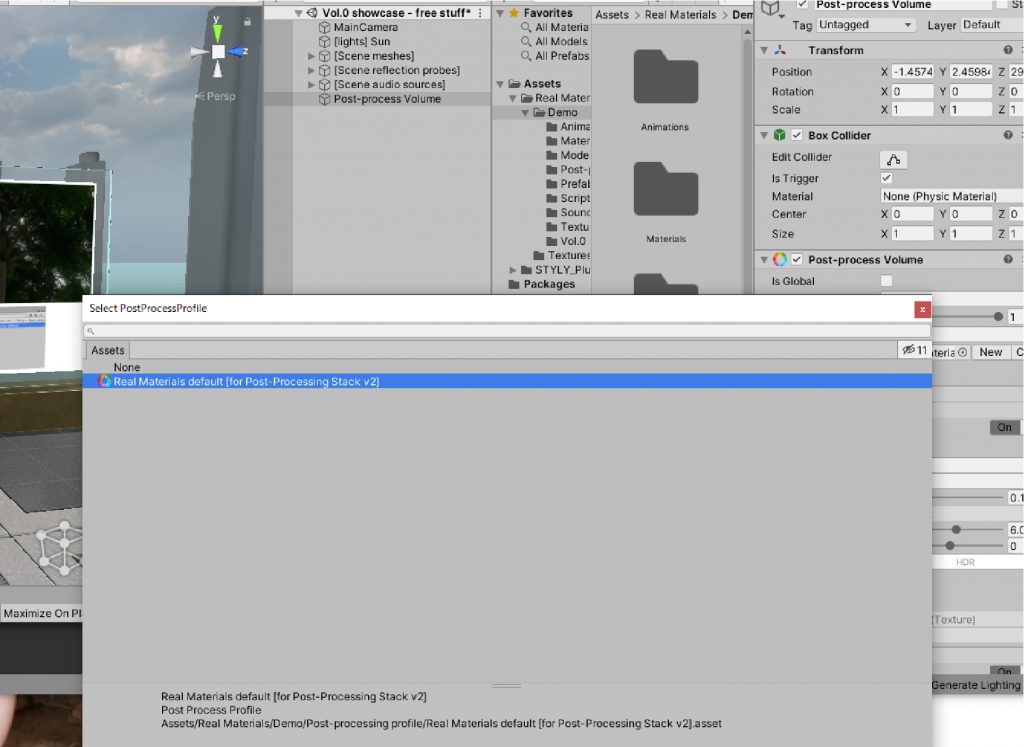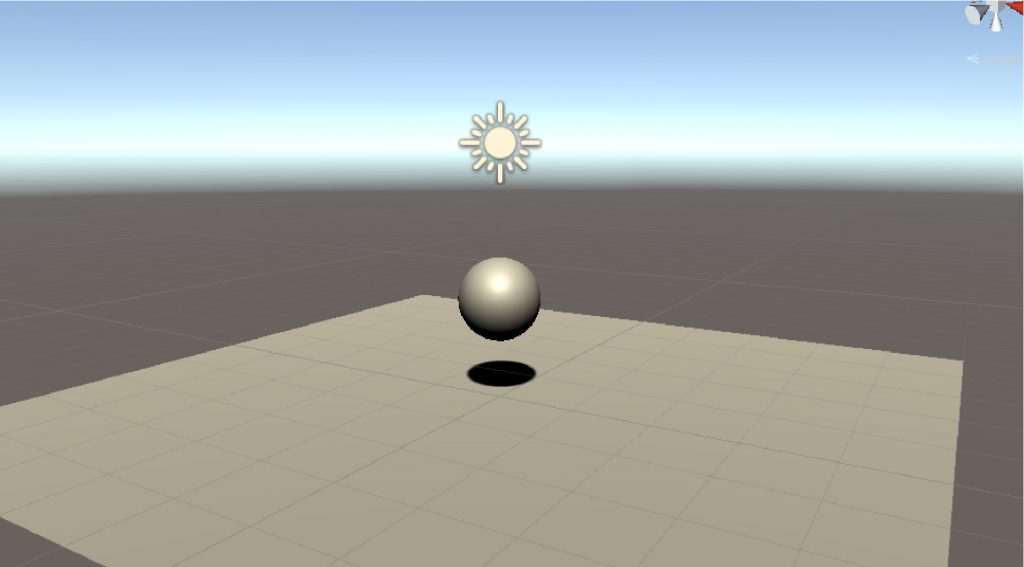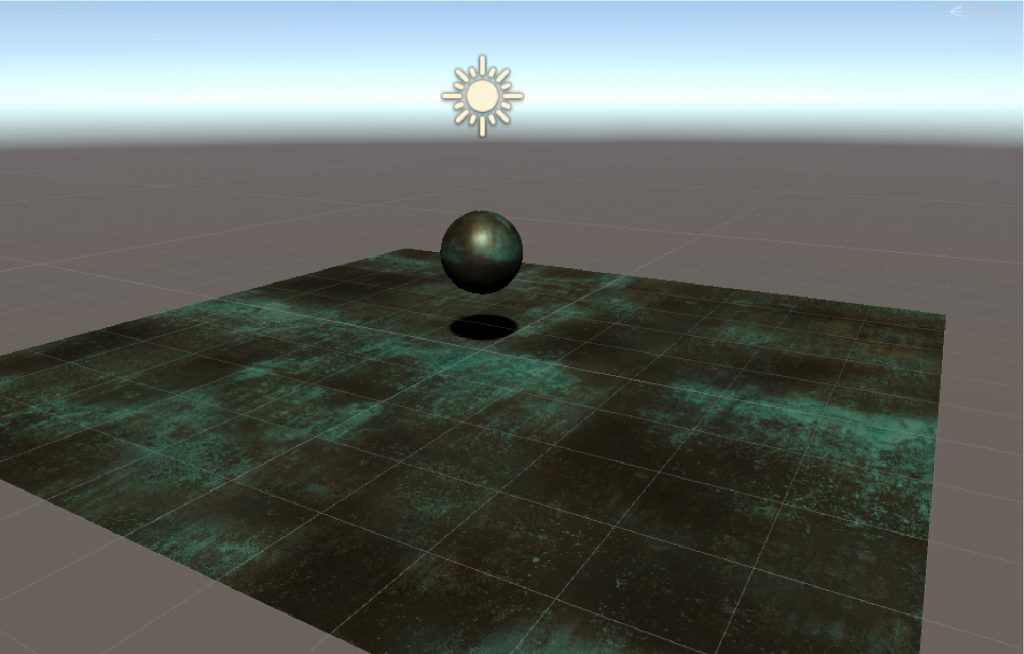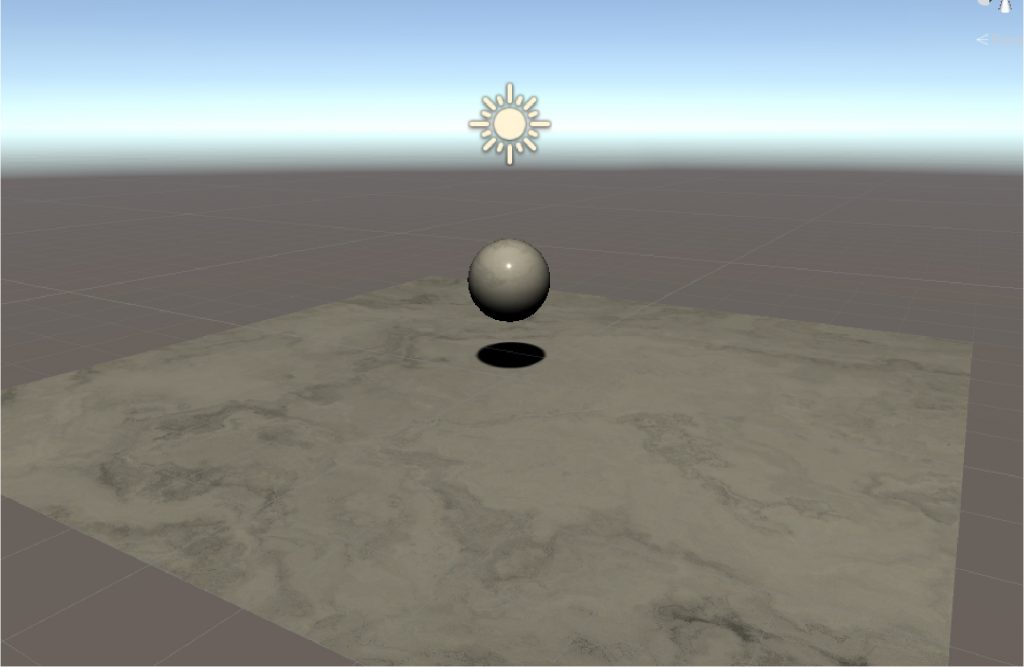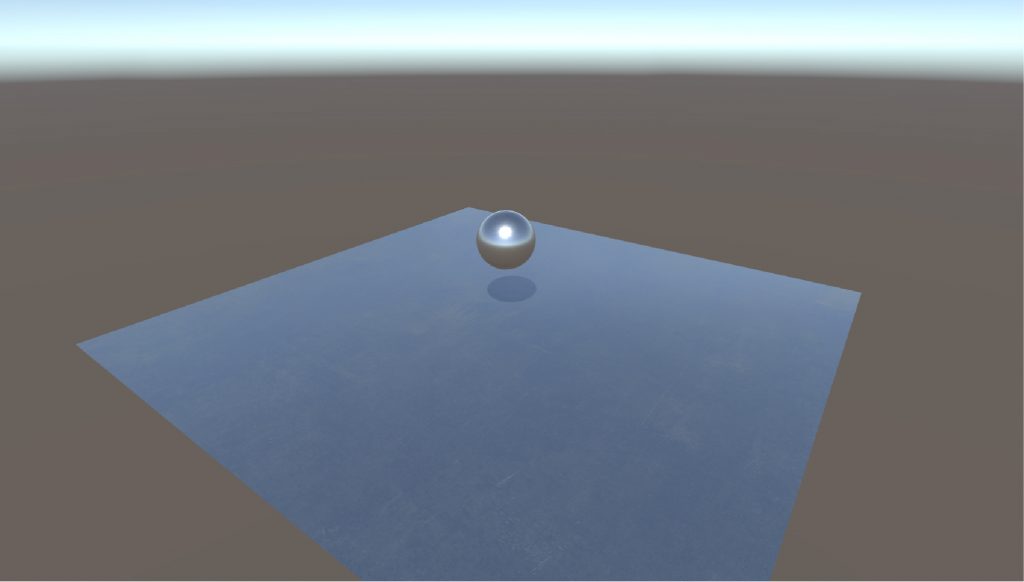この記事ではSTYLYで使えるUnityの「Real Materials Vol.0 [FREE]」(以下、“リアルマテリアル”と呼ぶ)を紹介します。
リアルマテリアルはAsset Storeからダウンロードできる無料のアセットです。
リアルマテリアルを使用すれば、金属やコンクリートなどといった素材をリアルに表現することができます。
また、Reflection Probeと組み合わせることでよりリッチな表現ができます。
リアルマテリアルを使用し、空間表現を豊かにしましょう!
サンプル
今回使用するリアルマテリアルと、Skyboxを使用して簡単なサンプルシーンを作成しました。参考にしてみてください。
使用した3DモデルはUnityの既存の3Dモデルである「Plane」「Sphere」「Cube」のみです
使用したSkyboxはこちらを参考にしてます。
準備
今回使用するのはUnity 2019.3.6.f1となります。Unity上で新規プロジェクトを立ち上げましょう。
プロジェクトを立ち上げたら、リアルマテリアルをAsset Storeからダウンロードします。
Asset Storeを開きましょう。Asset Storeのウィンドウは上部のメニューの「Window」から選択できます。
Asset Storeを立ち上げたら、「Search for assets」で「Real Materials Vol.0」と検索しましょう。
検索すると、リアルマテリアルが表示されますので、ダウンロード&インポートします。
Importを押すと、プロジェクト内にインポートするアセットの確認画面が表示されます。
リアルマテリアルのパッケージでは、.unitypackageの状態でデータをインポートします。
[High definition render pipeline]・[Standard render pipeline]・[Universal render pipeline]の3つのUnitypackageのデータが表示されます。
これはマテリアルの種類別で別れてますが、STYLYで使用できるのが標準のマテリアルである[Standard render pipeline]となります。
ほかの2つのチェックマークを外してインポートしましょう。
インポートが完了したら、Unitypackageがプロジェクト内に保存されます。Unitypackageをクリックし、展開しましょう。
クリックすると、インポートするアセットの確認ウィンドウが表示されます。
ここは特に変更を加えず、インポートしましょう。
展開には少し時間がかかります。
展開が完了し、マテリアル等が表示されたら準備は完了です。
リアルマテリアルの紹介
早速使う前に、どういった表現ができるのか見てみましょう。
デモシーンを立ち上げます。
DEMOフォルダ内のシーンファイル「Vol.0 showcase – free stuff」を開きましょう。
すると、リアルマテリアル内のマテリアルを使用したデモシーンが表示されます。
シーンを再生すると、ゲームウィンドウ上でカメラコントロールができます。
移動しながらさまざまな3Dモデルを見てみましょう。
入口の看板を読むと、Post Processingを導入すると見え方が一番よくなります、と書いてあります。
Post Processingを導入しましょう。
Post Processingの導入の仕方は以下の記事を参照します。
Post Processingを導入し、Post Processing Volumeにリアルマテリアル内にあらかじめ用意されているプロファイルを導入しました。
Post Processingが導入されて、より深い描画がされるようになりました。
リアルマテリアルを使えば、高いクオリティのマテリアル表現ができるようになります。
実際にリアルマテリアルを使用してみましょう!
シーンの作成
実際にリアルマテリアルを使用して、簡単なシーンを作成しましょう。
オブジェクトの用意
新しいシーンを立ち上げ、シーン内にオブジェクトを用意します。
Hierarchyウィンドウ(以下、“ヒエラルキー”と呼ぶ)で右クリックをし、PlaneとSphereを用意します。任意の場所に配置しましょう。
リアルマテリアルを適用しましょう。マテリアルをドラッグ&ドロップし、オブジェクトに適用します。
このようにマテリアルを適用すれば簡単にリアルな表現ができます。
しかし、AlminiumやSteelを適用しても、真っ黒になってしまいます。
真っ黒の状態では正常に表現されていません。AluminiumやSteelを使用する場合は、Reflection Probeの設定をするひつようがあります。
マテリアルを適用した状態で、Reflection Probeの設定をしましょう。
Reflection Probeの設定の仕方は以下の記事を参考にします。
シーン内にReflection Probeが設定されると、周りのオブジェクトやSkyboxがマテリアルに反射します。
Reflection Probeを設定し、リアルマテリアルを豊かに表現しましょう。
3Dモデルを配置して、オリジナリティ溢れるシーンを作成し、STYLYへアップロードしましょう!
STYLYへアップロード
最後にSTYLYへアップロードしましょう。Reflection Probeを使用している場合、STYLYへアップロードする際にはシーン全体でアップロードすることを推奨します。
また、注意点として、リアルマテリアルのテクスチャは容量が大きいです。アップロードする際には容量を削減することを推奨します。
3DモデルをSTYLYにアップロードしてみましょう。
アカウント作成方法
UnityからSTYLYにアップロードする方法