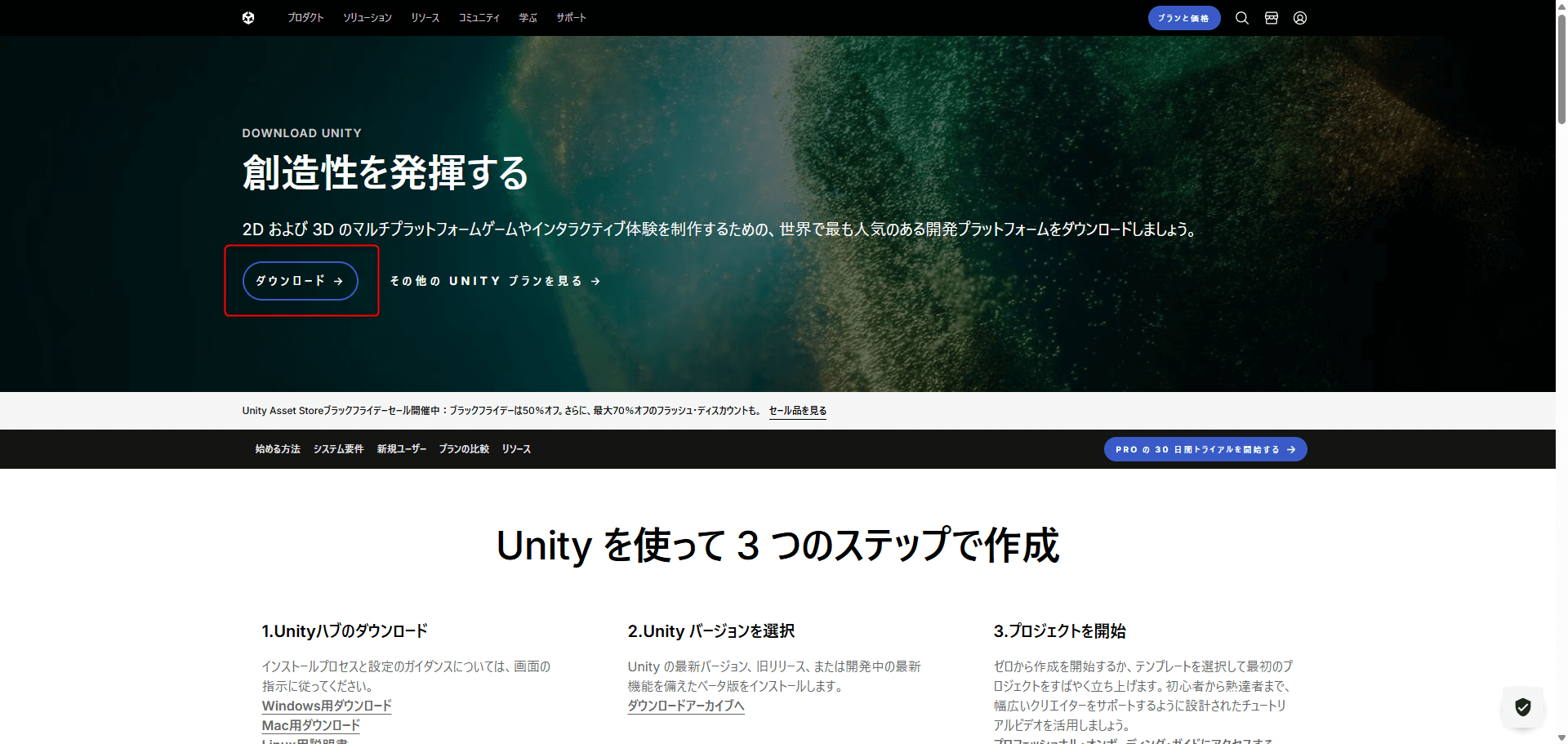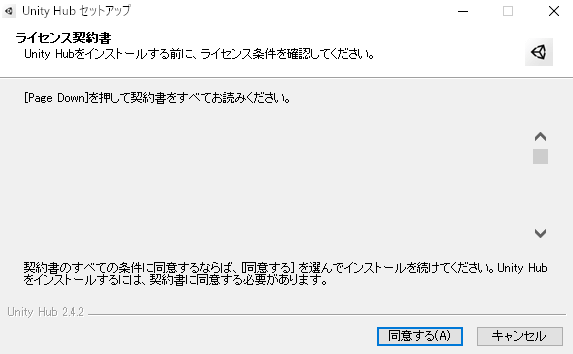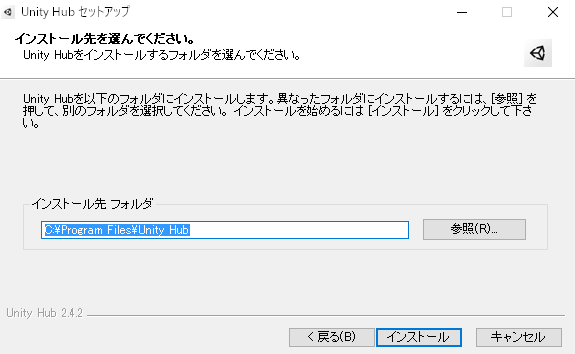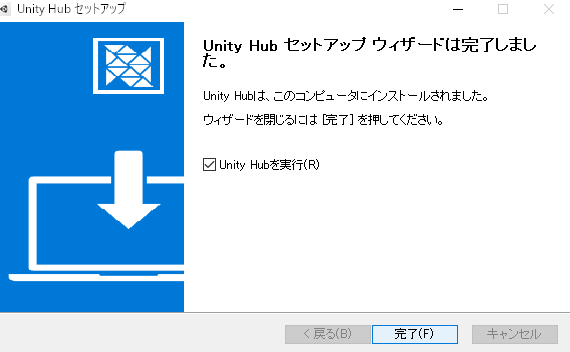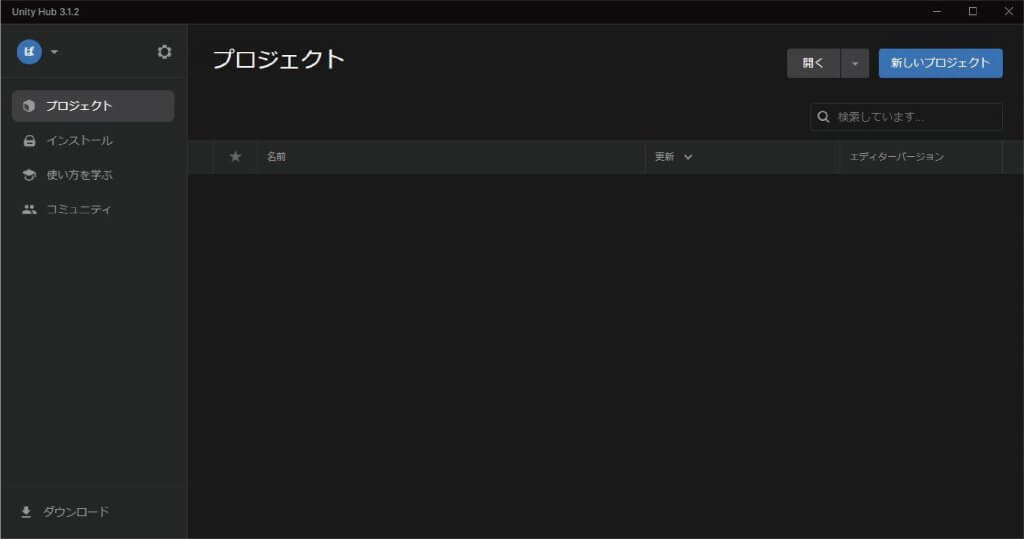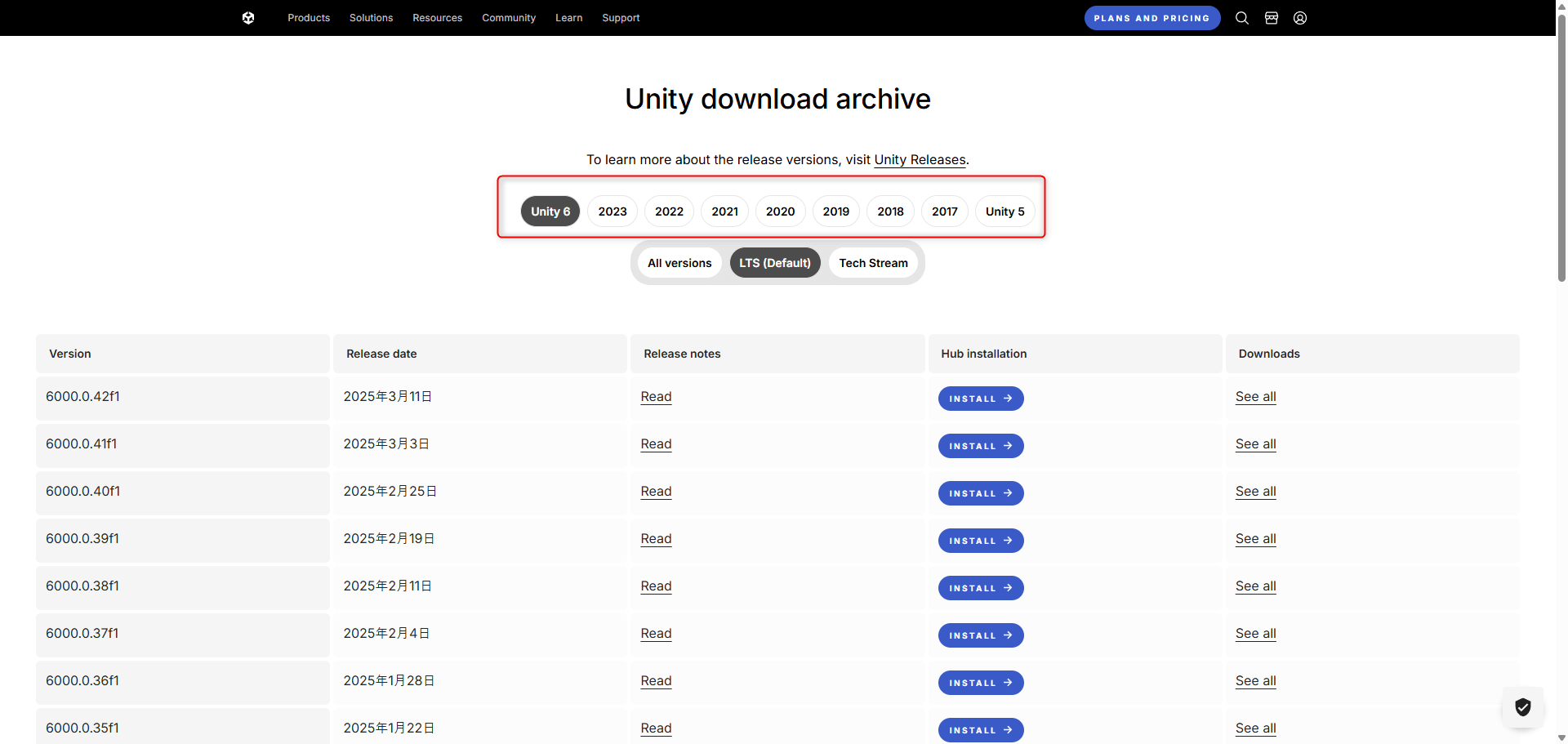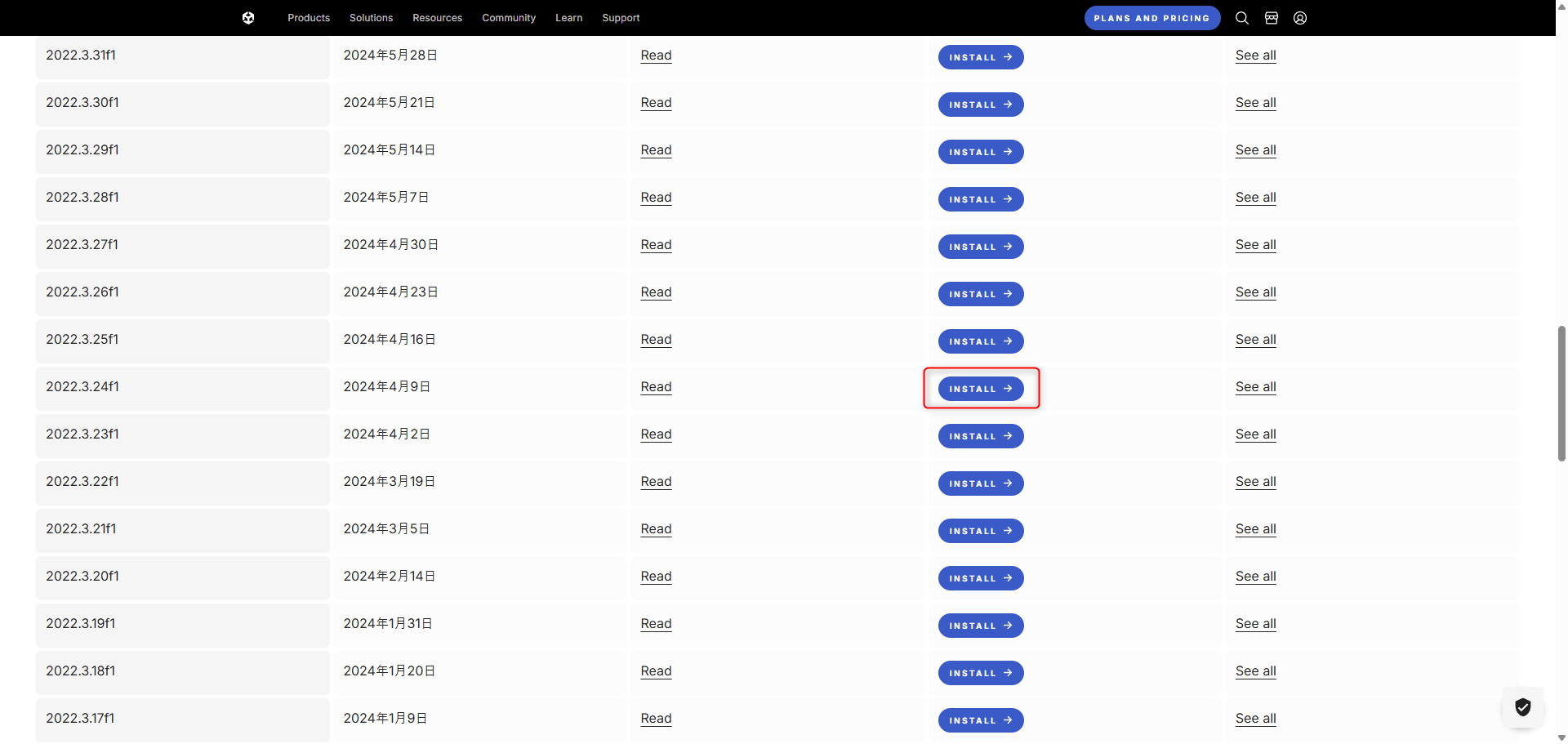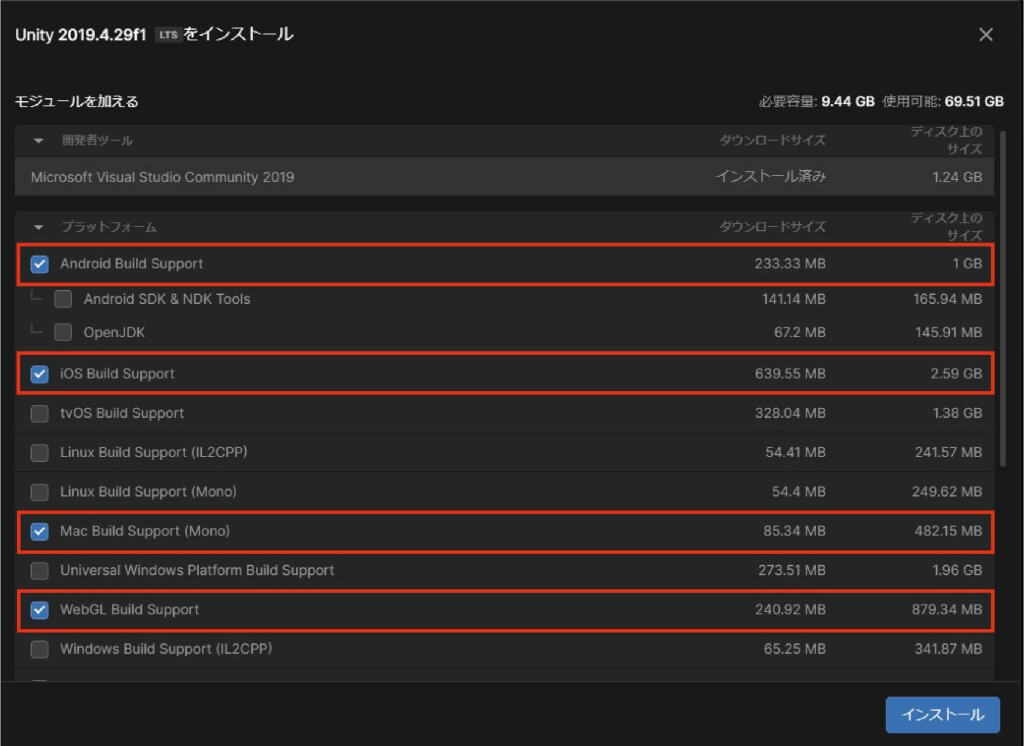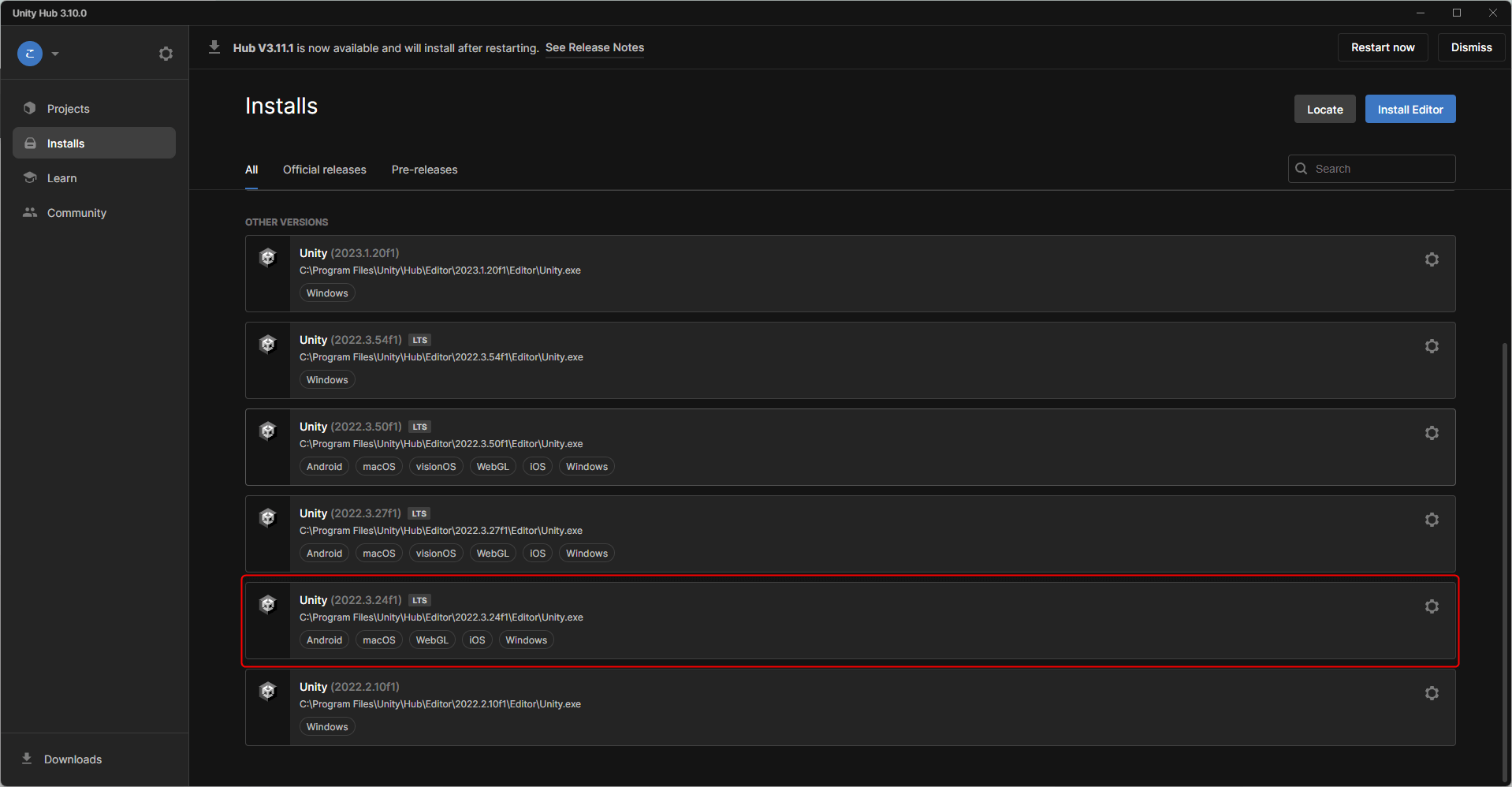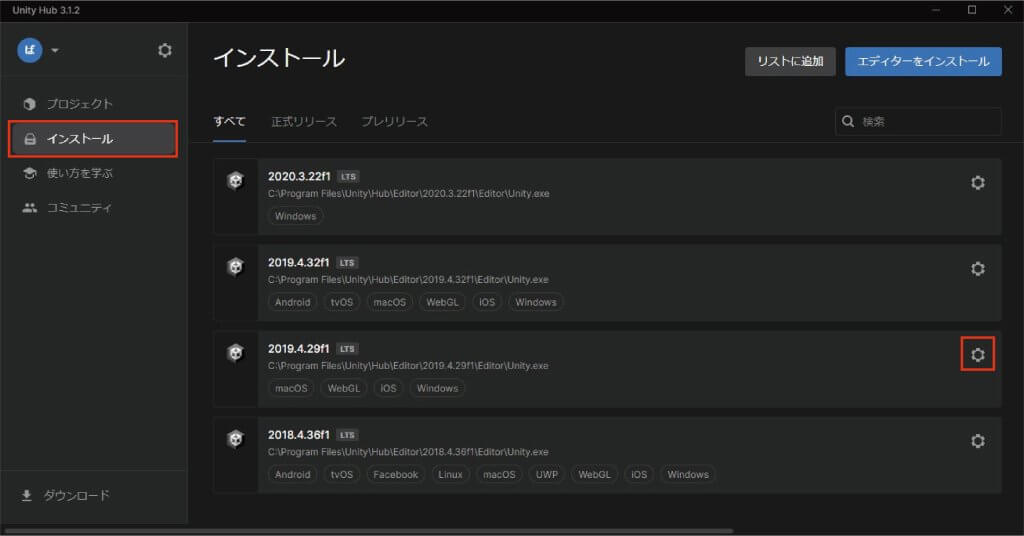When uploading prefabs or scenes created in Unity to STYLY, the following modules must be pre-installed.
- Windows Build Support (Installed by default if using Windows)
- Mac Build Support (Installed by default if using Mac)
- Android Build Support
- WebGL Build Support
- iOS Build Support
There are two main ways to add these modules after installing the Unity Editor:
One is using Unity Hub, and the other is using the Unity Installer.
This article explains step by step how to add modules.
① Adding Modules via Unity Hub
Unity Hub is an application that allows centralized management of multiple Unity Editor versions and their projects.
By using Unity Hub, you can easily add or remove modules.
If the steps in this article do not work as expected, try adding modules using the Installer method explained in section ②.
If you have already installed Unity using Unity Hub, proceed to the “Adding Modules” section.
If you wish to reinstall Unity via Unity Hub, start from the “Installing Unity Hub” section.
Installing Unity Hub
Access the download page below, download the Unity Hub installer, and run it.
After completing the installation, launching Unity Hub will display the following window.
Installing Unity
If you plan to upload prefabs or scenes to STYLY, check the compatible Unity version here:
STYLY Plugin for Unity DOWNLOAD
Access the download site here:
https://unity3d.com/jp/get-unity/download/archive
To install a compatible Unity version via Unity Hub, filter the supported versions from the version selection button on the page.
Select the appropriate version and press Install.
※ In this example, 2022.3.24f1 is selected, but the process is the same for other versions.
Next, select the necessary modules.
After installation, the installed version will be displayed as follows.
If you forgot to select the necessary modules, proceed to the next section.
Adding Modules
Select “Installs” from the left tab.
Next, click the three-dot menu at the top right of the desired version.
Select “Add Modules.”
※ This option appears only if the Unity version was installed using Unity Hub.
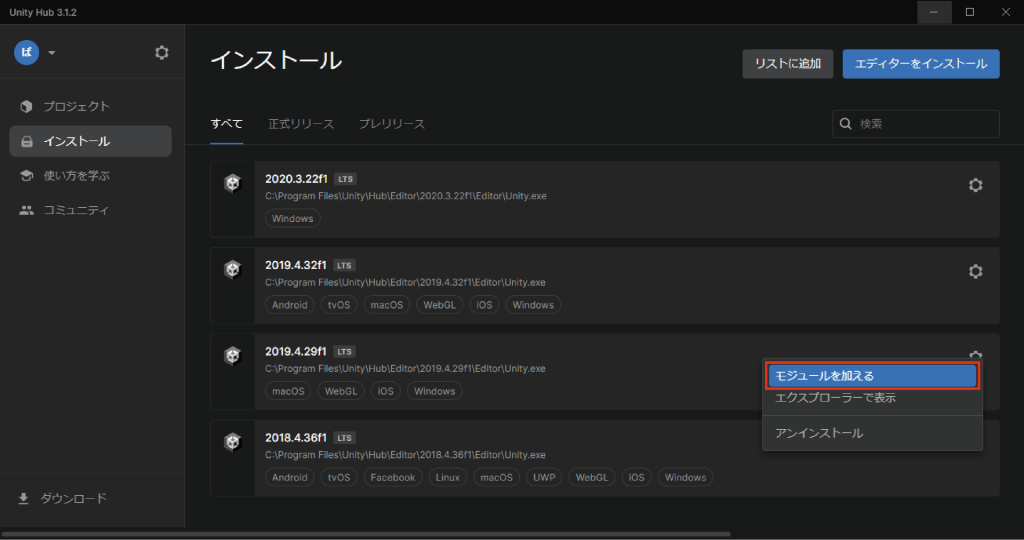
Add Modules
Select the modules you want to add.
[caption id="attachment_44169" align="aligncenter" width="1024"]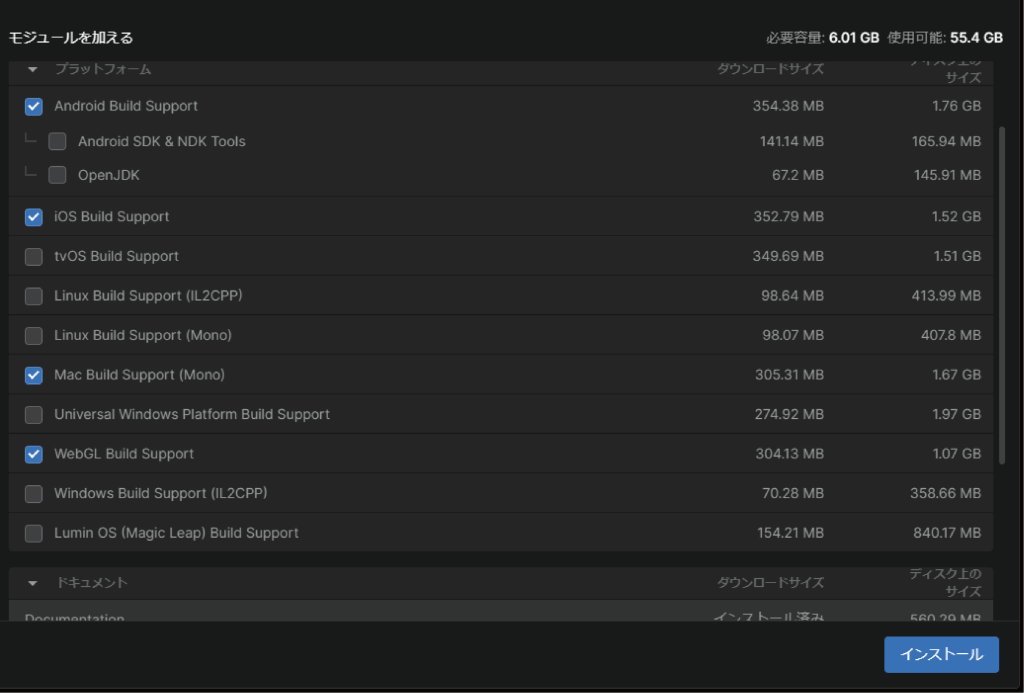 Module Selection
Module Selection
ref=”https://styly.cc/wp-content/uploads/2020/12/15-1.png”>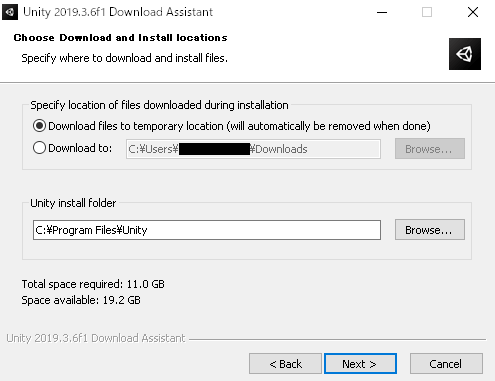 Directory specification[/caption]
Directory specification[/caption]
You can edit an existing project with the specified module added.