We will provide a detailed explanation from the Unity package download process to the steps for AR live production. By reading this guide, you will understand all the necessary steps, from preparing your Unity environment, downloading assets, uploading to STYLY, and even the method for distributing AR live performances. We offer detailed support to help you create AR experiences set in the streets of Shibuya, so creators, please refer to this guide.
- 1 What’s “Hyper Music Venue”?
- 2 Hyper Music Venue Unity Package Download
- 3 Preparing the Production Environment
- 4 How to Use the Sample Project
- 5 Upload the Created Prefab to STYLY
- 6 Create a Scene in STYLY Studio
- 7 Distribute AR City Live Scenes with STYLY
- 8 Edit the Thumbnail and Tags of the STYLY Scene
- 9 STYLY Mobile App System Requirements
- 10 How to Download the STYLY Mobile App
- 11 How to Experience AR Live (On-site Verification)
- 12 Share Your AR Live Experience Video on Social Media
- 13 Contact Us
What’s “Hyper Music Venue”?
“Hyper Music Venue” is a project where XR creators and artists create new music venues—spaces for musical experiences. It aims to transform cities into live stages, going beyond the limitations of specific places and times like live houses and domes. How creators utilize the buildings, streets, streetlights, railways, and even the sky is entirely up to them.
The first featured artist is “でんぱ組.inc.” Using their artist assets, creators are invited to take on the challenge of creating AR experiences that resonate with urban spaces. Additionally, a total of 3 million yen in support funds is provided for creators, supporting their activities even after production.
Transcend conventions and dimensions, and create music experiences and worlds no one has ever seen before with your own hands. We look forward to the participation of many XR creators.
Hyper Music Venue application site:https://hypermusicvenue.com
Hyper Music Venue Unity Package Download
Hyper Music Venue Unity Package Download Link
You can download the Unity package required for playing volumetric data from the above link.
Download List
- HoloStreamSimplePlay Custom Action (distributed to those who agree to the terms)
- HoloSuite Unity Player (distributed to those who agree to the terms)
- Hyper Music Venue.unitypackage (distributed to those who agree to the terms)
Preparing the Production Environment
- Unity 2022.3.24f1
- PlayMaker 1.9.8
- HoloStreamSimplePlay Custom Action (distributed to those who agree to the terms)
- Hyper Music Venue.unitypackage (distributed to those who agree to the terms)
- HoloSuite Unity Player (distributed to those who agree to the terms)
Please prepare Unity 2022.3.24f1 and PlayMaker.
Import the packages into your Unity project in the following order.
① Download Unity 2022.3.24f1
Type unityhub://2022.3.24f1/334eb2a0b267 into the search form of your web browser and download Unity 2022.3.24f1 from Open Unity Hub. Alternatively, you can download Unity 2022.3.24f1 from the Unity Download Archive.
② Download/Import PlayMaker
Purchase PlayMaker from the PlayMaker page on the Unity Asset Store.
Import PlayMaker into Unity.
Refer to the following article for instructions on how to use PlayMaker.
https://styly.cc/ja/tips/unity-playmaker-learn-the-basics/#
③ Download/Import STYLY Plugin for Unity
Download the STYLY Plugin for Unity DOWNLOAD and import it into Unity.
④ Import HoloStreamSimplePlay Custom Action
Import the STYLYCustomActionHoloStream.unitypackage.
Please review the asset usage terms, and only those who agree may download the Unity package. The Unity package download link is displayed only to those who agree to the asset usage terms.
⑤ Download and Import Unity Package for Hyper Music Venue
Import HyperMusicVenue.unitypackage into Unity.
Please review the asset usage terms, and only those who agree may download the Unity package. The Unity package download link is displayed only to those who agree to the asset usage terms.
⑥ Download and Import HoloSuite Unity Player
Import the HoloSuite Unity Plugin into Unity.
Please review the asset usage terms, and only those who agree may download the HoloSuite Unity Player. The Unity package download link is displayed only to those who agree to the asset usage terms.
In the Unity Editor, open the Window menu > Package Manager.
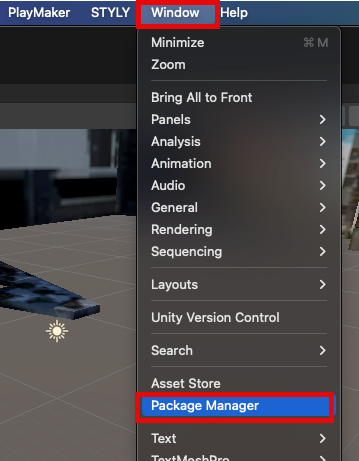
In the Package Manager window, click the “+” button in the upper left and select “add package from tarball…”
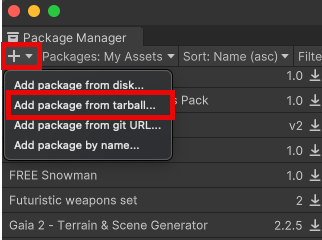
Select the HoloSuite Unity Plugin 4.0.x fix2.tgz file.
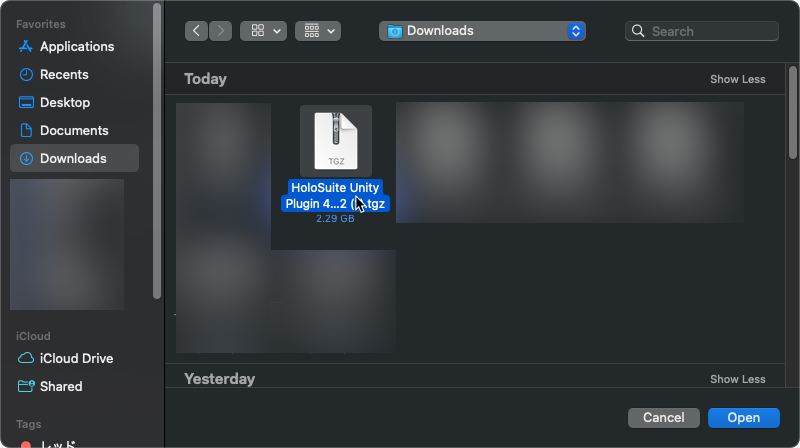
Please wait for the installation to complete.
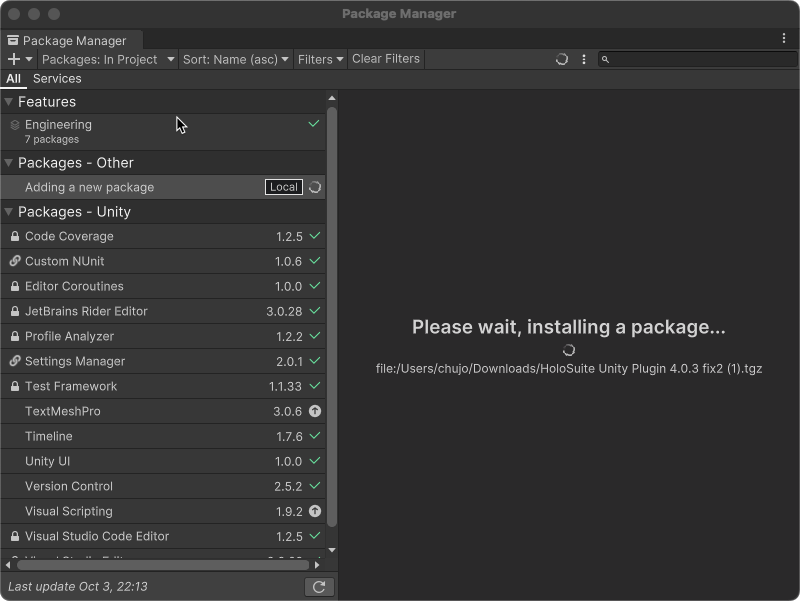
Select STYLY menu > HoloStreamPlayer Setting > Enable HoloStreamPlayer preview to activate the volumetric data preview feature in Unity Editor.
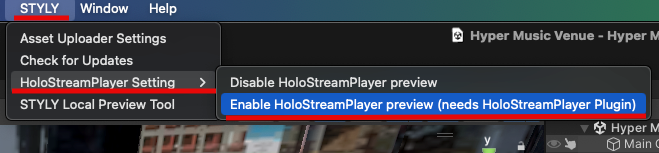
How to Use the Sample Project
Click on Project window > Scene > Hyper Music Venue to open the scene.
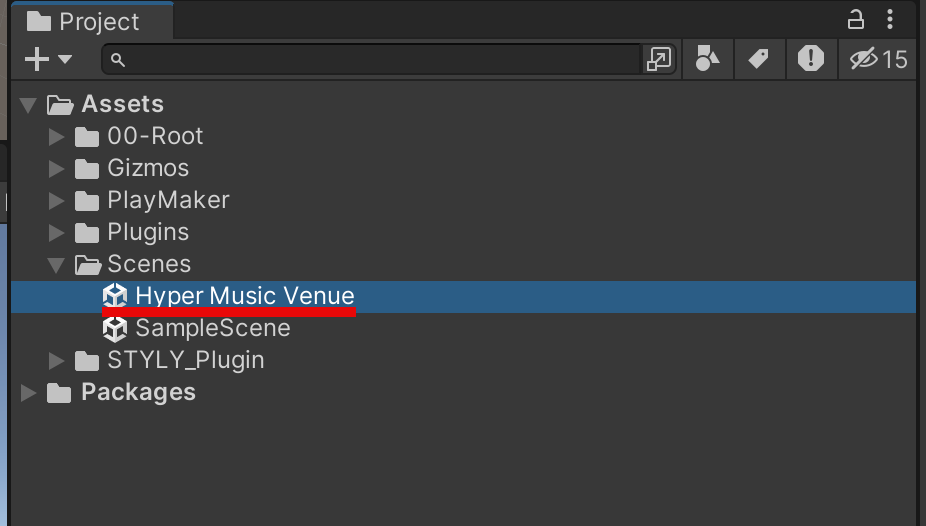
The sample scene contains a 3D model of Shibuya Scramble Crossing, with game objects that incorporate logic for randomly appearing members of でんぱ組.inc with each playback.
Under “Dempa Random ALL Scale 20 (Upload),” the HoloStream object has logic built with PlayMaker to play volumetric data. The volumetric data (including music data) is streamed and works only when playing the Unity scene.
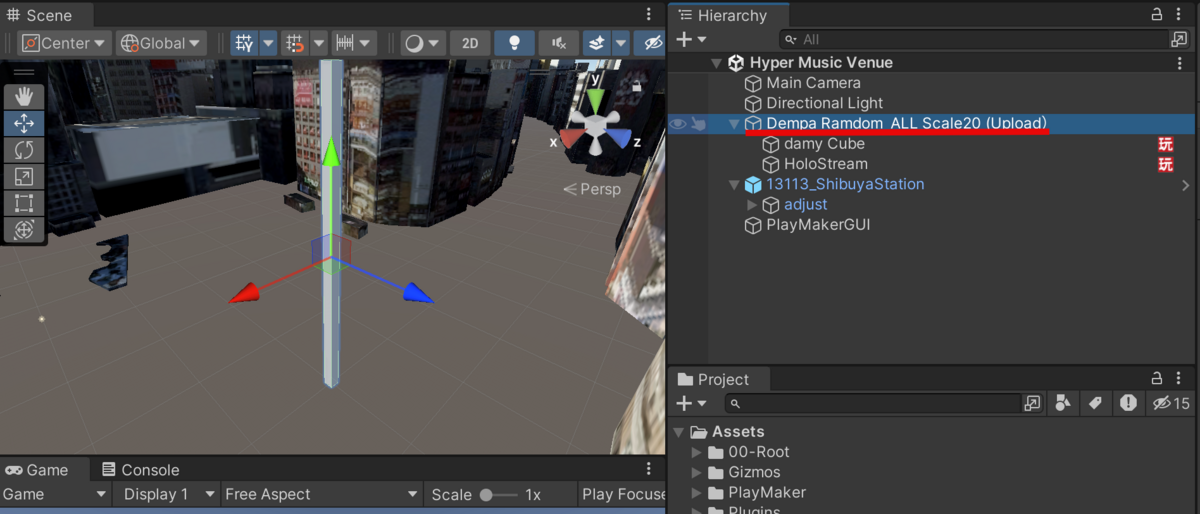
Play the scene (Note: there will be sound). Confirm that the volumetric data of でんぱ組.inc is displayed.
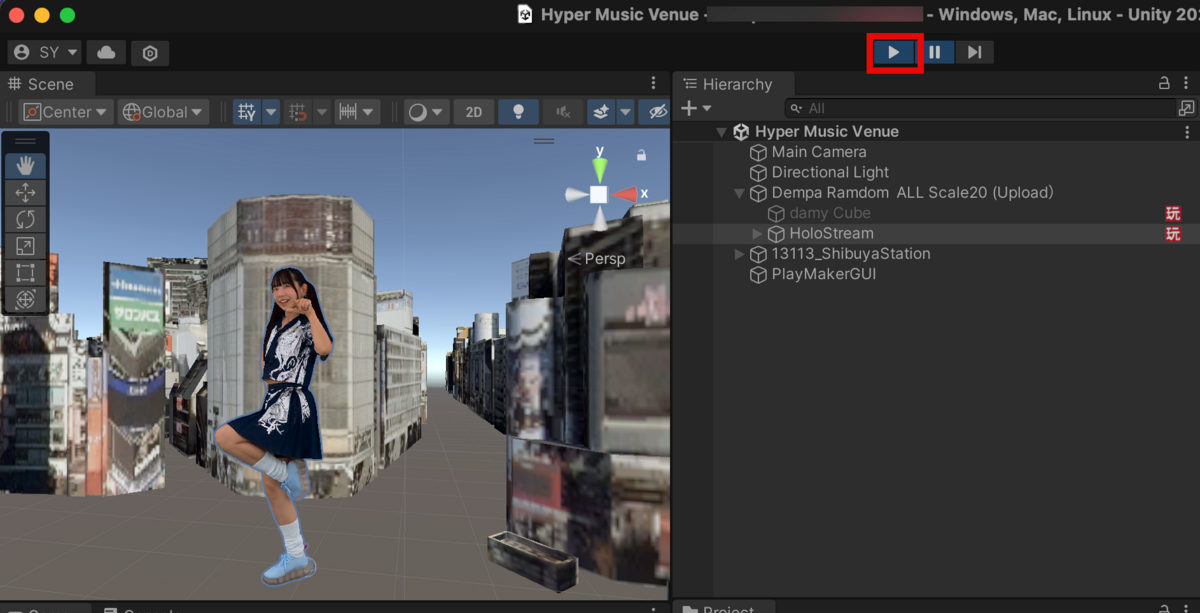
*Not working on macOS Big Sur version 11.6.1, please update to macOS Monterey version 12.7.2.
Important Notes
- Do not change the scale from 20.
- Do not modify the random playback mechanism.
- Do not place members outside the Shibuya Scramble Crossing (fine adjustments are allowed).
- The resolution of the volumetric data may vary depending on the network environment.
- The distribution of the volumetric data will end on February 28, 2025, at 12:00 PM.
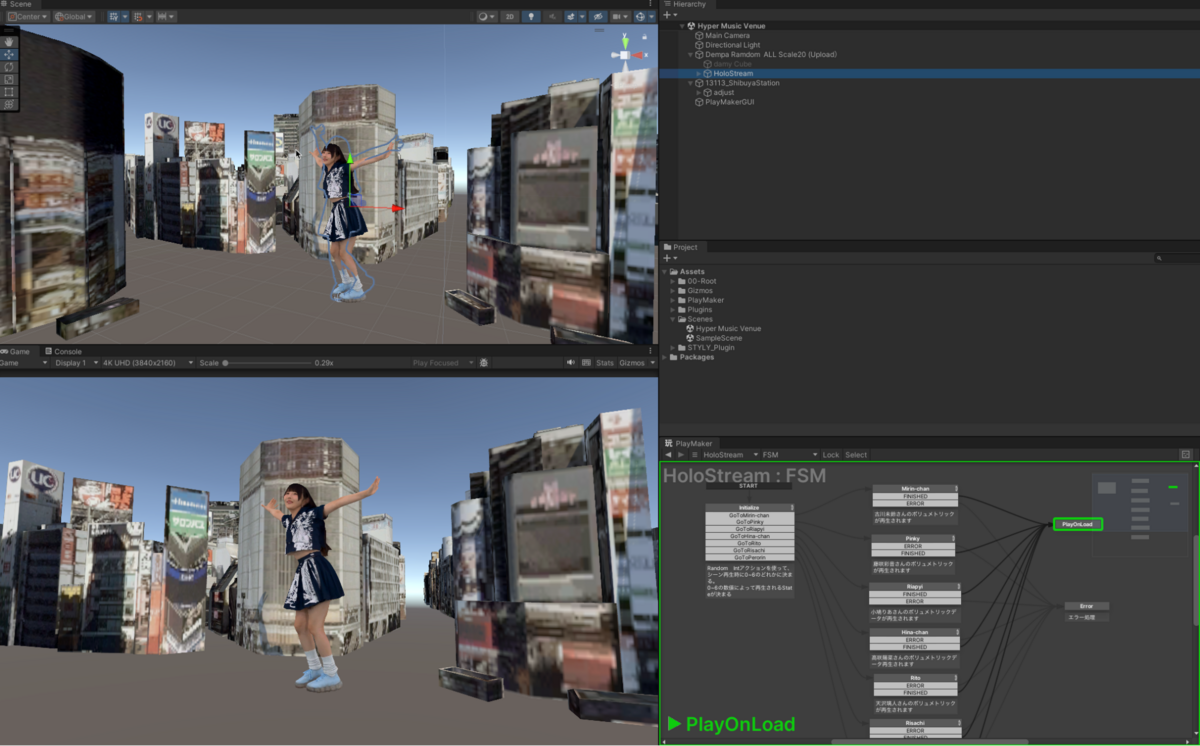
Upload the Created Prefab to STYLY
Create a Prefab by consolidating everything into a single game object. Do not include the data of the Shibuya Scramble Crossing.
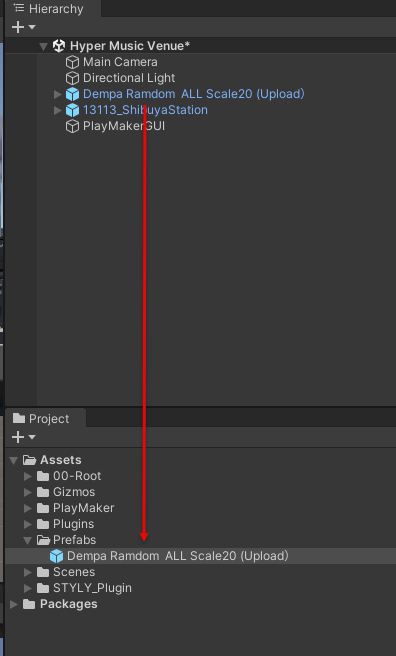
Right-click on the Prefab you want to upload to STYLY > STYLY > Upload prefab or Scene to STYLY.
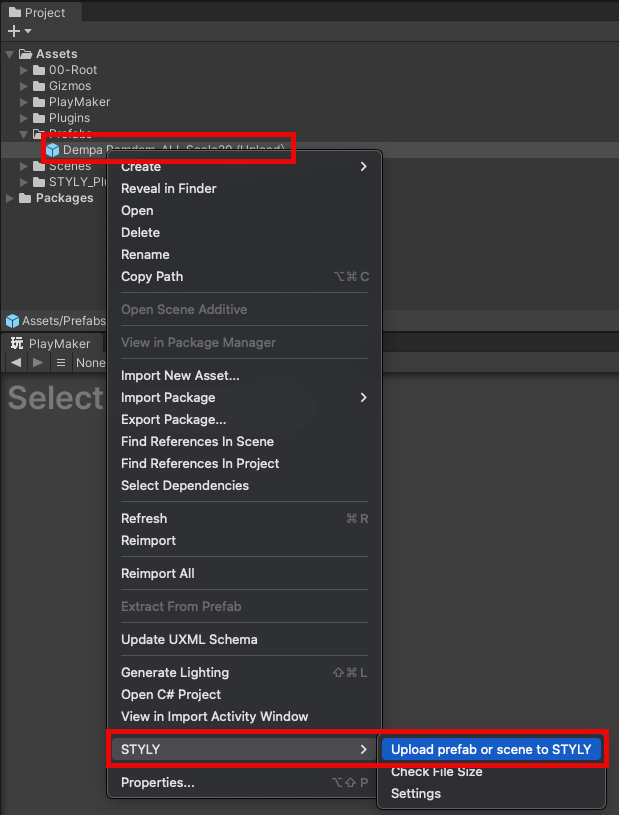
Troubleshooting during STYLY Upload
When “Asset Upload failed AzcCopy enabled but exec file not found” is displayed
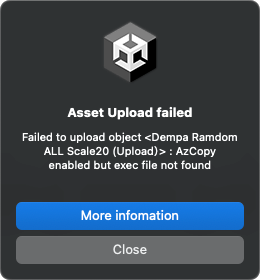
Click on Main Menu > STYLY > Asset Uploader Settings.
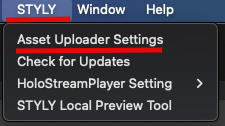
Check the box for Enable AzCopy.
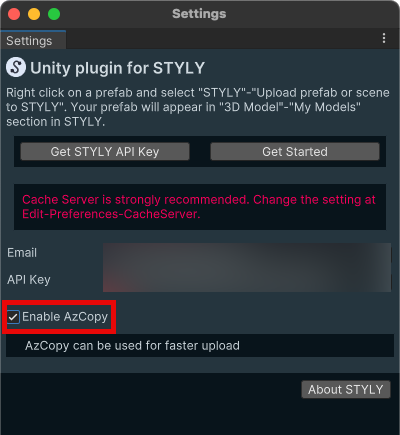
Create a Scene in STYLY Studio
Access STYLY Studio and click the New Scene button.
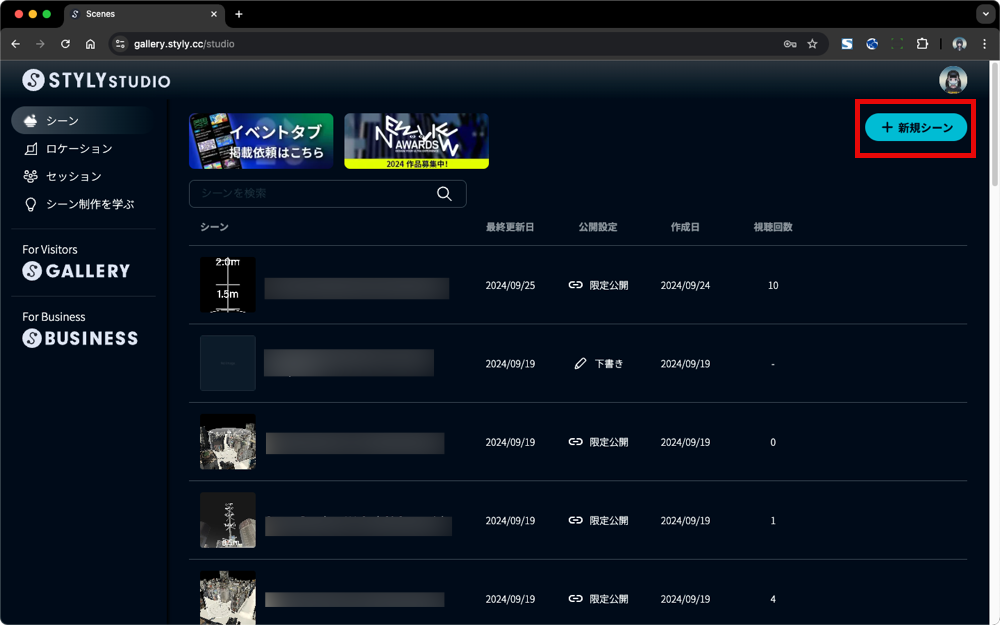
Enter the scene title. Since full-width (Japanese) input is not allowed, please use half-width alphanumeric characters.
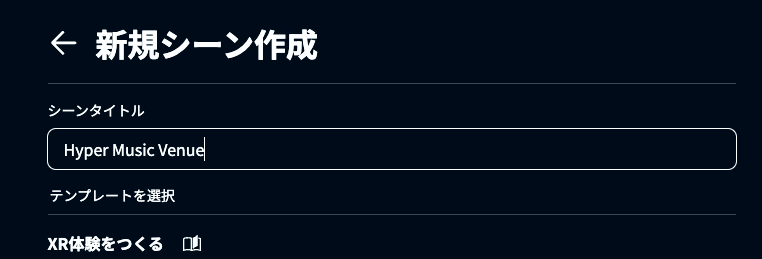
Select Tokyo Shibuya Station and click the Create Scene button.
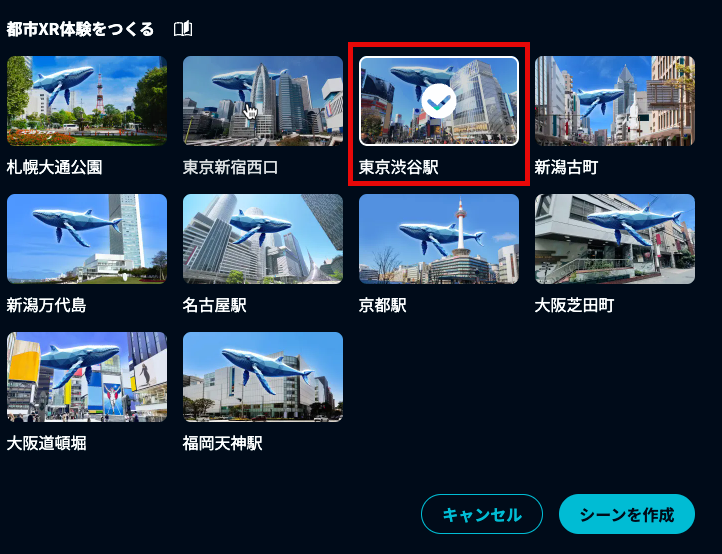
Select the Asset menu.
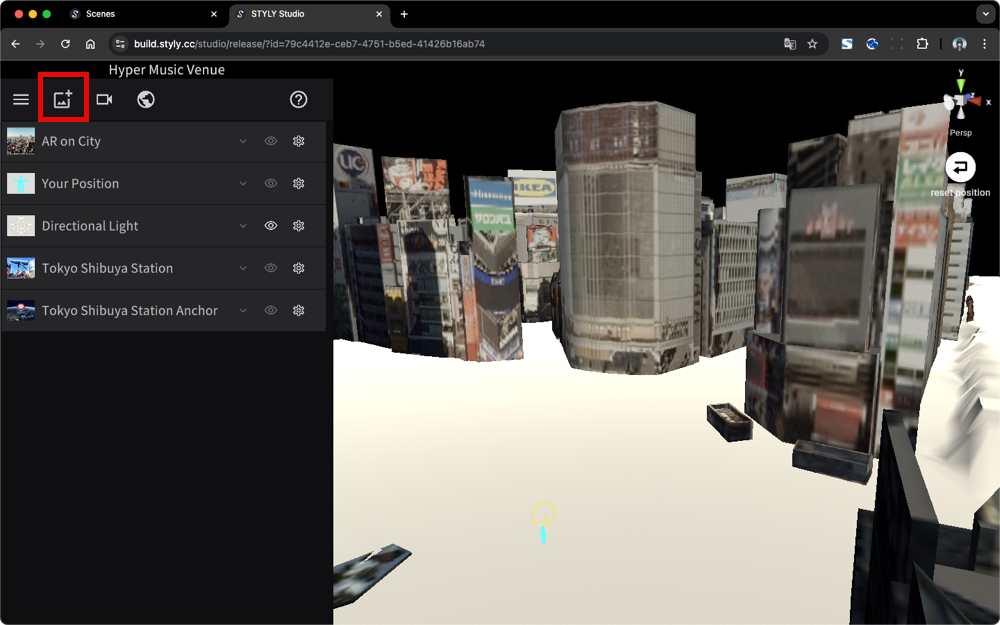
Select My uploads.
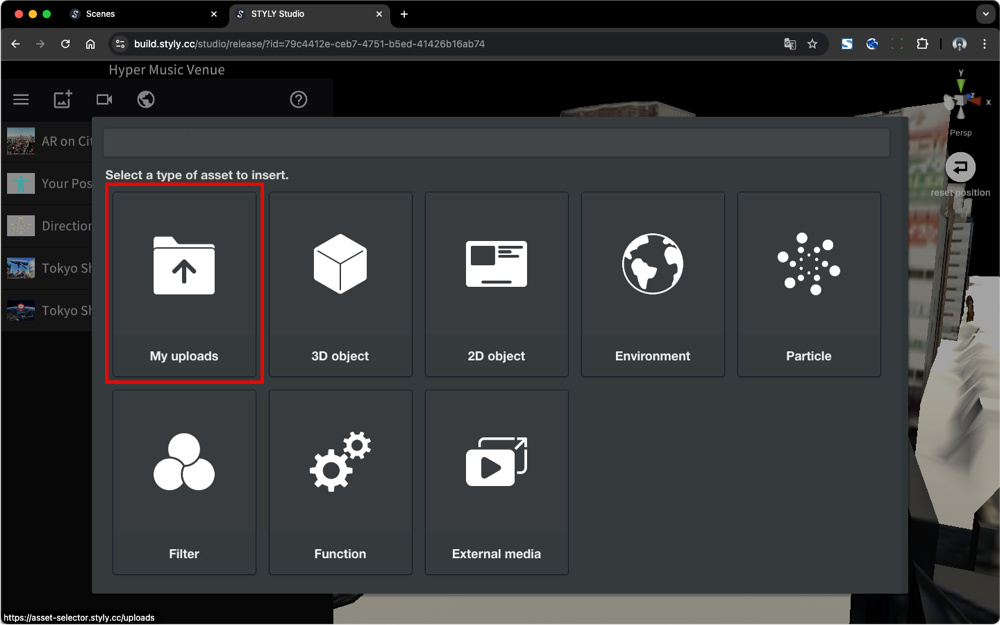
Select Unity.
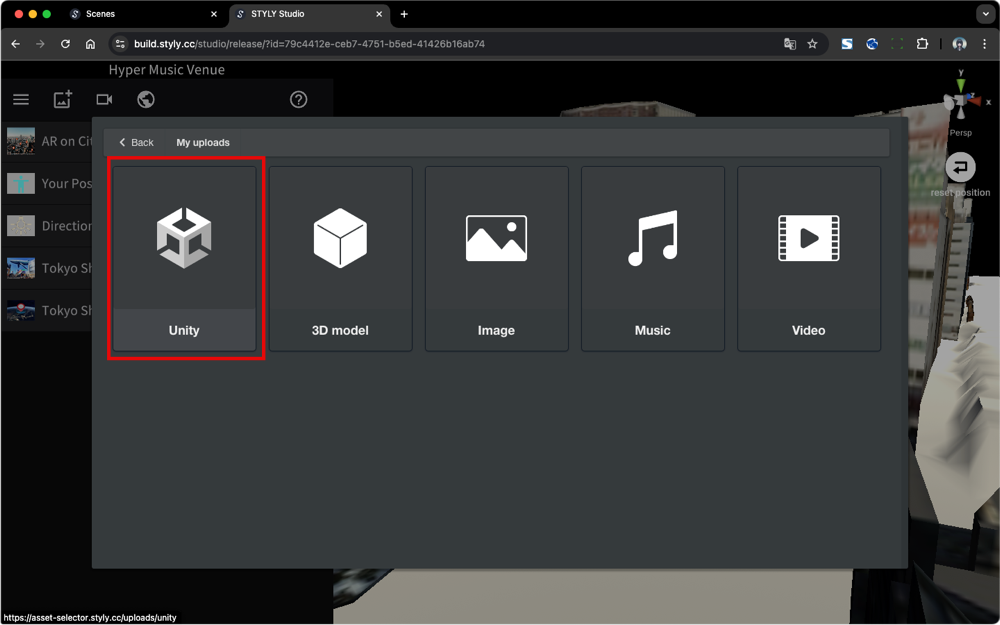
Select the Prefab uploaded from Unity.
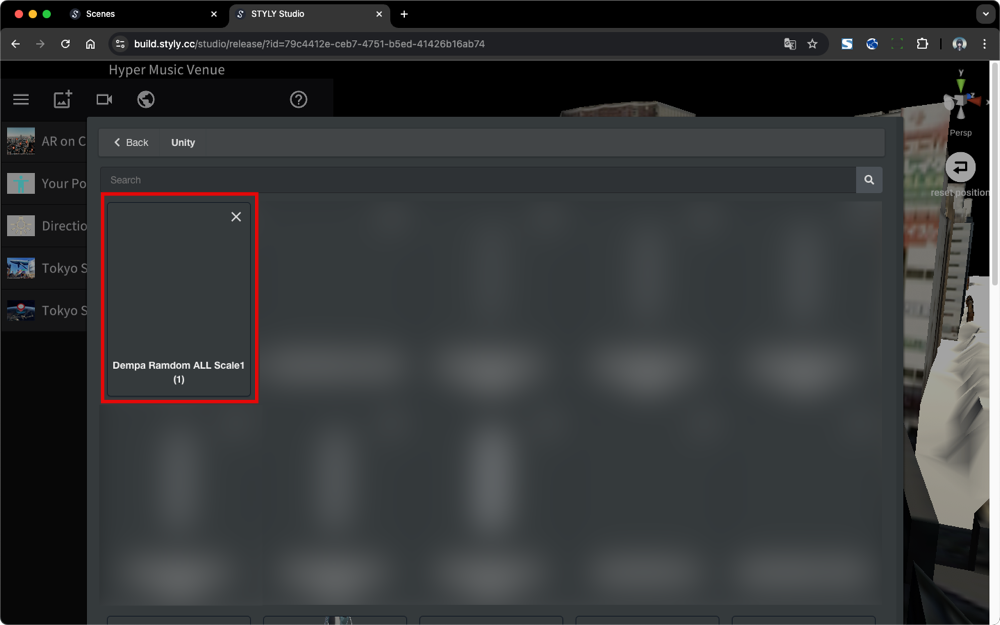
Objects containing volumetric data will be displayed with a scale image like this. Position this scale at the center of the Shibuya Scramble Crossing and adjust it by pointing the arrow toward Your Position.
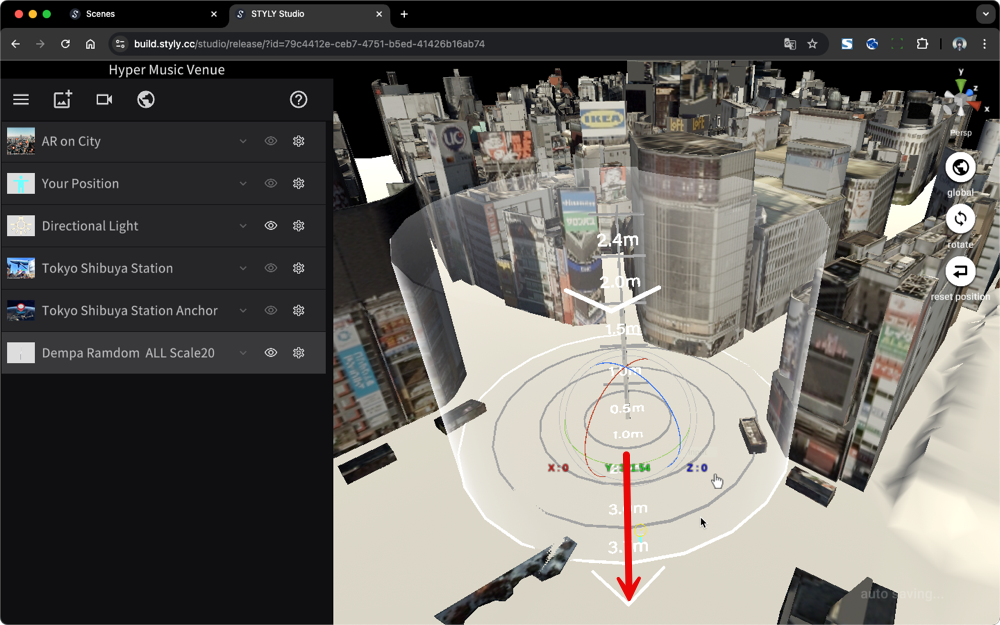
Important Notes
- The displayed scale (2.0m, 2.4m, etc.) differs from the actual scale.
- Volumetric data will not play in WebGL environments (STYLY Studio and Web Player).
Distribute AR City Live Scenes with STYLY
Click the PUBLISH icon.
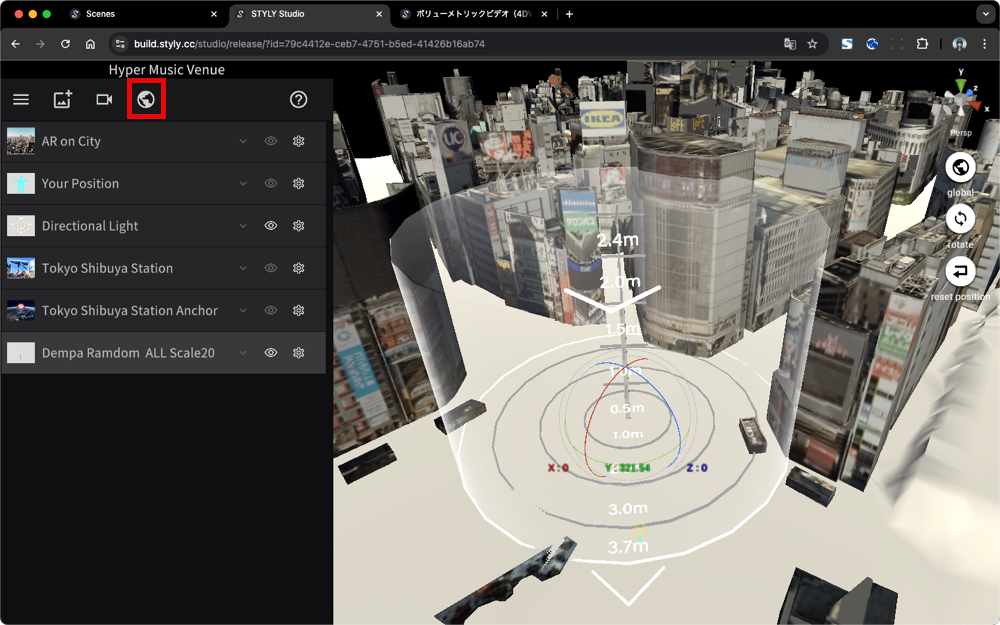
Click the Go to publish button.
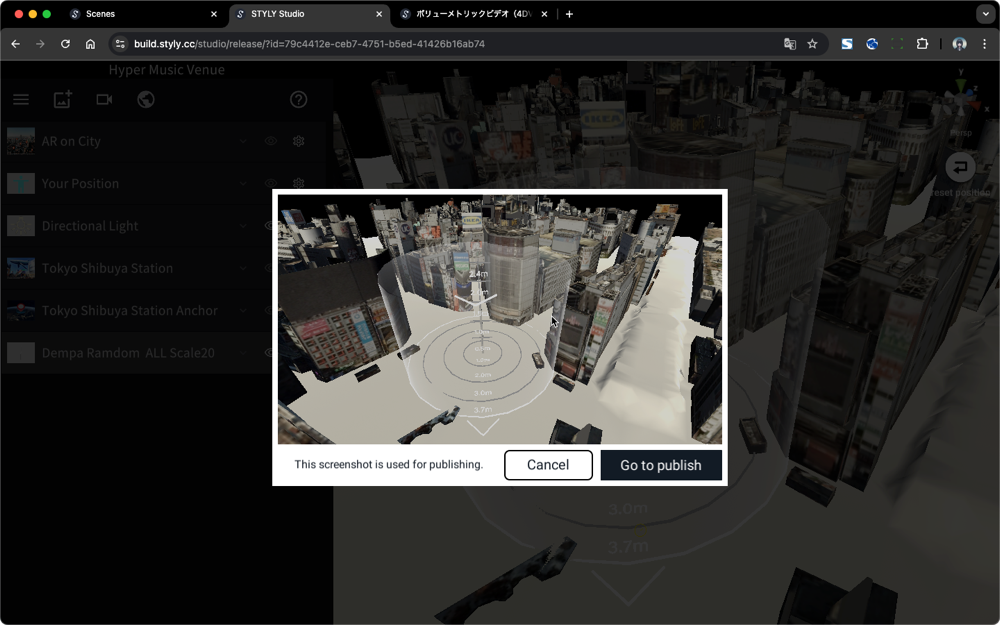
Add the tag HMV2024 (you can add tags by pressing the enter key) and PUBLISH it. Make sure to include the HMV2024 tag. The tag can be edited later.
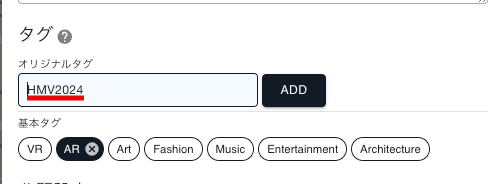
Edit the Thumbnail and Tags of the STYLY Scene
Click the pen icon.
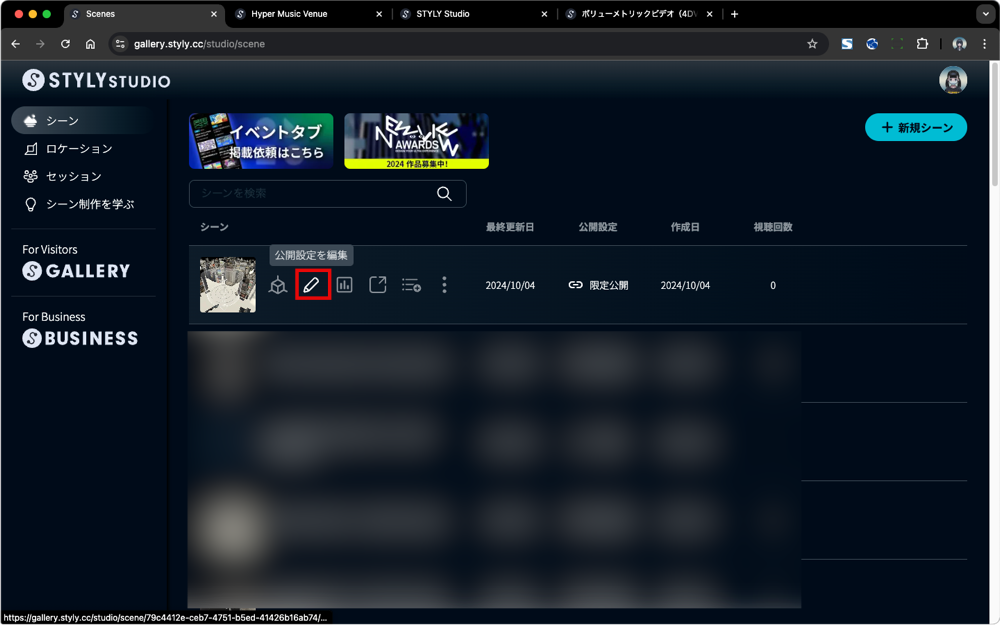
You can edit the title, description, thumbnail, and tags. Upload the thumbnail in JPEG format with a size of 1920×1080px and less than 2MB. The thumbnail will be submitted through the application form.
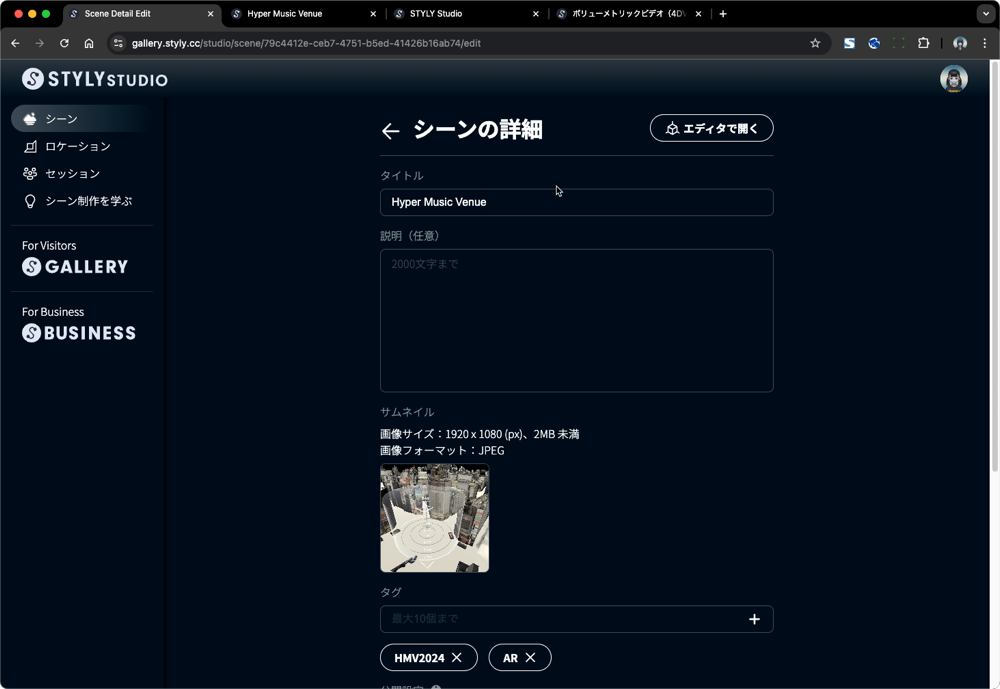
STYLY Mobile App System Requirements
The recommended system requirements are as follows:
Each AR-compatible device = STYLY Mobile compatible device.
iPhone, iPad: Please refer to the following for Apple’s official list of AR-compatible devices:
https://www.apple.com/jp/augmented-reality/
Android devices: Please refer to the following for Google’s official list of AR-compatible devices:
https://developers.google.com/ar/discover/supported-devices#google_play_devices
How to Download the STYLY Mobile App
AppStore
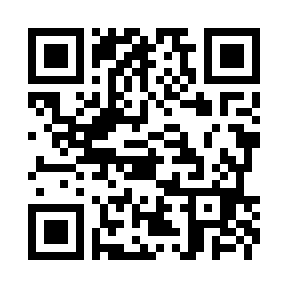
GooglePlay
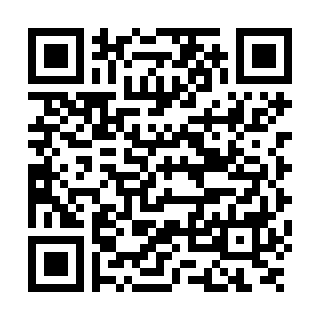
How to Experience AR Live (On-site Verification)
Move to the Shibuya Scramble Crossing. The AR live using the Tokyo Shibuya Station city template can only be experienced when you are physically at the Shibuya Scramble Crossing.
Launch the STYLY Mobile app near the Shibuya Scramble Crossing, tap My Page, and then tap the AR live you created.
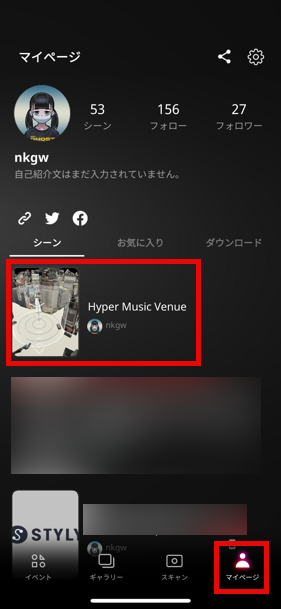
Tap the View button and point your camera towards the Shibuya Scramble Crossing.
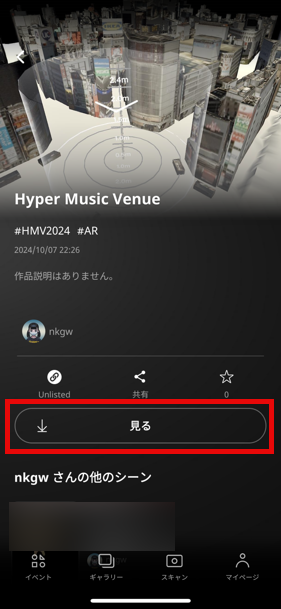
A giant でんぱ組.inc will appear at the Shibuya Scramble Crossing.
Since the volumetric data is streamed, playback time may vary depending on the signal strength of various carriers.

Post the following information on social media platforms (TikTok, Youtube Shorts, X (formerly Twitter)):
- URL of the AR city live,
- Hashtags:
- #でんぱ組.inc
- #STYLY
- AR live experience video
You can copy the URL of the AR city live from the share menu.
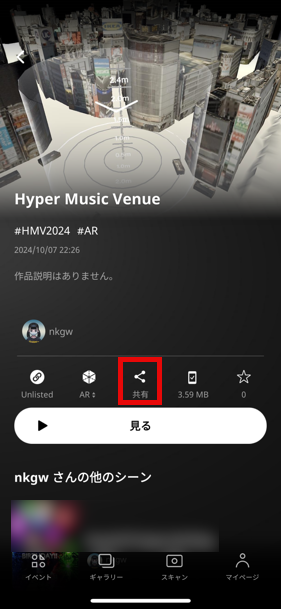
How to Post AR Live Experience Videos on TikTok (Sound Settings)
Set the sound to Future Diver (10th Anniversary Ver.) 00:24.
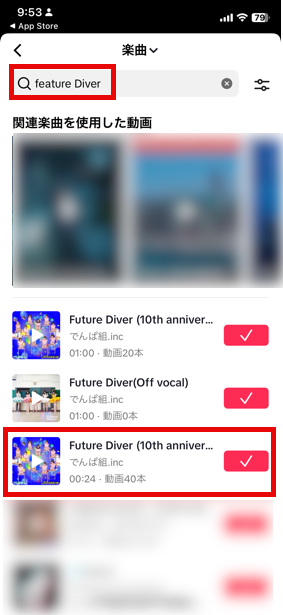
Mute the original audio.
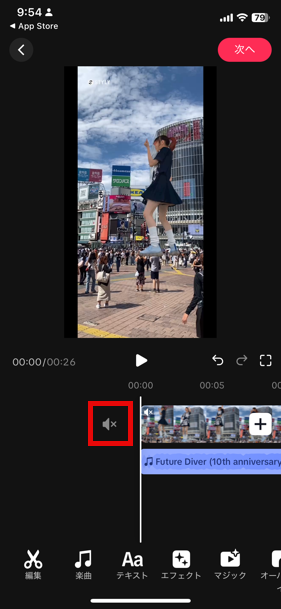
How to Post AR Live Experience Videos on Youtube Shorts (Sound Settings)
Set the sound to Future Diver (10th Anniversary Ver.).
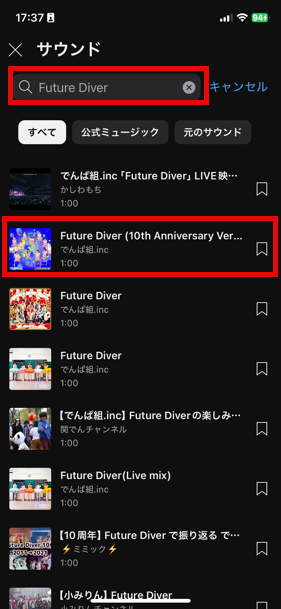
Set the additional audio to 0%.
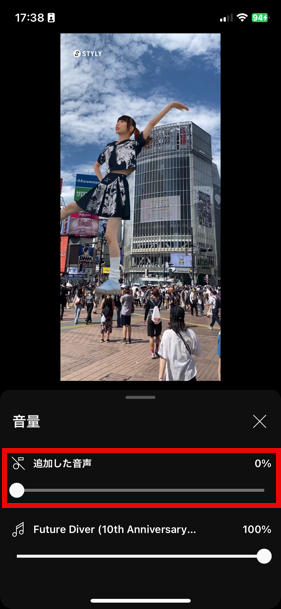
Set the sound start time to 1:08-.
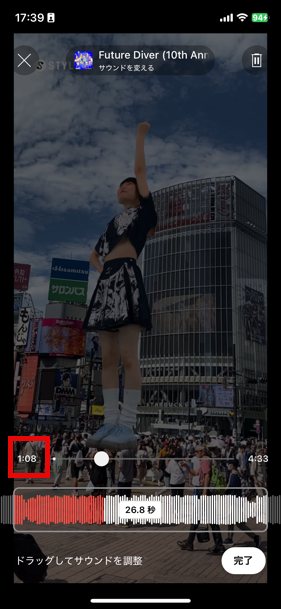
Contact Us
For technical questions related to Unity and STYLY, please use the STYLY Forum.
For other inquiries regarding terms, please contact support@styly.inc.
