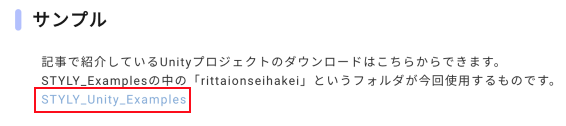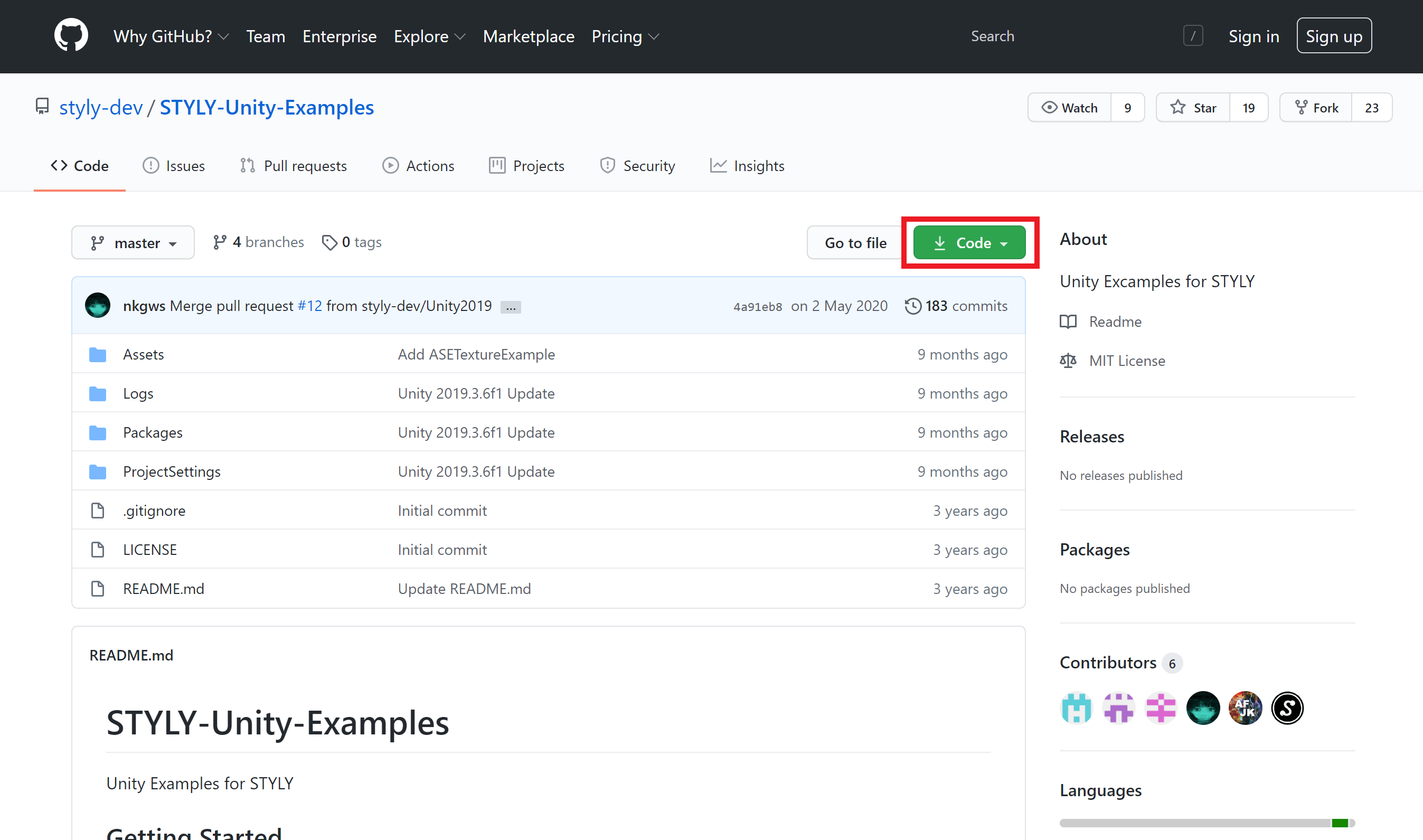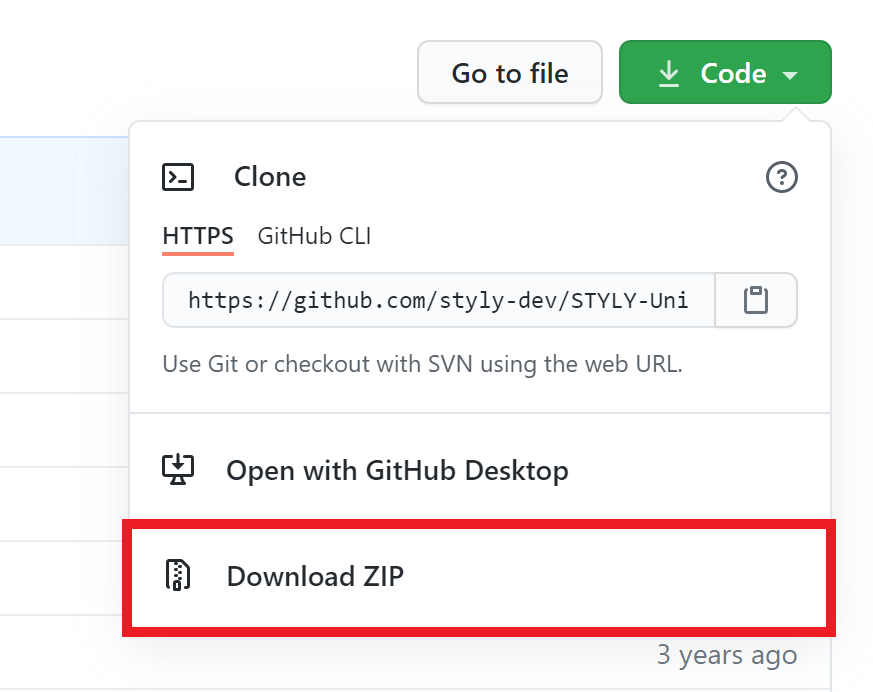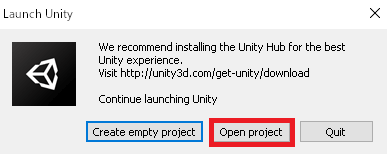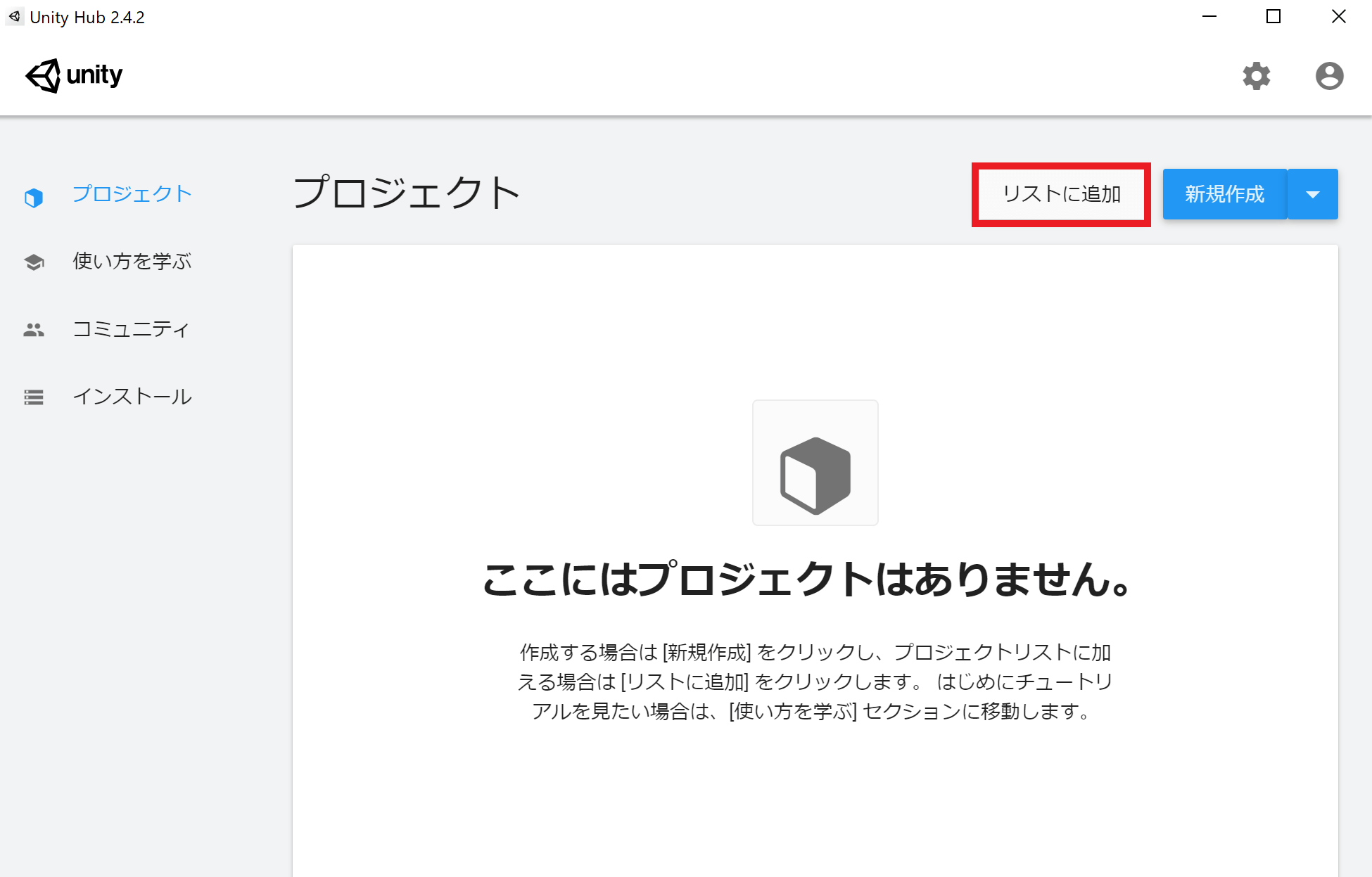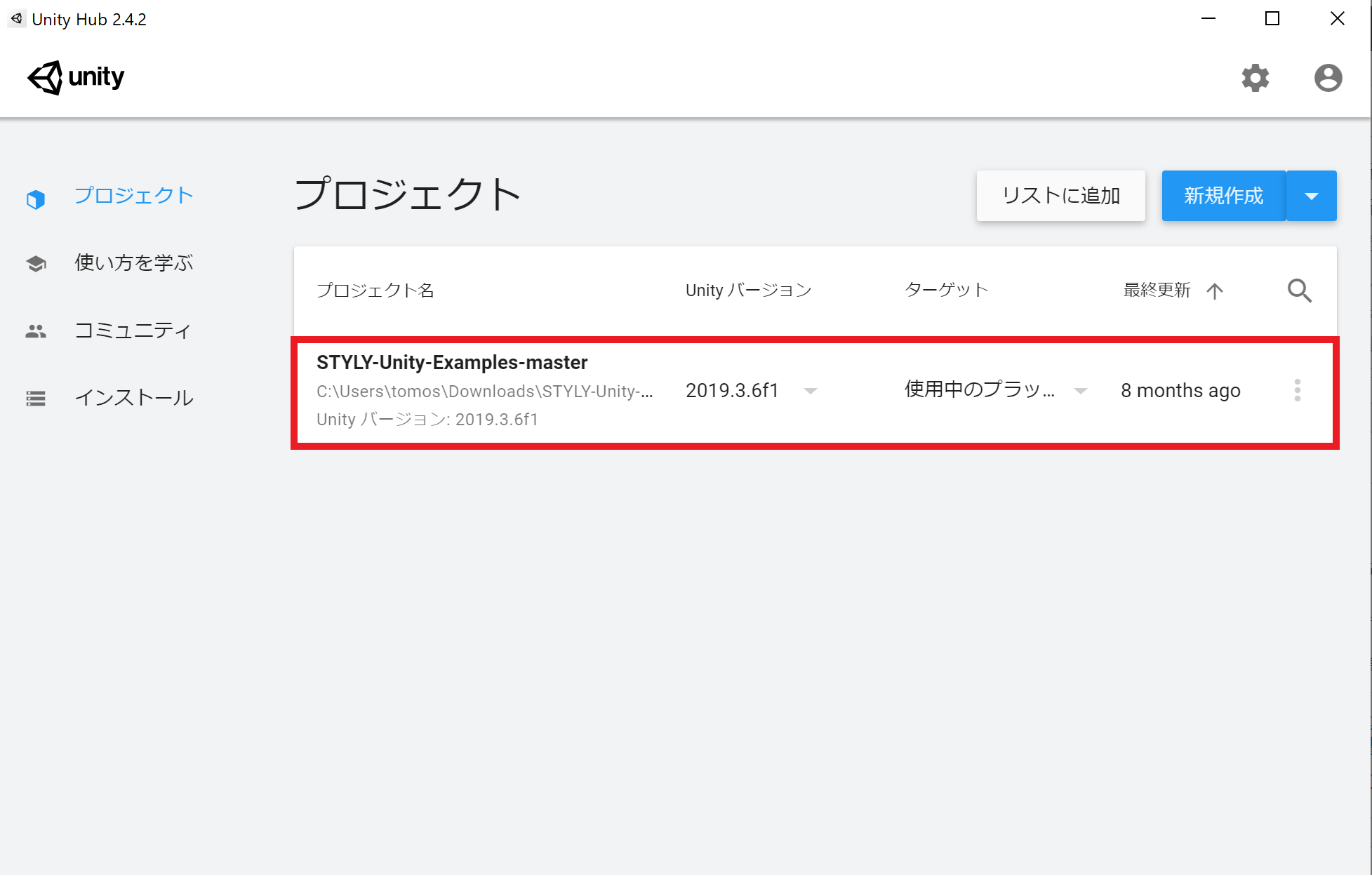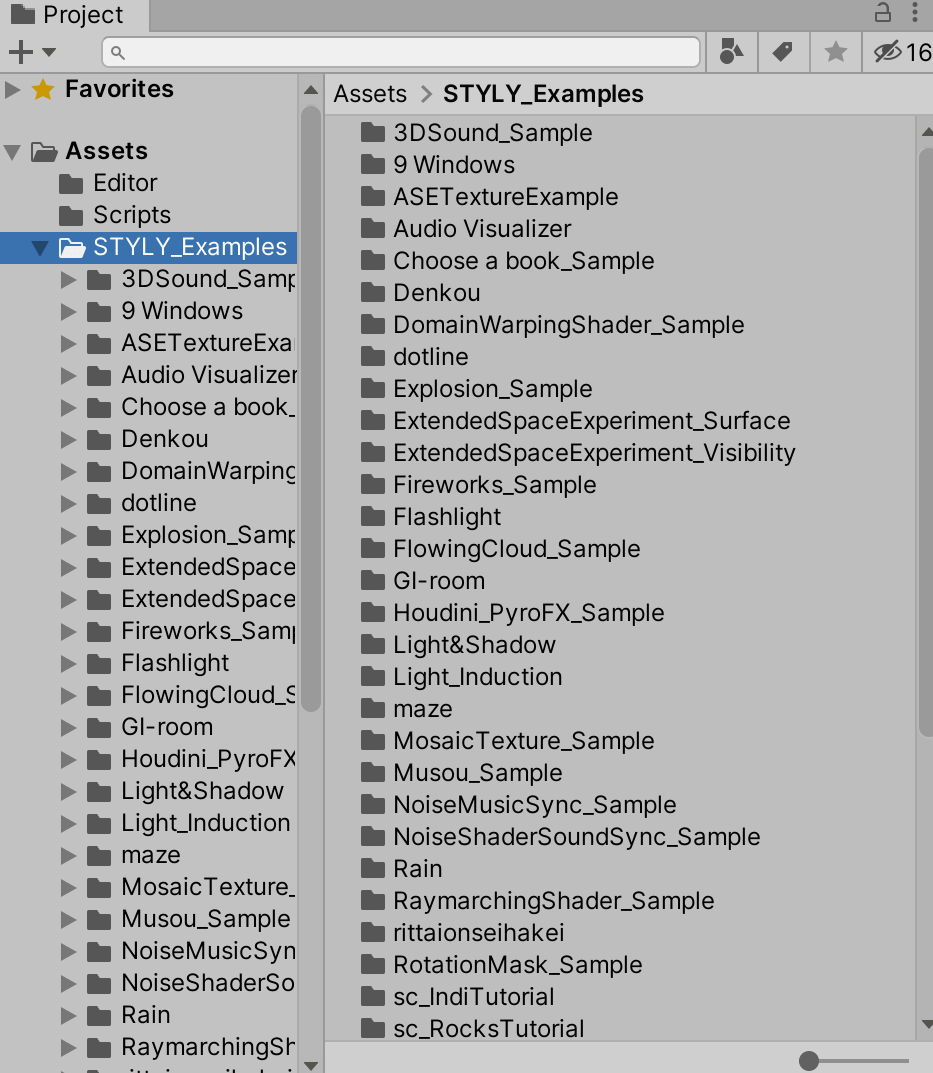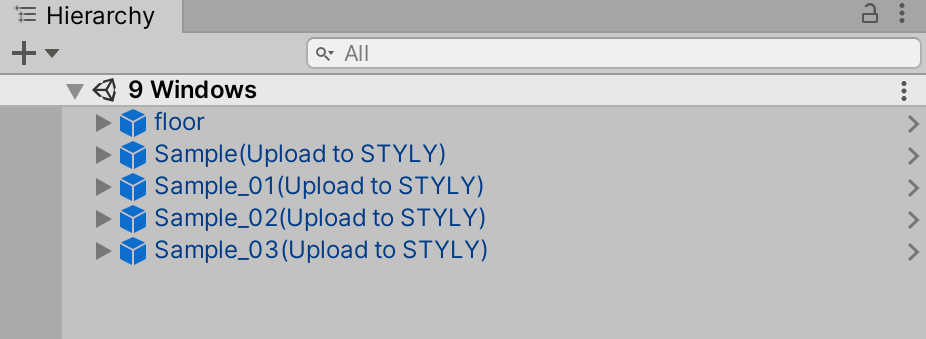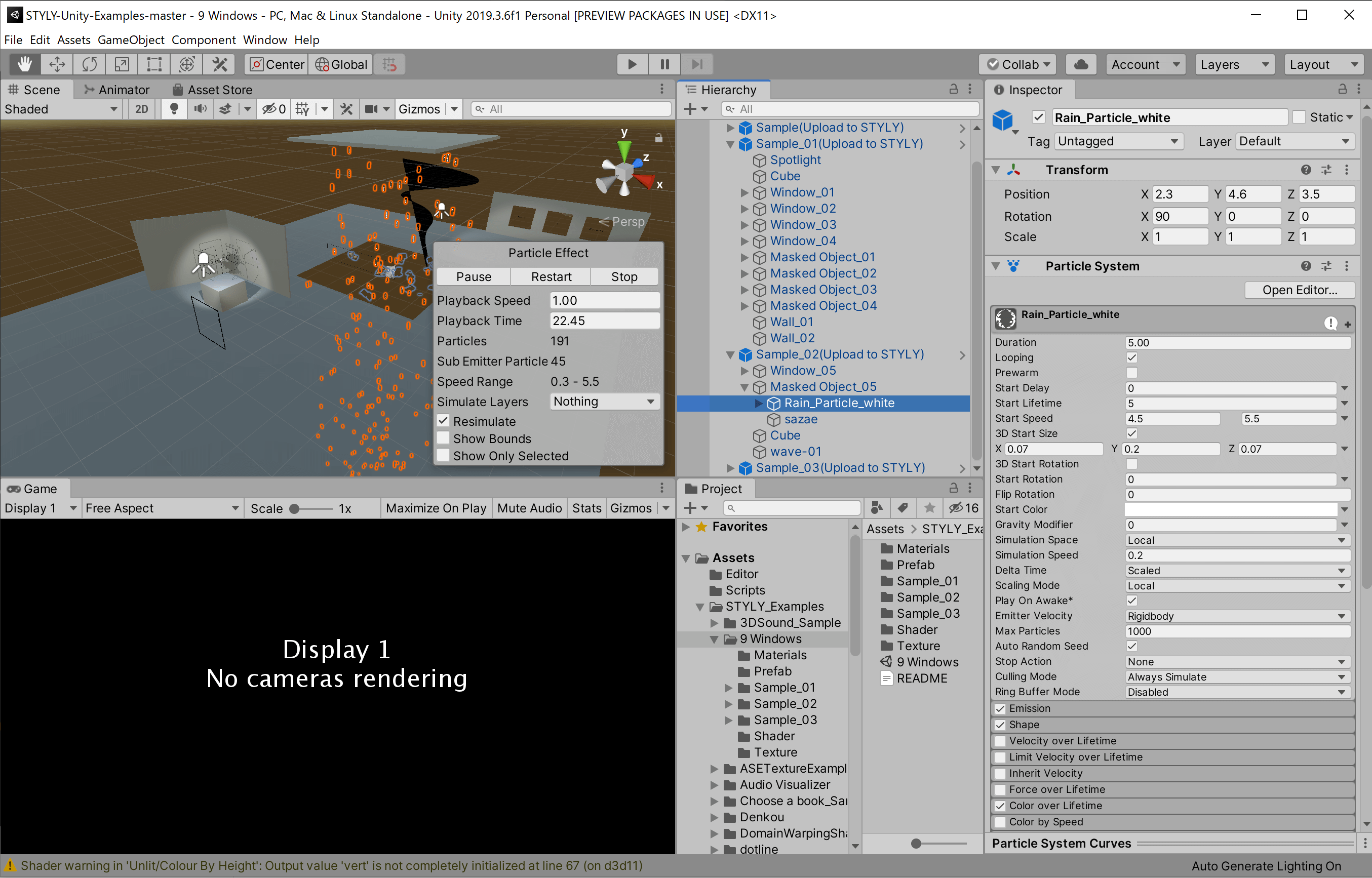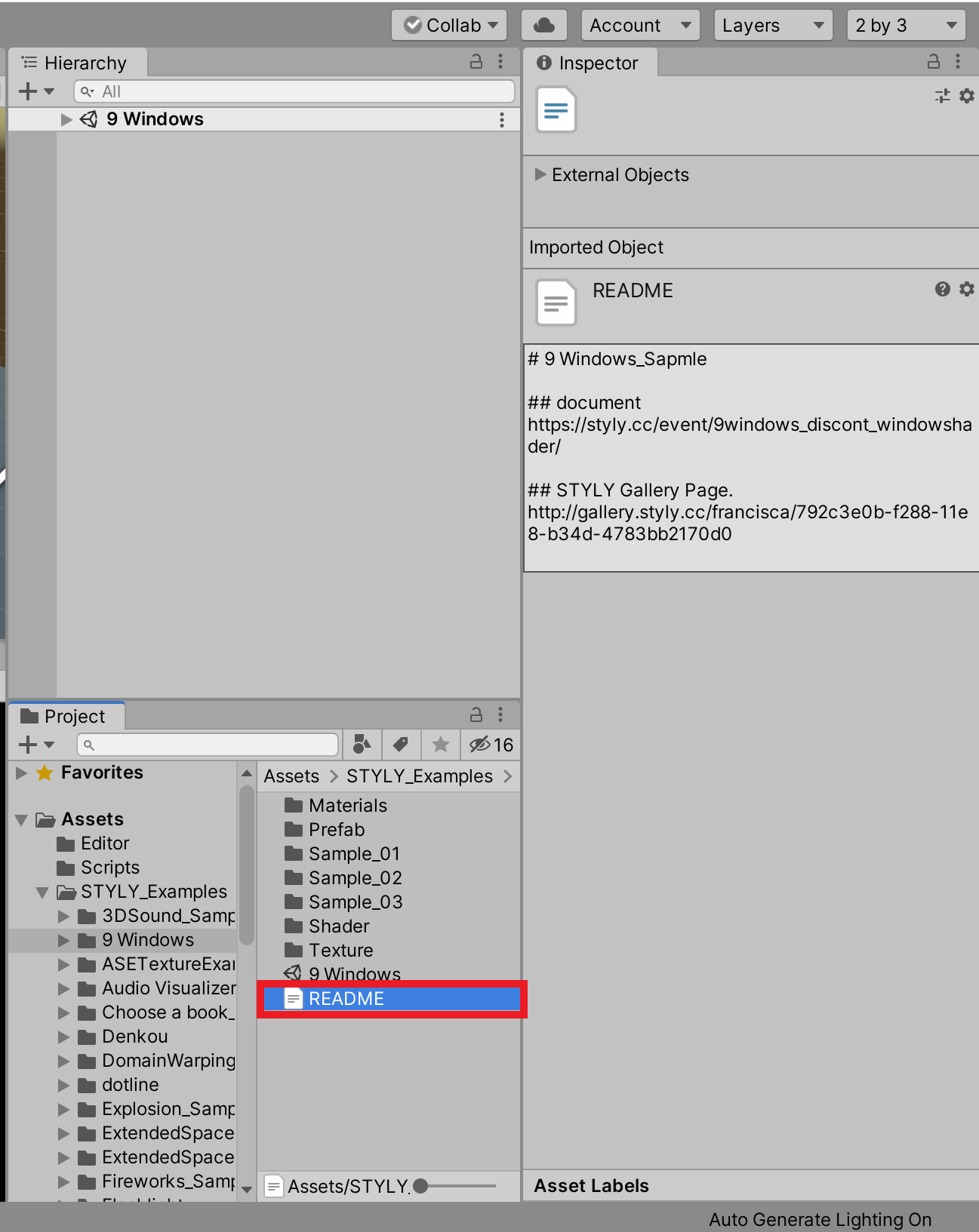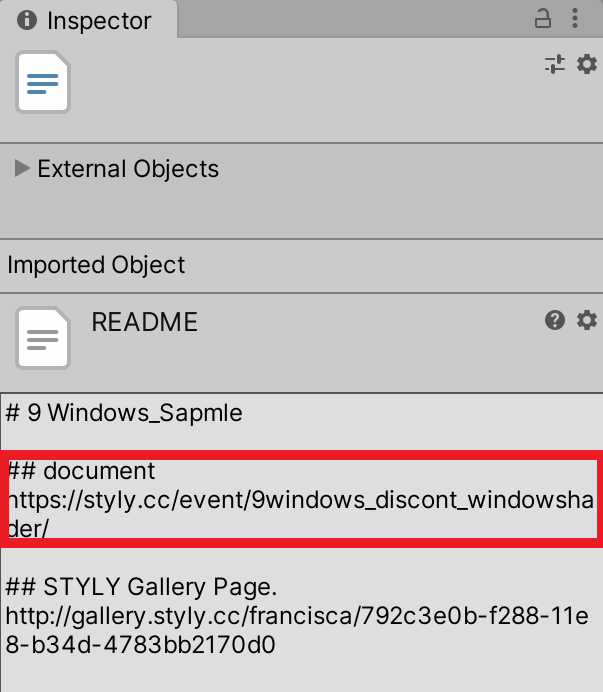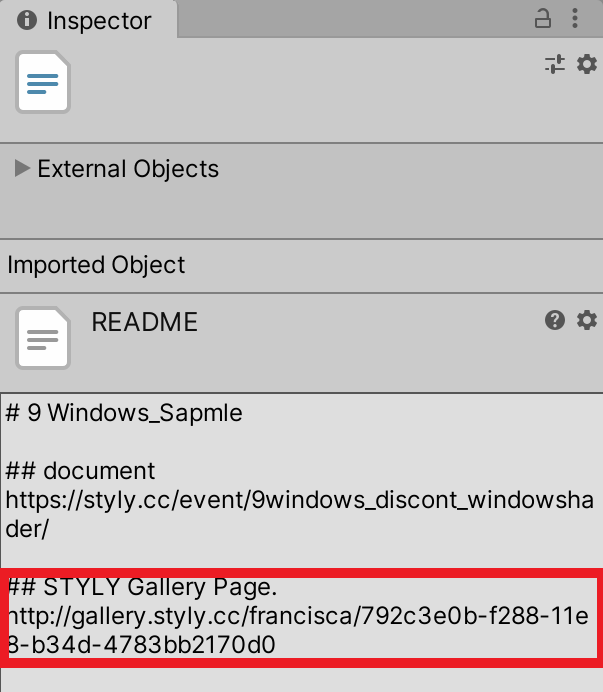In this article, I will introduce how to use “STYLY-Unity-Sample Project”.
When reading the STYLY article, you may find that the STYLY-Unity-sample project is distributed as follows.
STYLY-Unity-In the sample project, high-precision scenes and prefabs that can be used in STYLY are put together, and by using them, you can save yourself the trouble of creating from scratch.
Also, for the ones in the STYLY-Unity-sample project, there is an article on how to make them in STYLY Magazine.
This STYLY-Unity-sample project is on GitHub.
Simply put, GitHub is a web service that allows people around the world to save and publish their work (program code and files).
It can be used free of charge by both individuals and companies.
STYLY-Unity-Download the sample project and check the folder
STYLY-Unity-We have prepared a sample project, please click the link below.
https://github.com/styly-dev/STYLY-Unity-Examples
When you open GitHub, there is a “Sign up” button in the upper right of the screen, you can create a GitHub account, but you do not need an account to download the STYLY-Unity-sample project, so this article describes how to create an account I will omit it.
Click “Code” and select “Download ZIP”.
The ZIP file will be downloaded automatically.
Unzip the ZIP file when the download is complete.
Check files in Unity
If you do not have Unity Hub installed, start Unity and click “Open project” to display the file selection screen. Select “STYLY-Unity-Examples-master” that you unzipped earlier to open the project. ..
If you have Unity Hub installed, launch Unity Hub, select the project from the items on the left and click “Add to List”.
Then, the file selection screen will appear, so select and add the “STYLY-Unity-Examples-master” that you unzipped earlier.
If the selection is correct, “STYLY-Unity-Examples-master” will be displayed on the screen.
After adding, you can open the project by clicking the name.
「Assets」→「STYLY_Examples」When you open, you will see a list of Unity projects.
This time, I will introduce how to use it, so any one is fine, but I will introduce how to use it using “9 Windows” as an example.
You can check “9 Windows” in the following gallery.
Open the “9 Windows” folder in “STYLY-Examples” and double-click on the scene.
I was able to open the “9 Windows” scene.
You can see the elements that make up the scene by looking at the Hierarchy window.
You can also understand the effect settings by looking at the Inspector window of each element that makes up the scene.
You can also upload these to STYLY.
Click here for how to upload Unity scenes and their elements to STYLY
Check articles and galleries
If you open the “README” Inspector window in the “9 Windows” folder, you can see the articles related to the scene and the URL of the STYLY Gallery.
The URL in the line below “## document” is the URL of the article related to this scene.
You can find the article by searching this URL. * There may be no articles
The line below “## STYLY Gallery Page.” Is the URL of the scene on STYLY Gallery.
You can see the scene in STYLY Gallery by searching this URL.
Thank you for your hard work.
This is the end of the introduction of how to use the STYLY-Unity-sample project that can be used with STYLY.
Please use it to create scenes!