This article shows how to create 3D models from images and text using Meshy, an AI tool.
Meshy
Meshy is an AI tool that can perform text input, 3D model generation from images, and texturing.
Features
Text to 3D : Easily create 3D models from natural language prompts in multiple languages including English, Japanese, Korean, Chinese, German, etc. You can also extract prompts from your own images.
Image to 3D : Generate 3D models from your own images.
AI Texturing : Textures can be added to your own 3D models using the prompts.
User Friendly : The tutorial provides tips and tricks for creating beautiful models and effective prompts, so that even first-time users can smoothly proceed through the process.
How to Use
First, access Meshy and click “Start for Free” in the upper right corner of the screen to register your e-mail address and create an account.
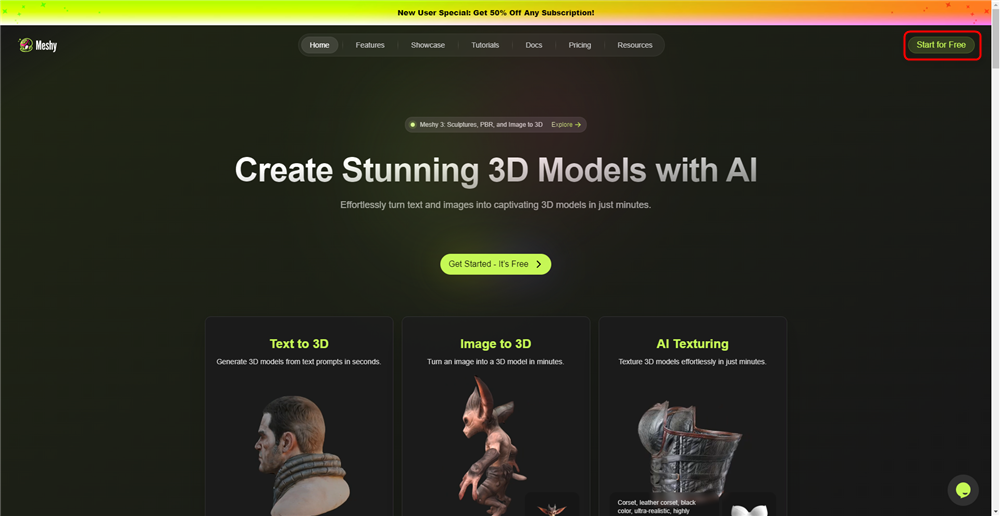
Start for Free
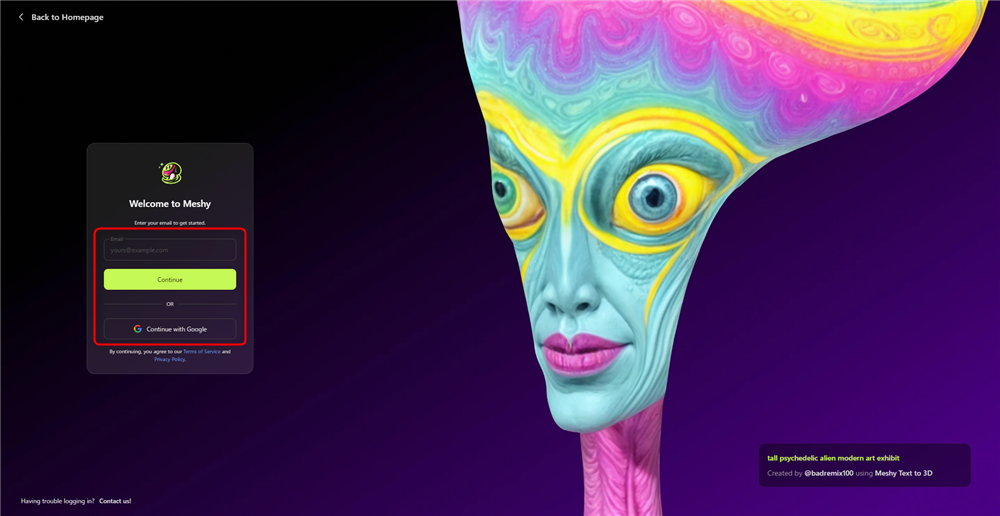
Enter your email address
.
When you move to the home screen, you will see that you own 275 credits in the upper right corner of the screen.
These credits are consumed when doing things like generating models, and free users can earn 200 credits per month.
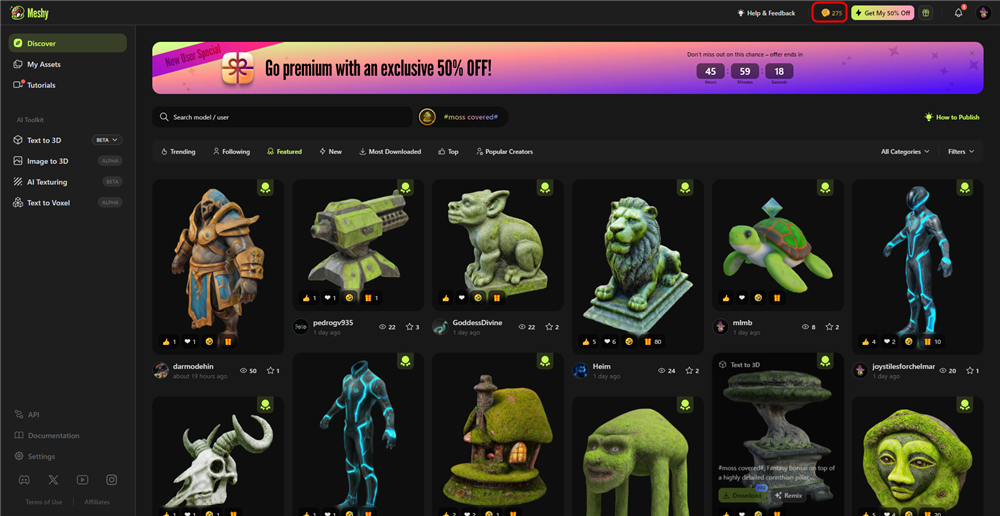
credits
Now let’s touch on Text to 3D.
Click on Text to 3D in the AI Toolkit to start the tutorial.
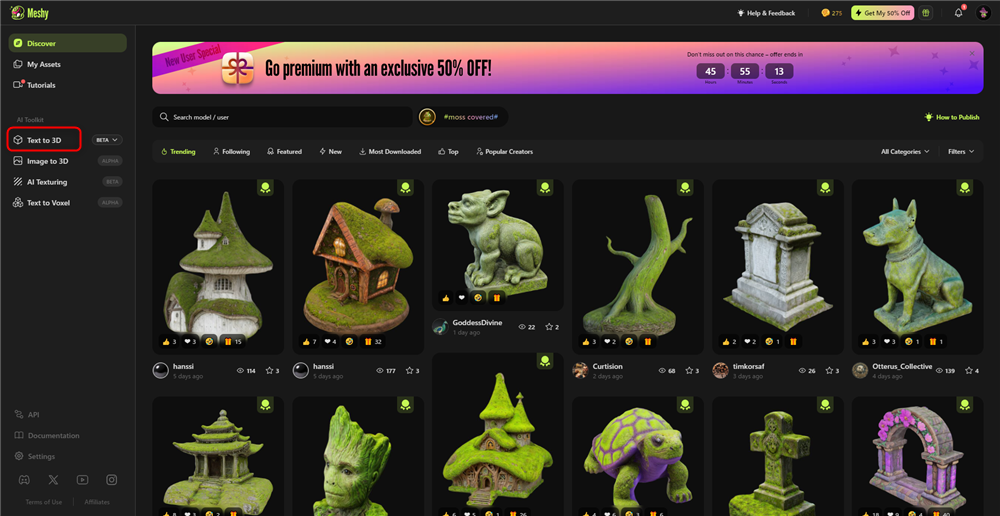
Click on Text to 3D
.
Follow the instructions for this tutorial.
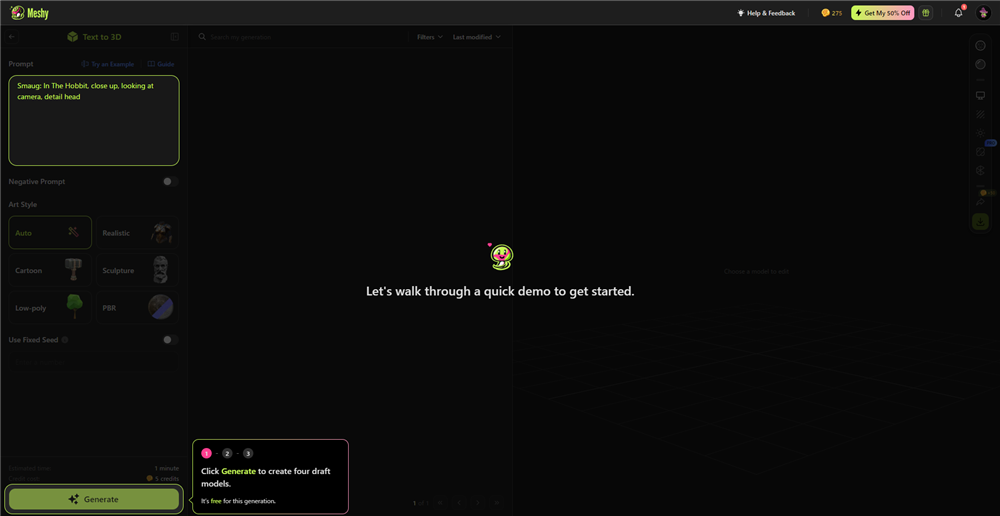
Follow the tutorial as instructed
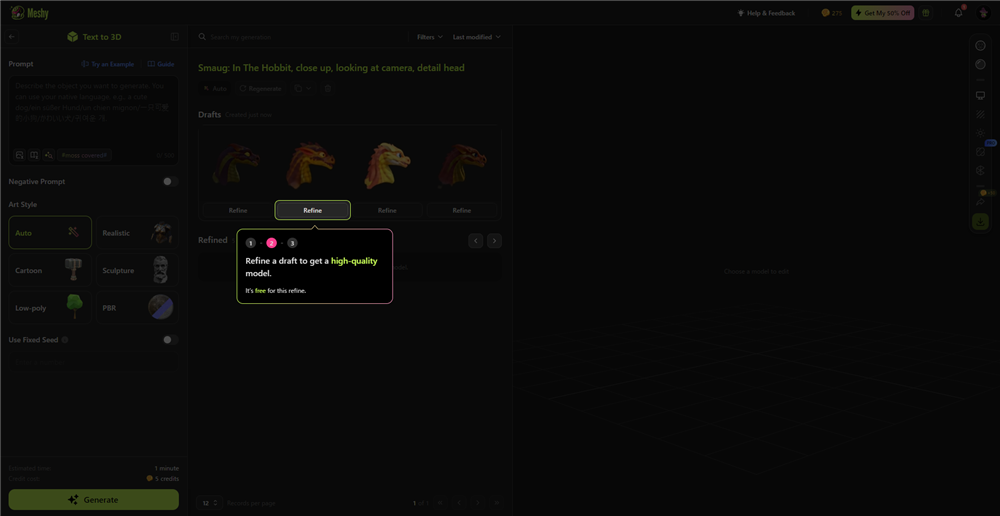
Proceed with the tutorial as instructed
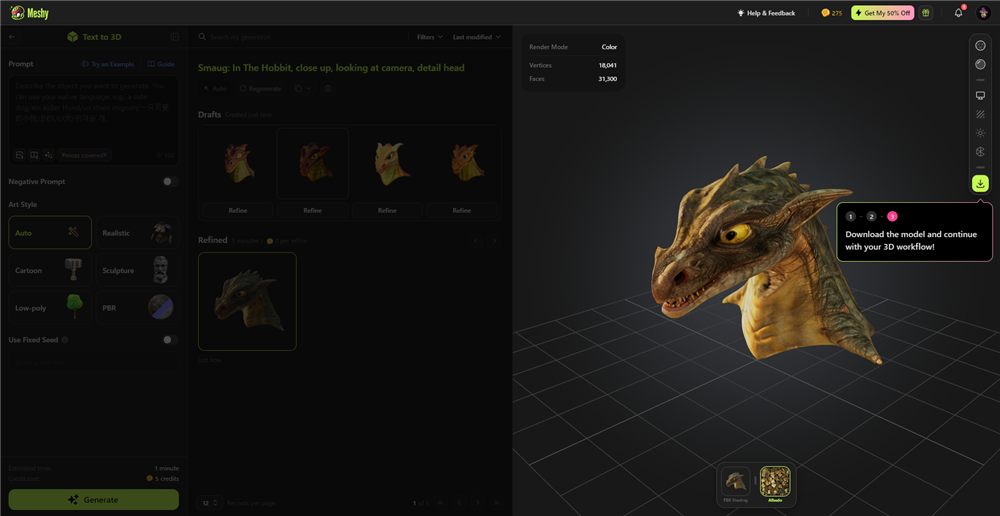
Proceed with the tutorial as instructed
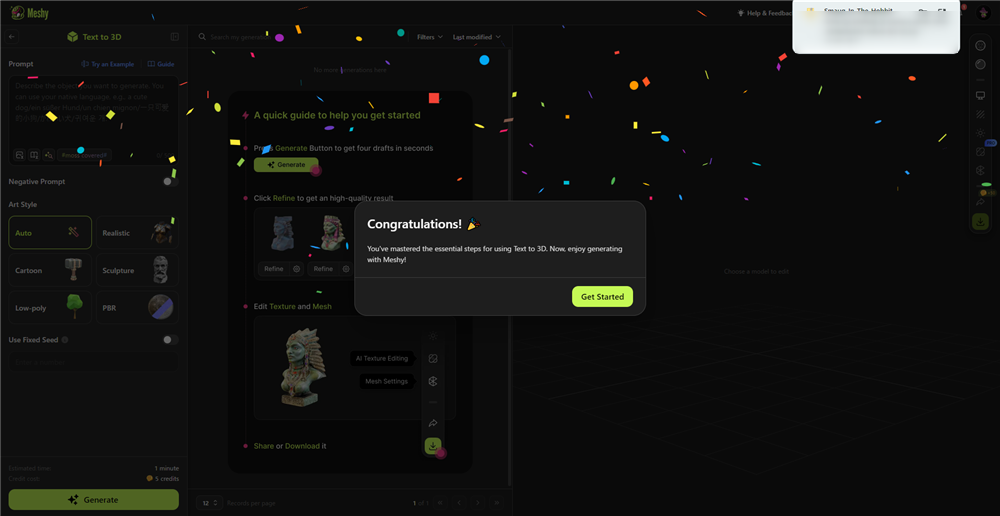
Proceed with the tutorial as instructed
.
After the tutorial, you will be able to enter your own prompts.
Entering Prompts
In Meshy, you can enter all the prompts yourself, or you can create your own prompts from images or from prompts used by other users.
Let’s start by entering a prompt in the usual way.
If you are familiar with AI generation tools, you can create your own prompts, but if you are unfamiliar with them, you can try combining the prompts provided.
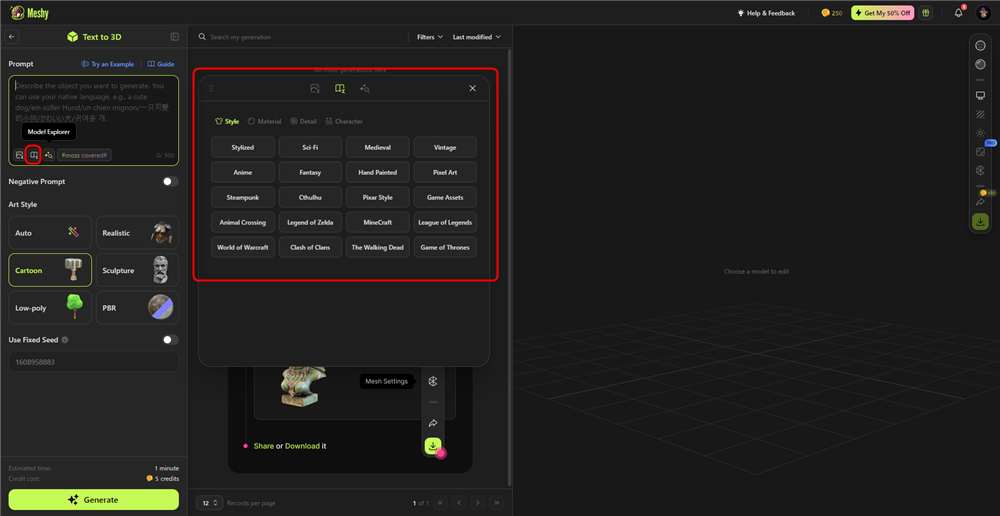
prompts prepared
I am going to create a stone statue of Cthulhu around the cthulhu prompt that was provided.
I entered “cthulhu, full detail sculpted totem, 8k texture, 4k details, realism , artstation trending, super detail” for the Prompt and “Ugly, Blurry, Messy, Deformed, Inconsistent, Bad Anatomy,Low Quality” for the Negative Prompt.
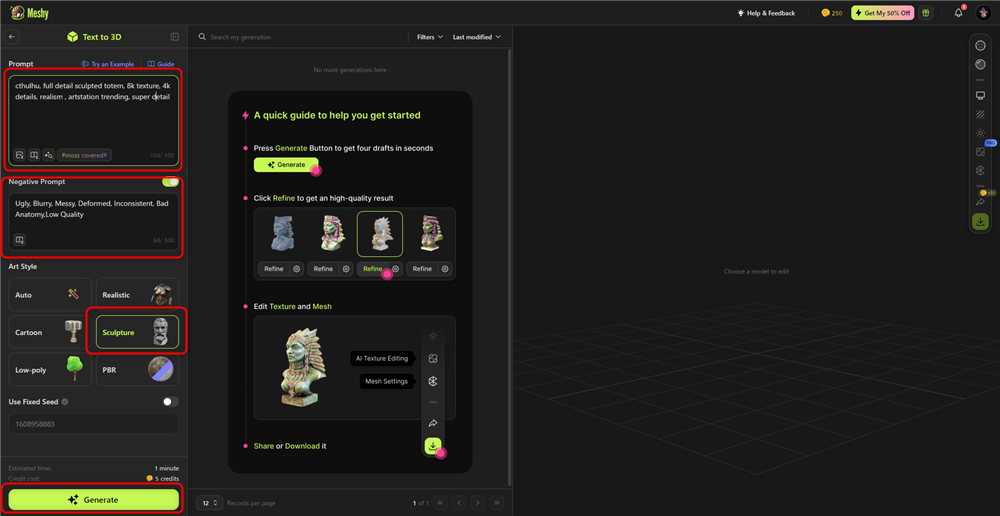
Enter Prompt
.
Negative Prompt is to add elements that you do not want included in the generated results.
After entering the prompt, click Generate.
Wait a moment and the mesh will be generated.
The generated one is of low quality as it is, so we will Refine it (20credit consumed).
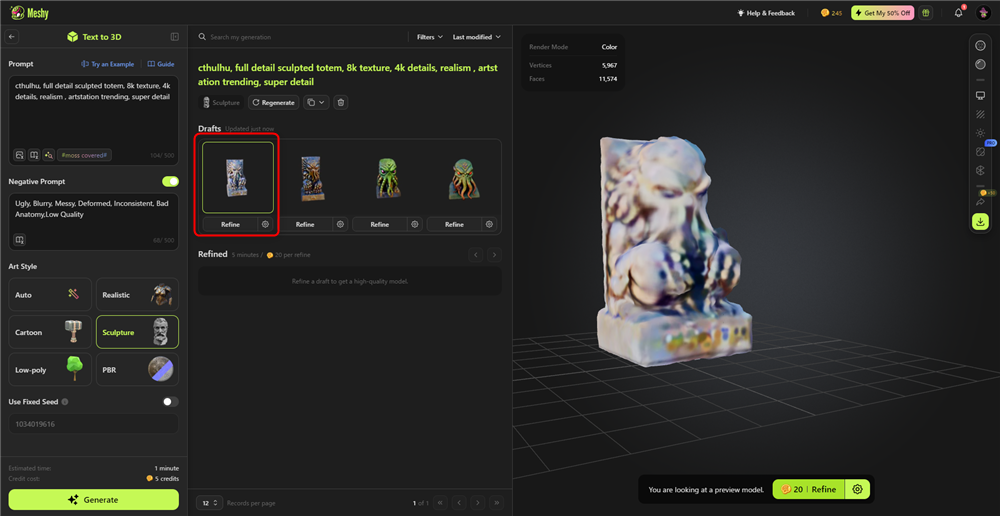
Refine
When the Refine is complete, you will see that the quality has improved considerably.
When you are satisfied with the quality, click Download to download the model and textures.
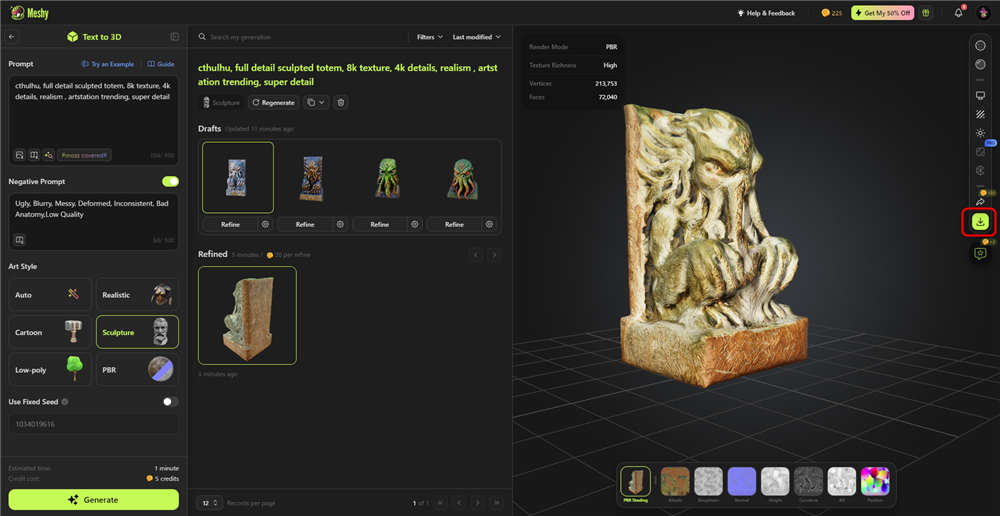
Download
You can choose from fbx,obj,glb,usdz,stl,blend as downloadable formats.
When you check the download, you will find that the model data and various textures are stored.
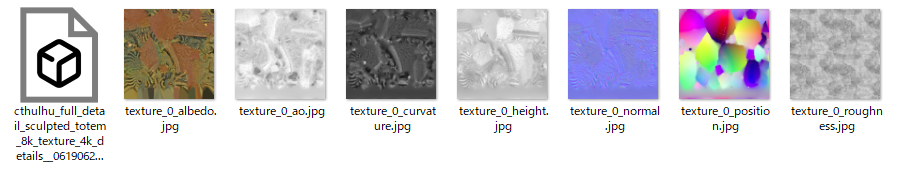
model and various textures
.
If you cannot open the downloaded fbx or obj in Blender or other programs, move the file to the desktop and rename it appropriately so it will load correctly.
We were able to generate a high quality model using a total of 25Credit for generating and refining the model.
Extracting Prompts from Images
Click on the image icon on the Prompt tab and drag and drop your own image, this time a transparent image of my cat.

My cat
After uploading the image, click Generate Prompt to generate the prompt.
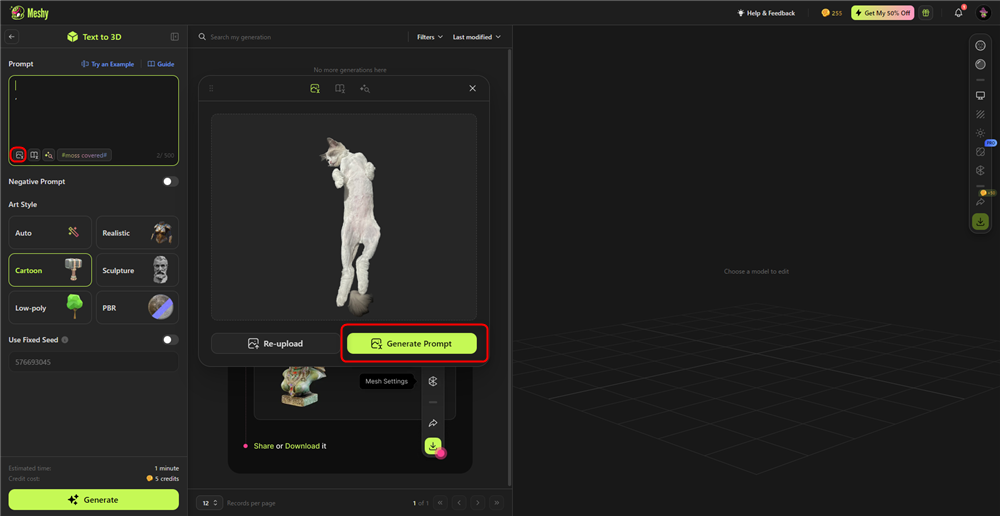
Generate Prompt
Wait a moment and the prompt will be generated, then click on Send to Prompt to send the prompt.
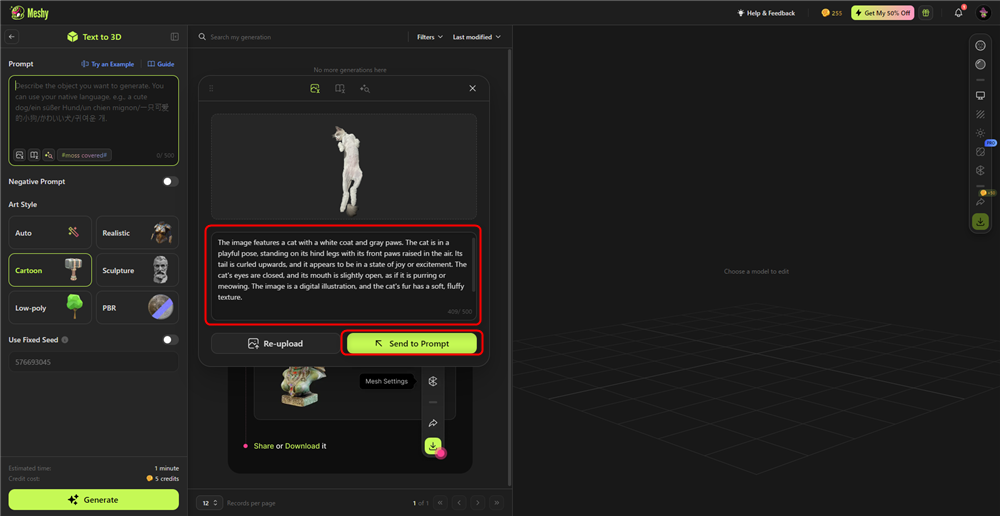
Send to Prompt
Set Art Style to Auto and click Generate.
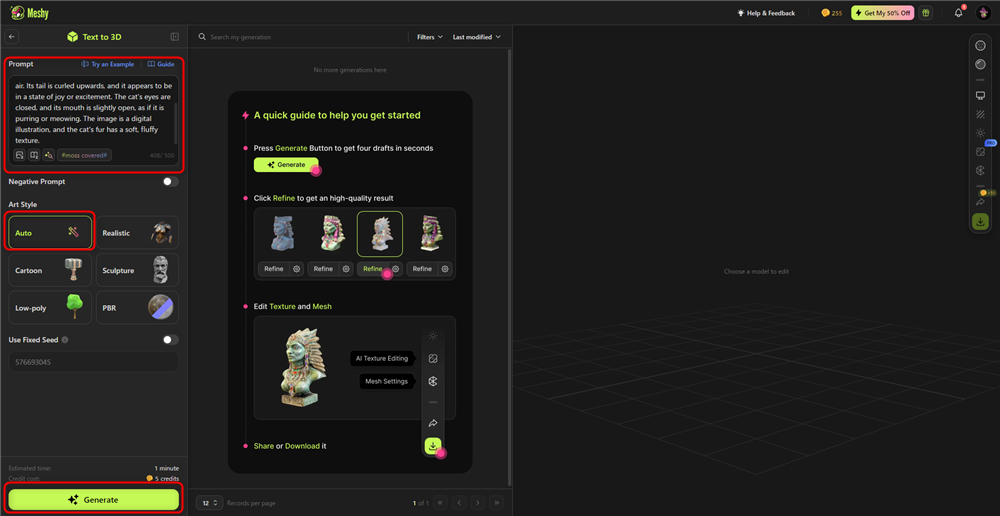
Click Generate
.
Wait a moment and the mesh will be generated.
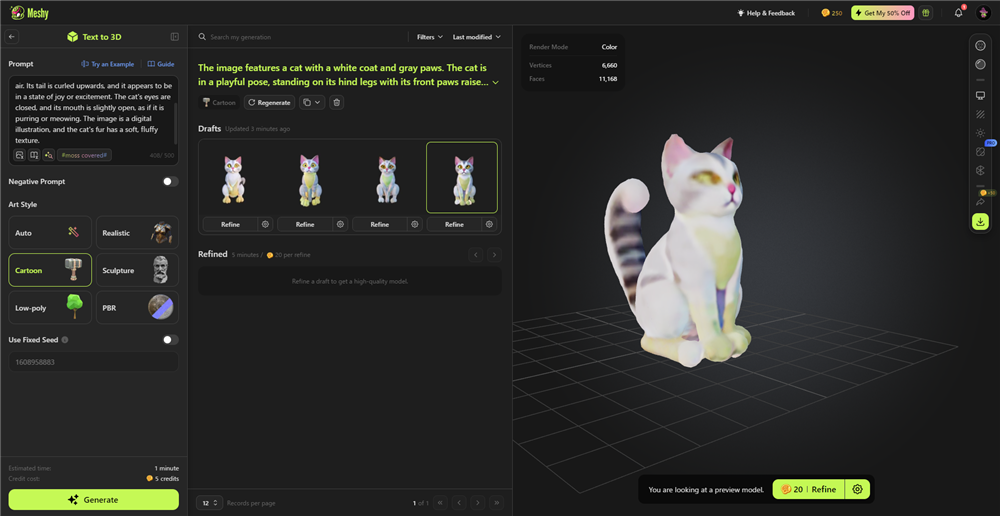
The mesh is generated
.
Art Style was set to Cartoon so it looks like a character.
If you use the Image to Prompt as is, it is not that accurate, so it is better to use it as a reference.
Using Prompts from Other Users
Meshy allows you to use high-quality prompts created by other users.
Click the magnifying glass icon on the prompt entry screen to see the details of models created by other users.
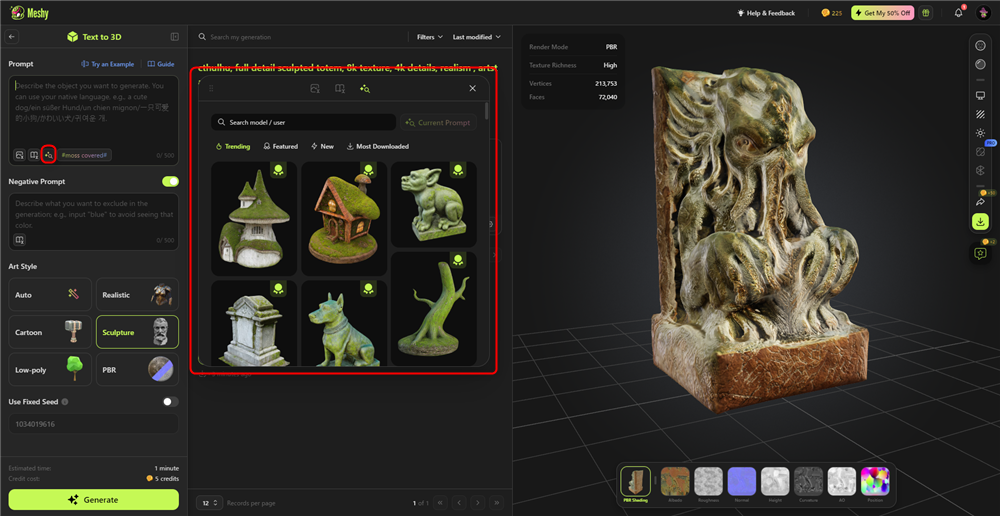
Click on the magnifying glass icon
.
In this case, we will use this Buddha image prompt.
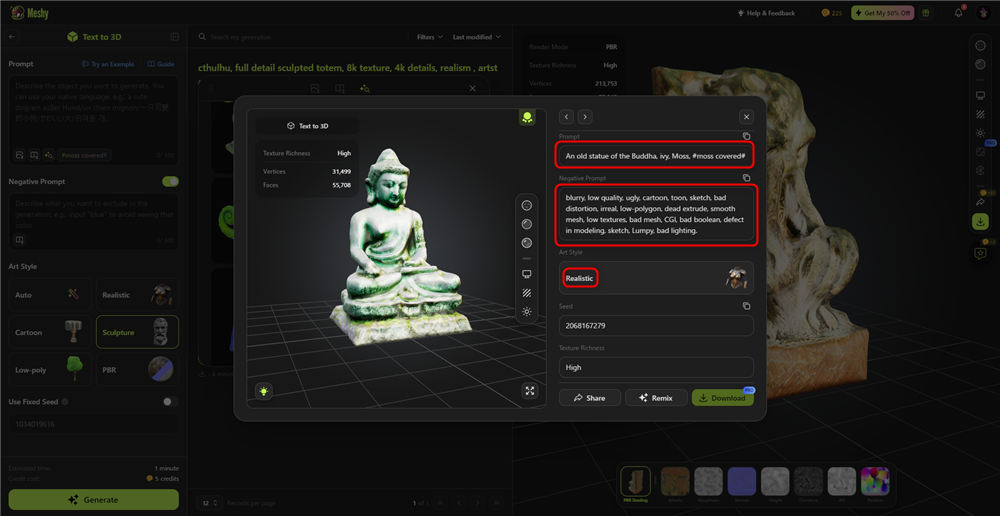
Check the prompts of other users
.
Change the prompt slightly and click Generate.
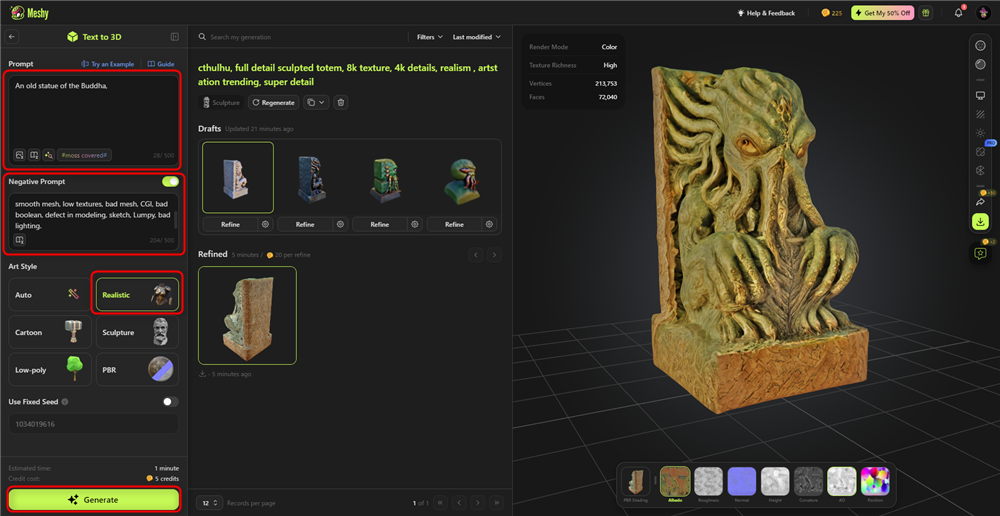
Generate
Once the model is generated, Refine it.
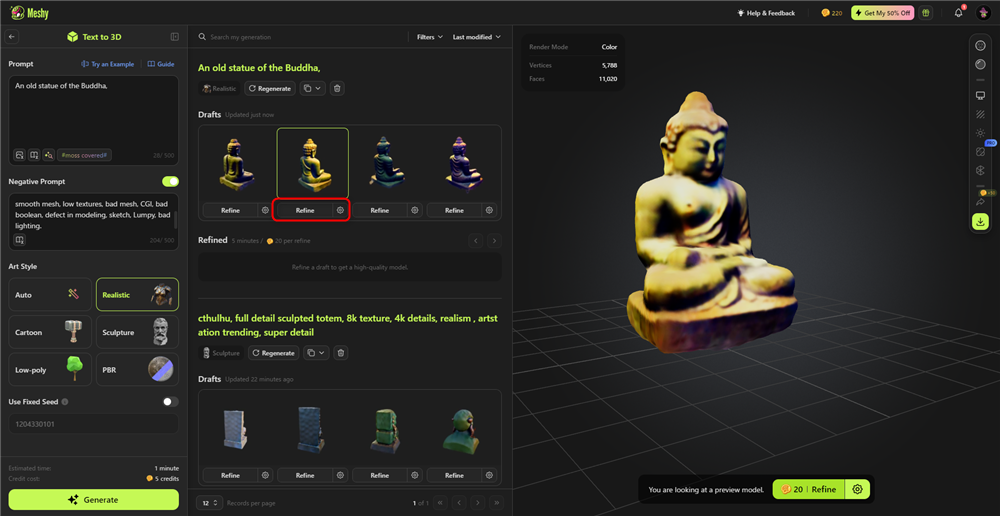
Refine
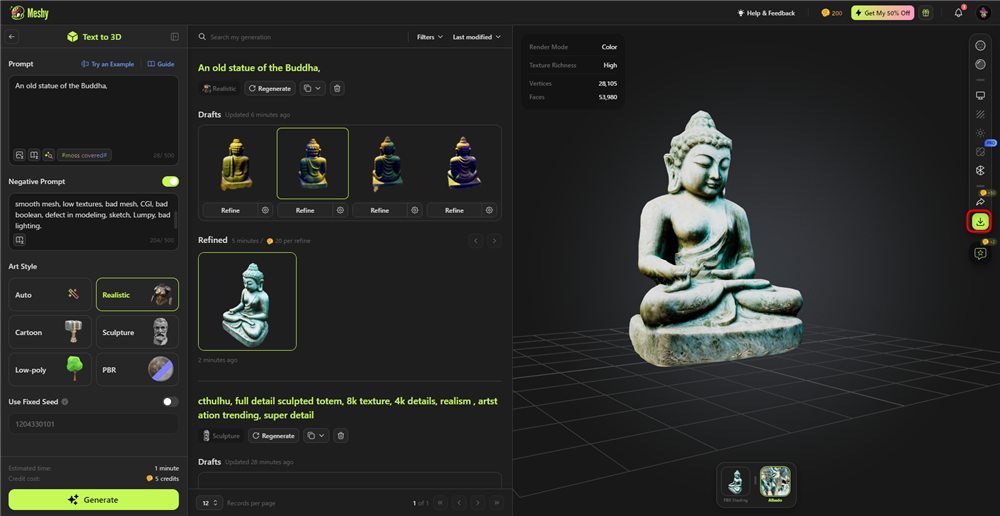
Refined
A model of the Buddha statue has been generated.
AI Texturing
Textures can be added to the prepared 3D model.
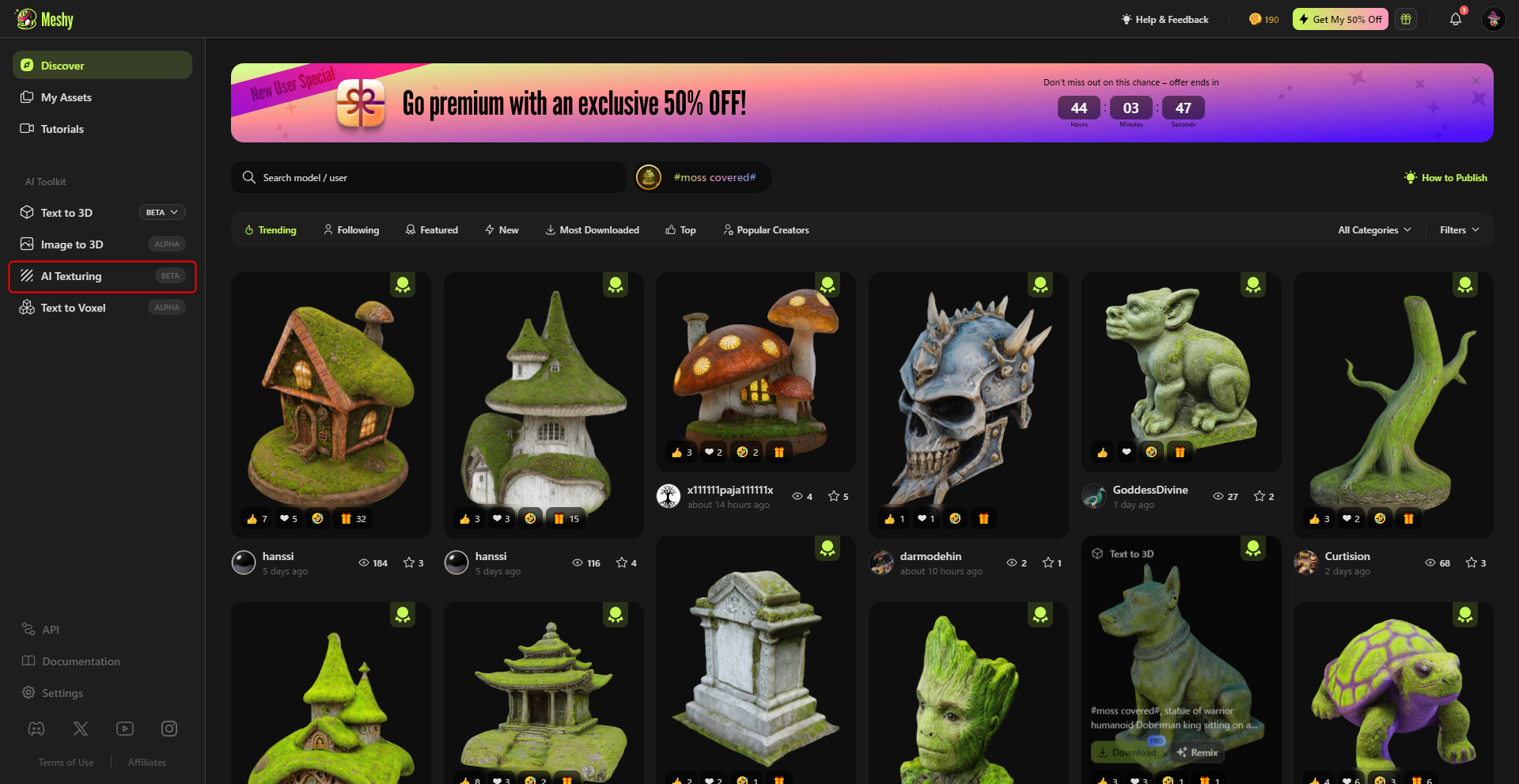
AI Texturing
Go to AI Texturing, click New Project, choose a title and add the 3D model you have prepared. fbx, obj, glb, gltf, stl formats can be used.
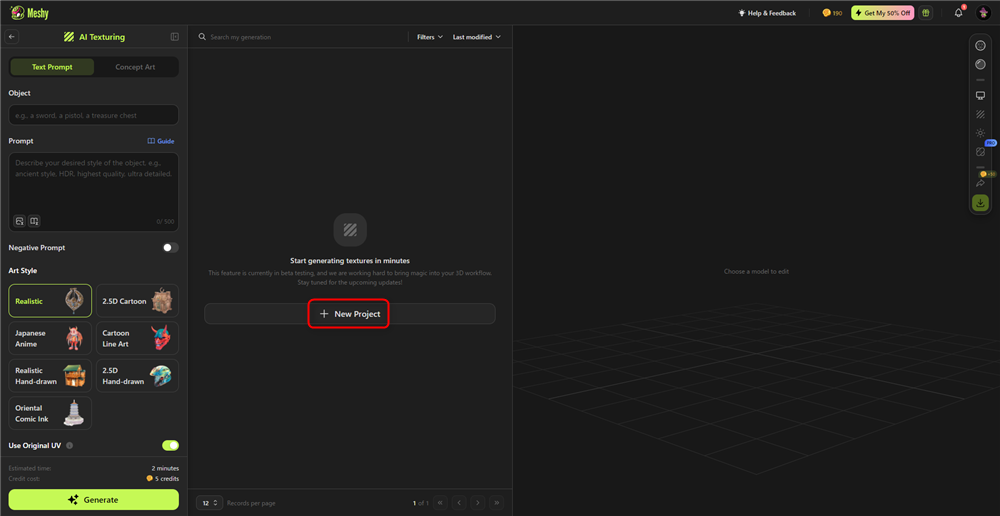
Click on New Project
.
This time we will add a texture to the sofa model.
After adding the model, click Create Project.
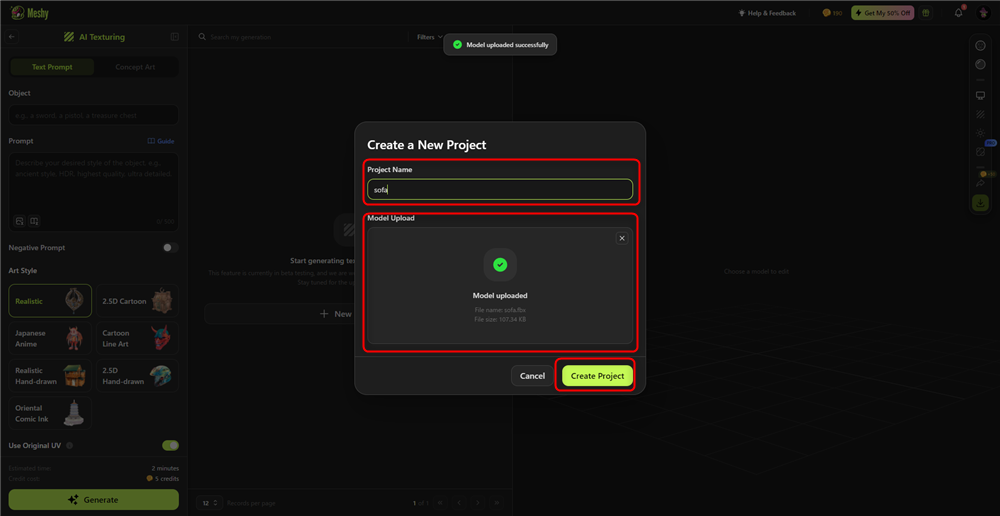
Create Project
Once added, add the name of the thing to Object, enter the prompt and click Generate.
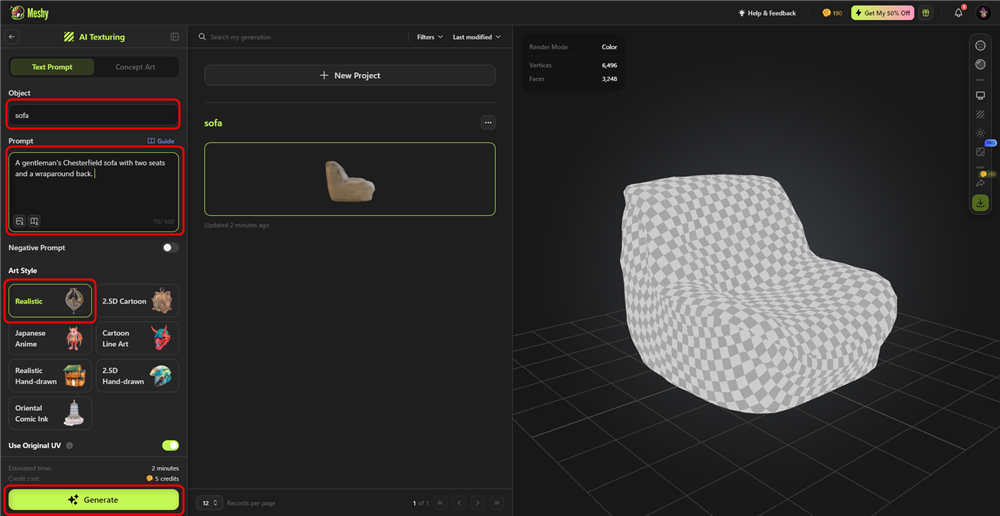
Click Generate
.
Wait a moment and the texture is generated.
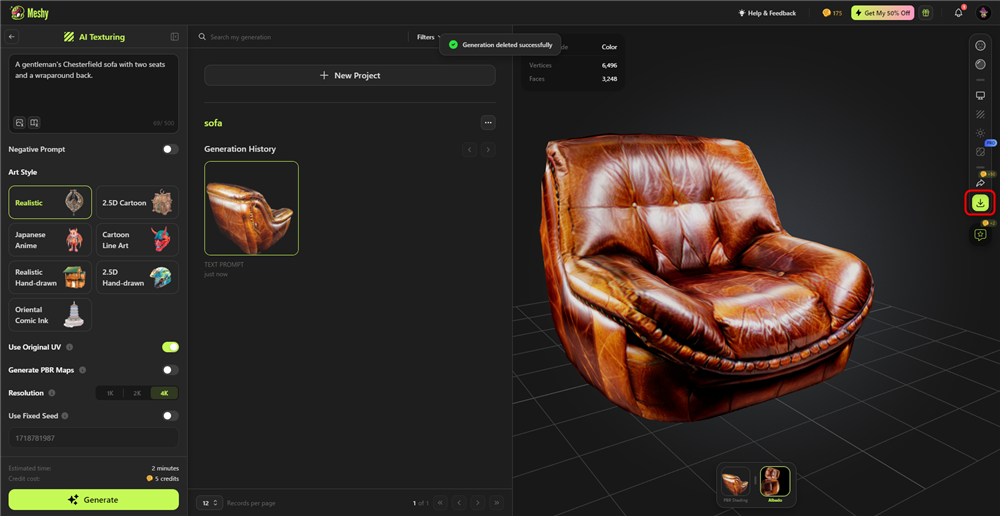
Texture generated
.
The generated texture can be downloaded by clicking Download on the right side of the screen.
Other Information
Meshy is compatible with Unity and Blender, and plug-ins are available to use Meshy on each of these software packages.
Please check Meshy’s website for detailed tutorials and other information if you are interested.
Upload to STYLY
Upload your scene to STYLY and use it.
In this case, we will upload the Unity scene to STYLY as it is.
How to create an account

