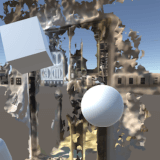You can now work with Immersal, which allows you to use a specific location as an AR marker.
Register a location and you can create AR scenes that can be tied to any indoor/outdoor location.
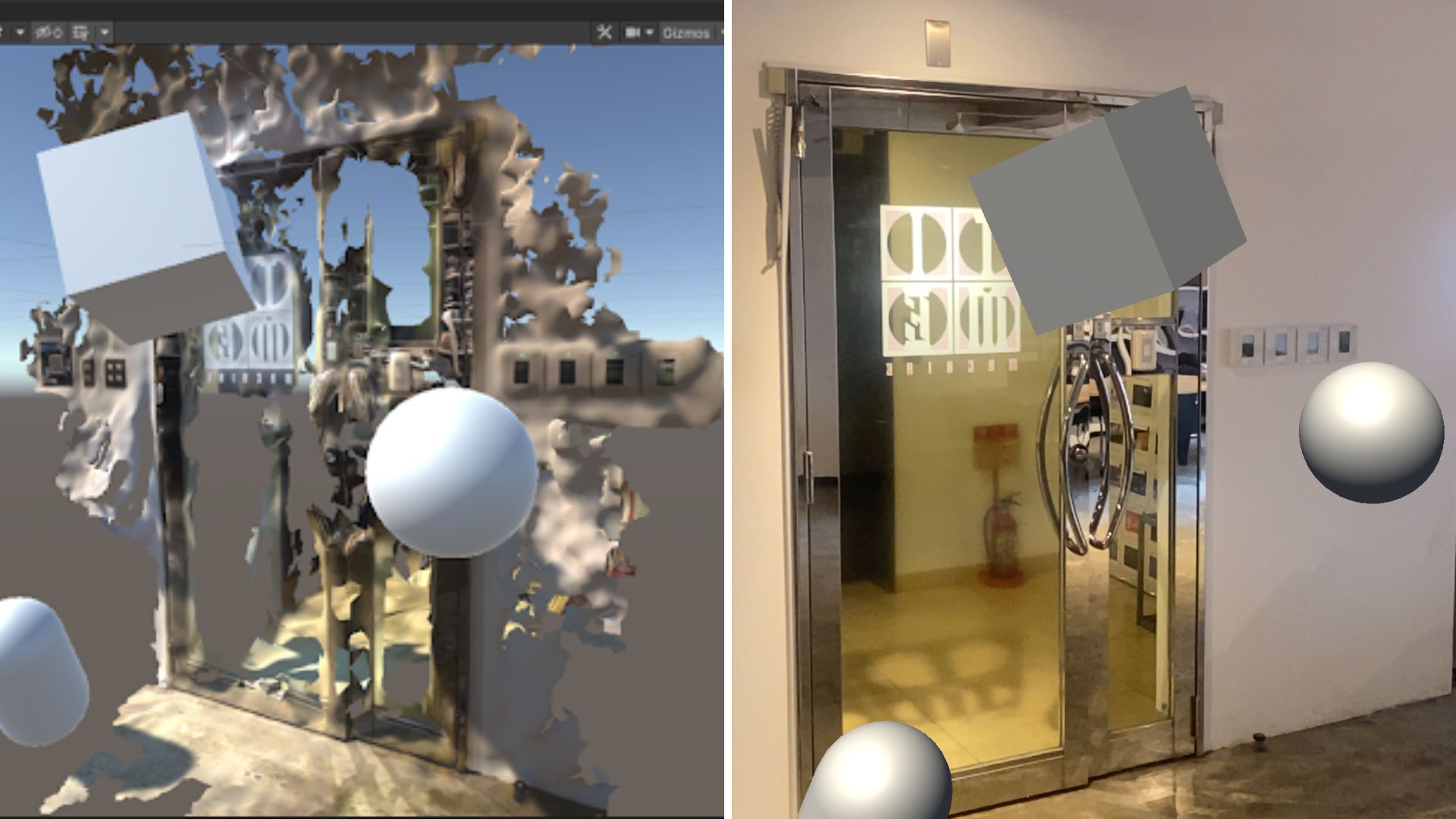
How to use the Immersal feature
Generate objects that will be AR markers using the Immersal Mapper app.
Detailed instructions on how to create objects are below.
How to create map data with Immersal Mapper
After generating the object that will be the AR marker, implement the AR scene on Unity.
The following is how to implement an AR scene.
How to create/experience an AR scene using Immersal map data as a marker
Questions about STYLY, bug reports, and requests for improvements can be sent to STYLY FORUM
https://en.forum.styly.cc/support/discussions
For business use, please contact us at:
https://styly.inc/contact/