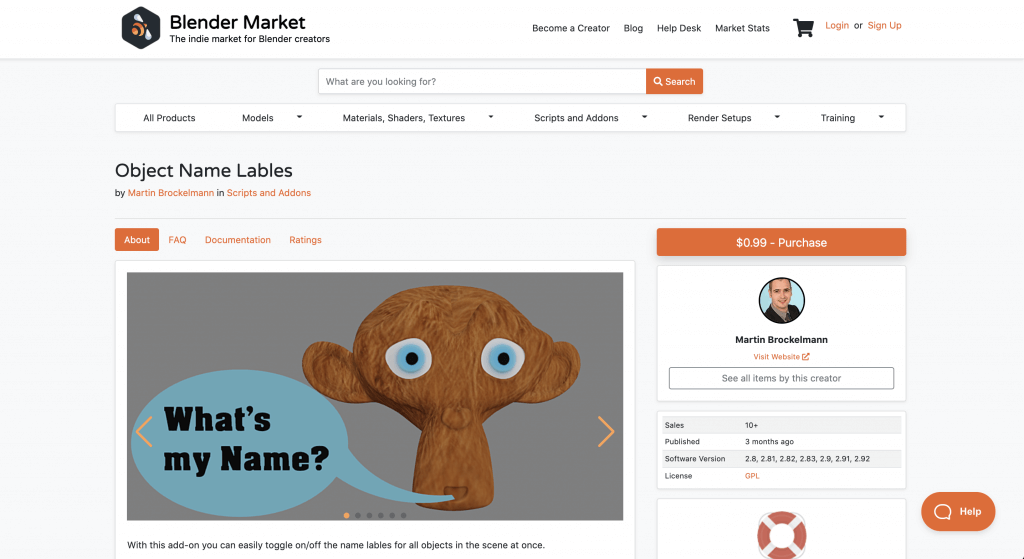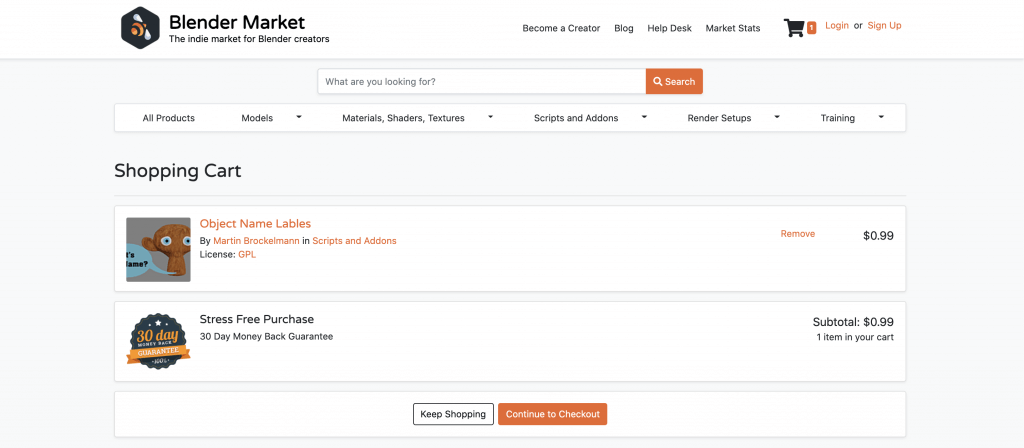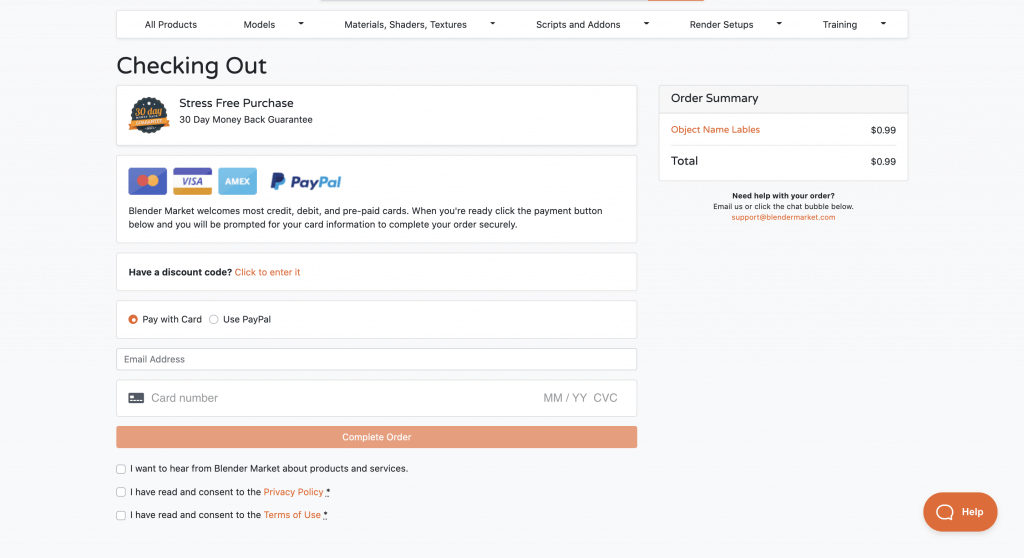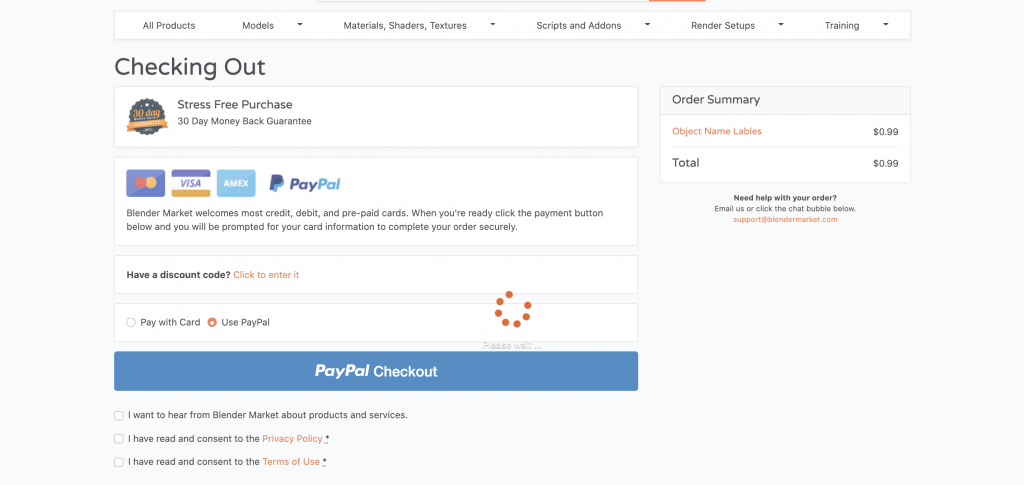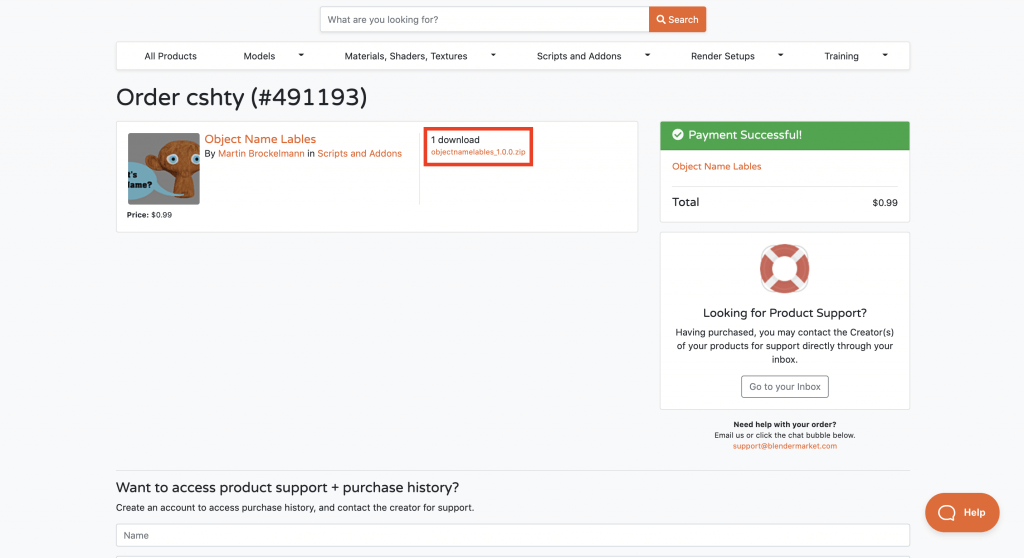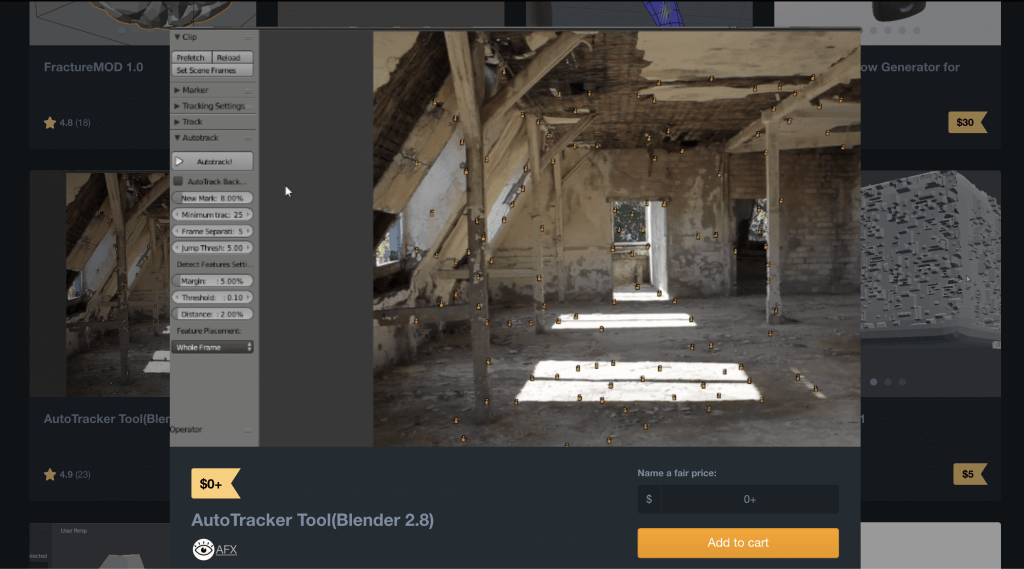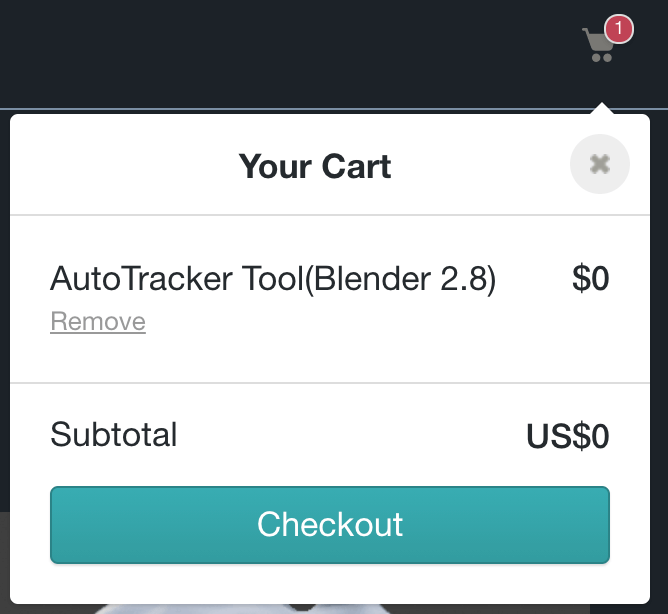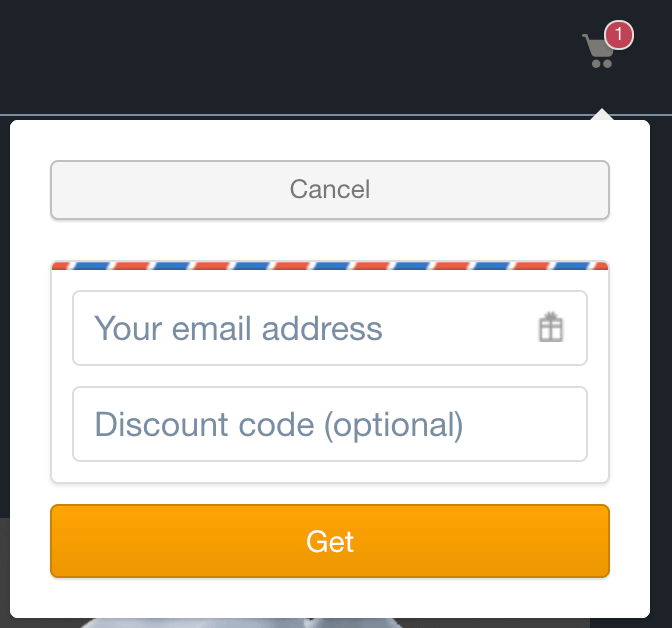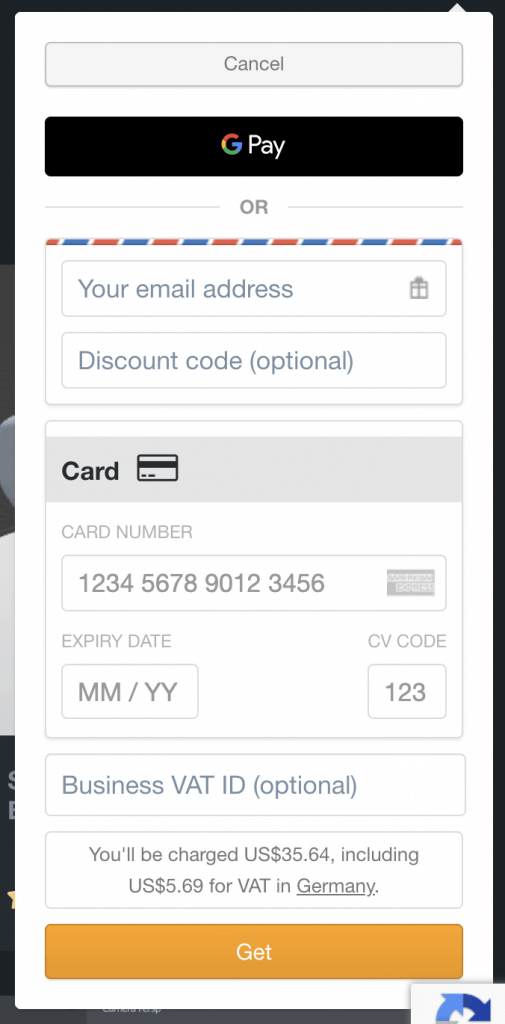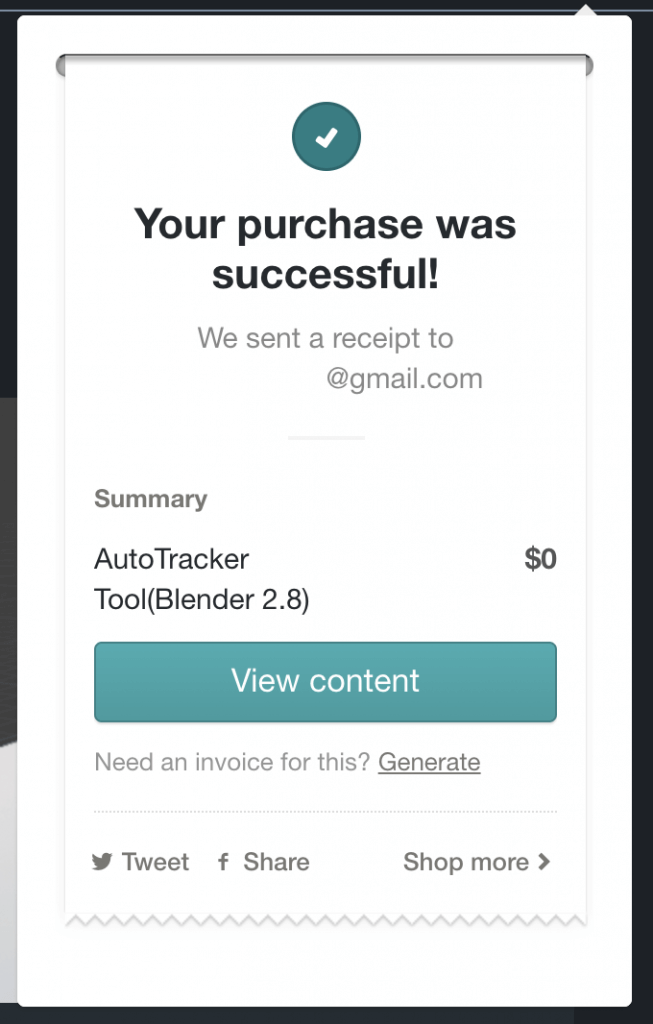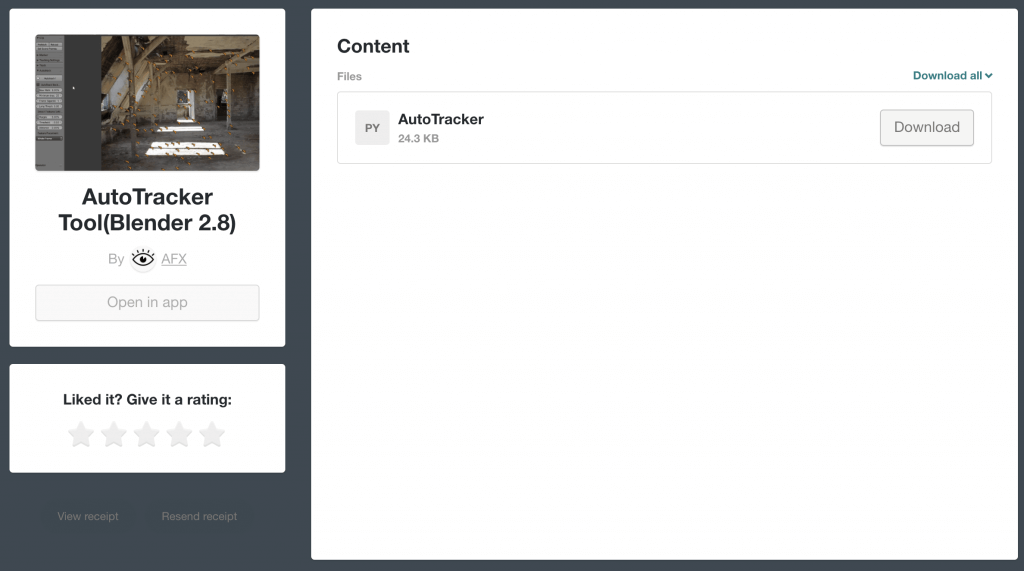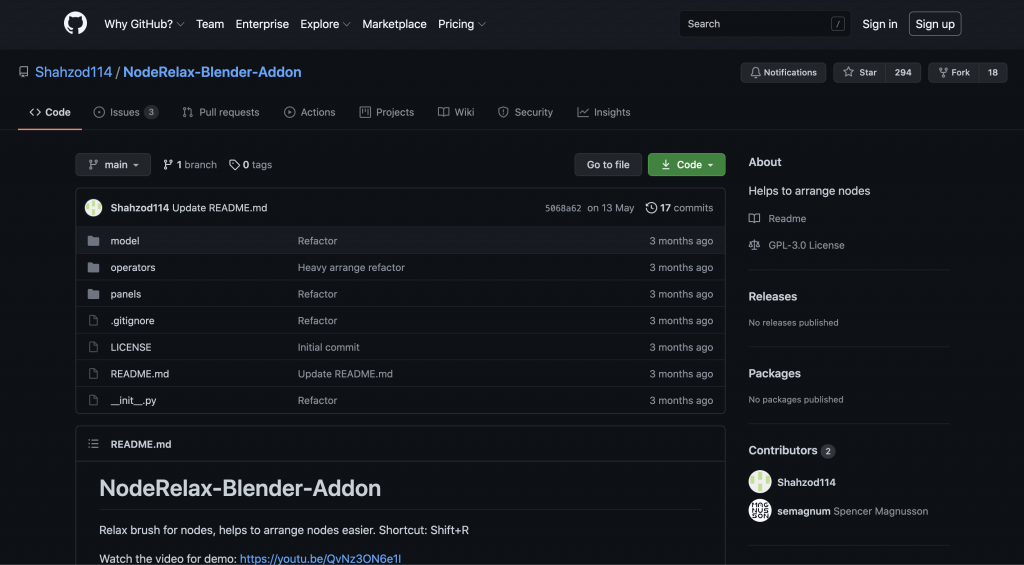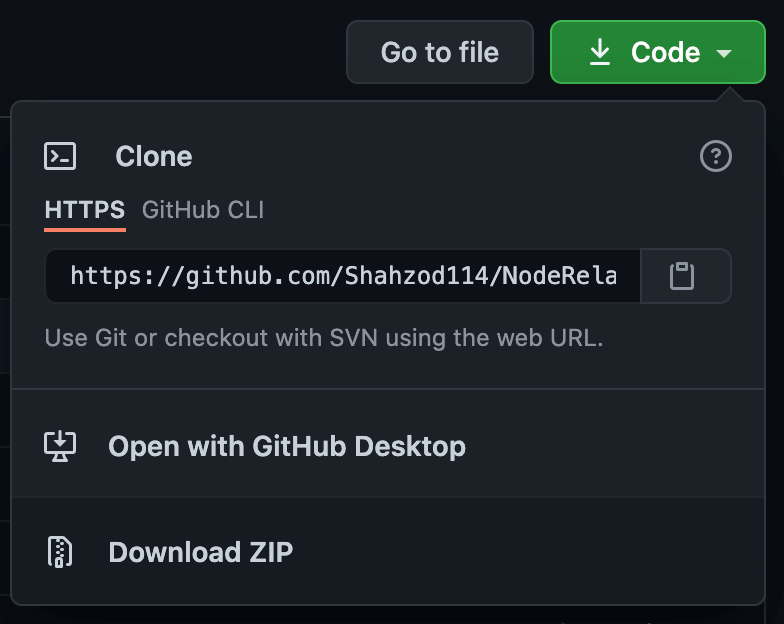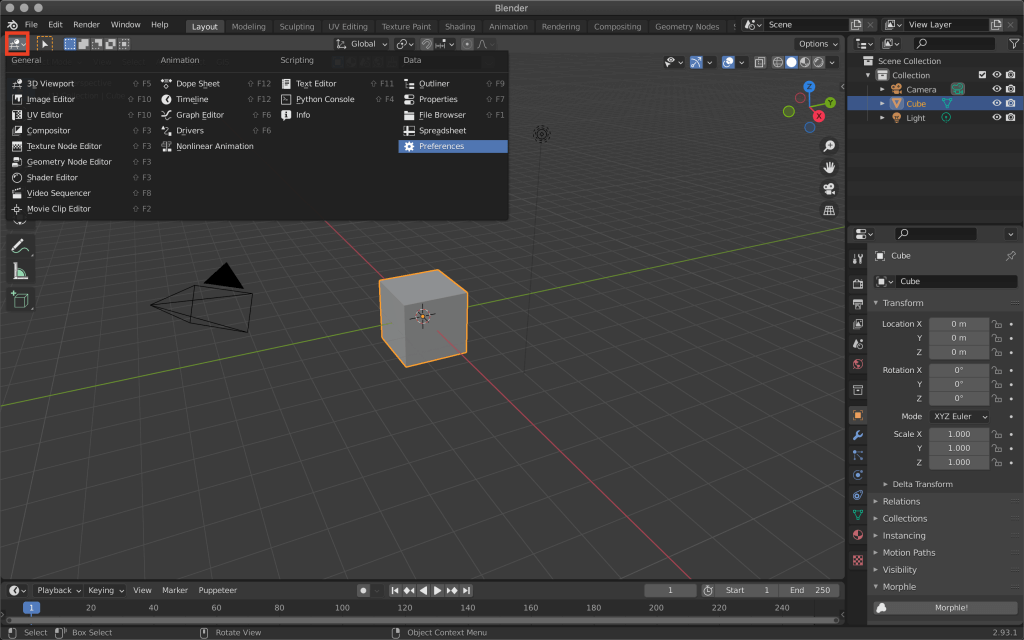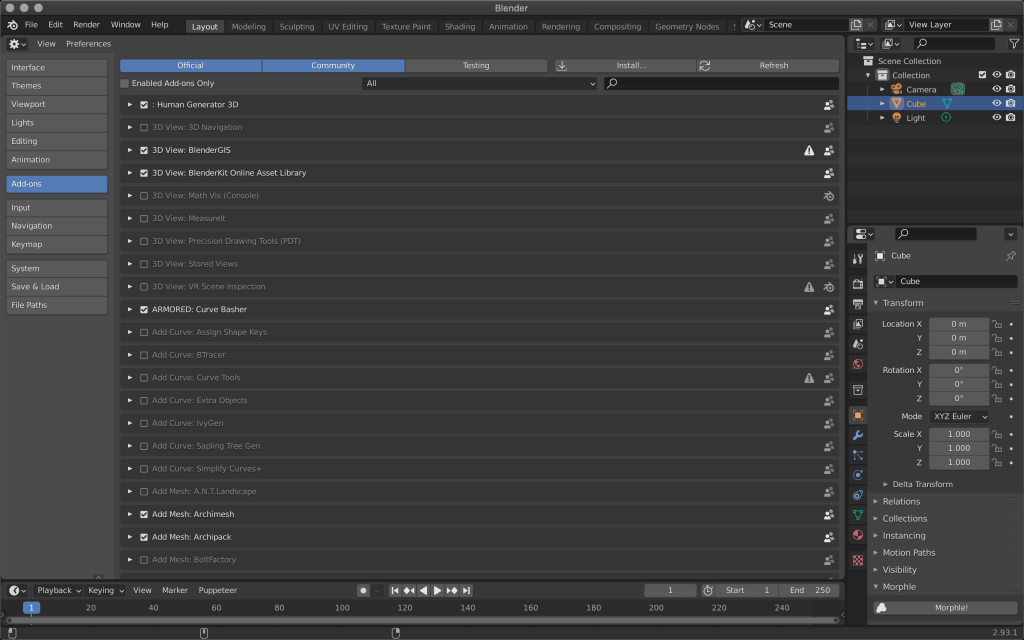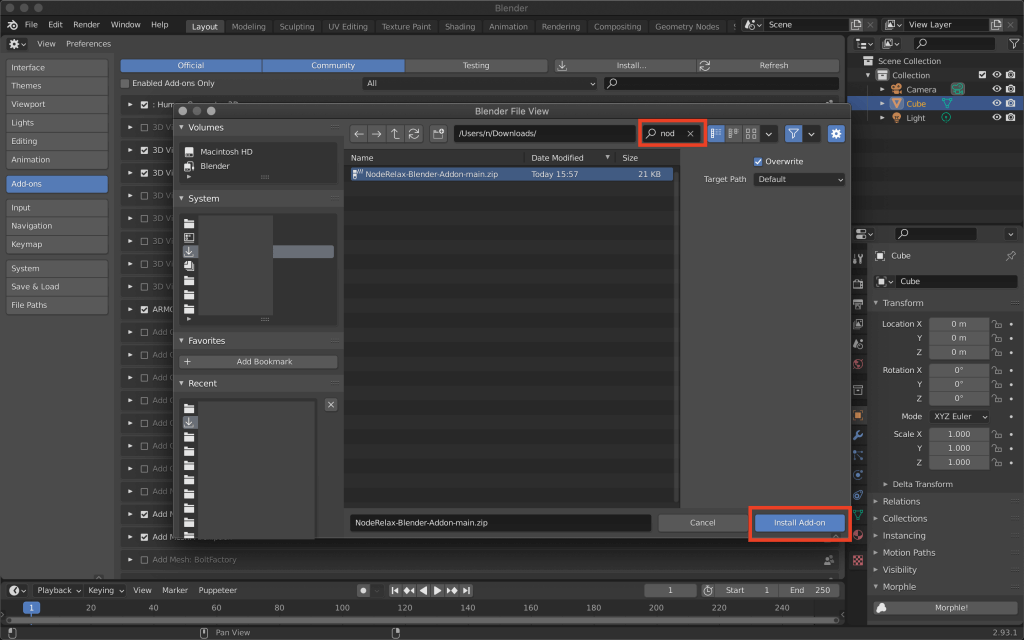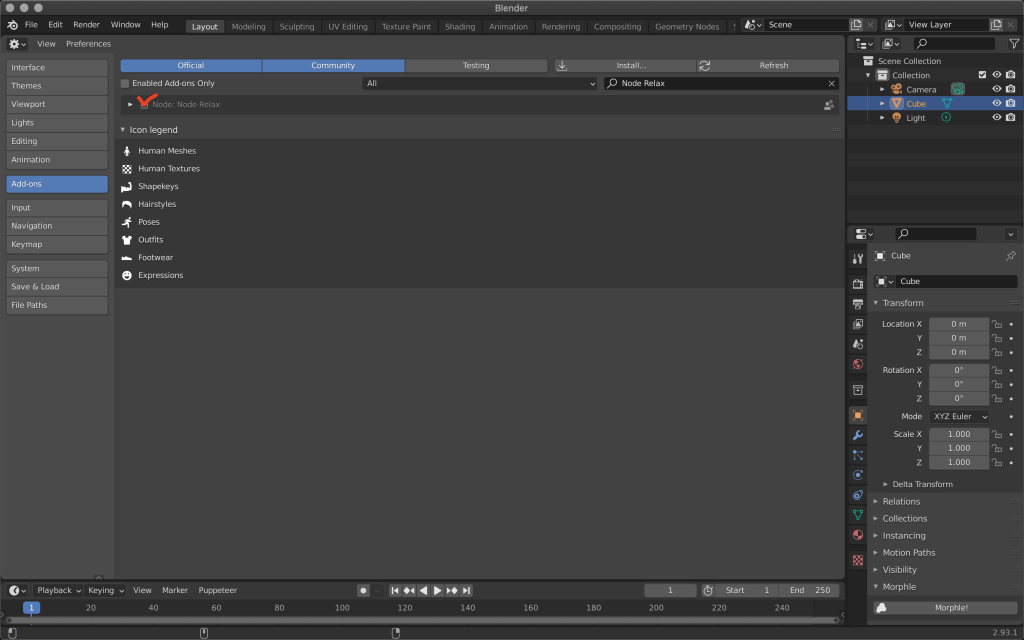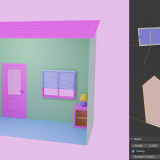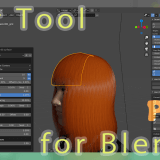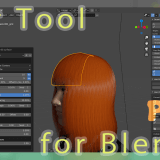STYLY MAGAZINEでも紹介しているようにBlenderをはじめ、さまざまなCGソフトウェアにはアドオンというものが存在します。
この記事ではBlenderでアドオンを使用したい時に必ず行うダウンロードから有効化の説明、そして過去のアドオン記事をまとめて紹介します。
アドオンとは?
アドオンの英語表記「Add-on」の「Add=追加」という名前の通り、Blenderに機能を追加するものです。
Blenderはオープンソースで開発されているソフトウェアです。
誰もがアクセスでき、好きなように改良したり配布できるというオープンソースの理念に基づき、さまざまな機能を持つアドオンが有志で作成・公開されています。
それらを追加することで、Blenderを使う人の好みに合わせてどんどん使いやすくすることが可能です。
アドオンをダウンロードする
Blenderに内蔵されていて有効化するだけで使えるものもありますが、アドオン配布サイトでダウンロードしたものをBlenderにインストールして使うのが主な流れです。
よく使われているサイト3つからダウンロードする手順をそれぞれ説明します。
Blender Market
Blender Marketは3Dモデル、テクスチャ 、アドオンなどBlenderで使用できるものが販売されているサイトです。
Purchaseをクリックするとアドオンがカートに追加され、以下のボタンに変わります。
再度同じボタンか右上のカートマークをクリックすると、カートを参照します。
決済するため、Continue to Checkoutをクリックしましょう。
ちなみに30日以内であれば返金可能な保証がついています。
決済画面へ進み必要事項を入力します。
Blender Marketではクレジットカードかペイパルが使用可能です。
ディスカウントコードを持っている場合はHave a discount code?の部分に入力します。
そして最後にComplete Orderをクリックしてください。
支払い手続きが完了すると画面が以下に切り替わります。
ダウンロードするアドオンのリンクが表示されているので、クリックしダウンロードしましょう。
Gumroad
GumroadはBlender専用のサイトというわけではありませんが、こちらもアドオン配布サイトとしてよく使用されています。
ダウンロードしたいアドオンのページを表示したら、Add to Cartをクリックします。
スクリーンショットのように価格に+がついている場合、数字の「0」または、それ以上の金額を上乗せすることが可能です。
カートへ追加すると、画面右上に選択したアドオンが表示されます。
決済へ進むためCheckoutをクリックしましょう。
メールアドレスと、あればディスカウントコードを入力します。
フリーアドオンの場合はこれでダウンロードまでの手順は終了です。
有料アドオンであればGoogle Payかクレジットカードを使用できます。
無事完了すると画面が切り替わります。
先ほど入力したメールアドレス宛にもURLが送られてくるので安心です。
いずれかのView contentをクリックしてダウンロードに進みましょう。
GitHub
GitHubはソフトウェア開発のプラットフォームであり、ソースコードをホスティングするサイトです。(Wikiより引用)
こちらでもBlenderのアドオンが配布されています。
パブリックリポジトリであれば無料で利用できます。
CodeというボタンからDownload ZIPをクリックすればダウンロード完了です。
アドオンによってはダウンロードすべきZIPが別のURLに指定されている場合もあるため、同ファイルに格納されているREADMEを読んで確認しましょう。
Blenderにインポートする
Blender画面左上のアイコンをクリックし、Preferencesを選択します。
左側のタブ一覧からAdd-onsを選択すると、画面がアドオン一覧に切り替わります。
右上にあるInstallをクリックし、先ほどダウンロードしたアドオンを解凍せずZIPのまま選択します。
インストールが完了すると自動的にアドオンが表示されますが、最後に必ずチェックをいれましょう。
これでアドオンのインストールが完了しました!
おすすめのアドオン記事3選
Arch Mesh
建物や家具を作成することができるアドオンです。
数値入力やパラメータの変更など項目がたくさんあり、自由度が高いです。
外部からアドオンをダウンロードする必要がないため簡単に始められます。
Blender GIS
実在する街やビル群をGoogle Mapから取得し、Blender上に3Dモデルとして配置できるアドオンです。
記事中ではテクスチャを貼る方法も紹介されています。
Hair Tool for Blender
Daz3Dというアバター作成ソフトの記事をシリーズで紹介しましたが、こちらのアドオンはBlender専用です。
リアルな髪の毛をモデリングしたいときに便利です。