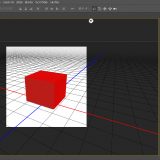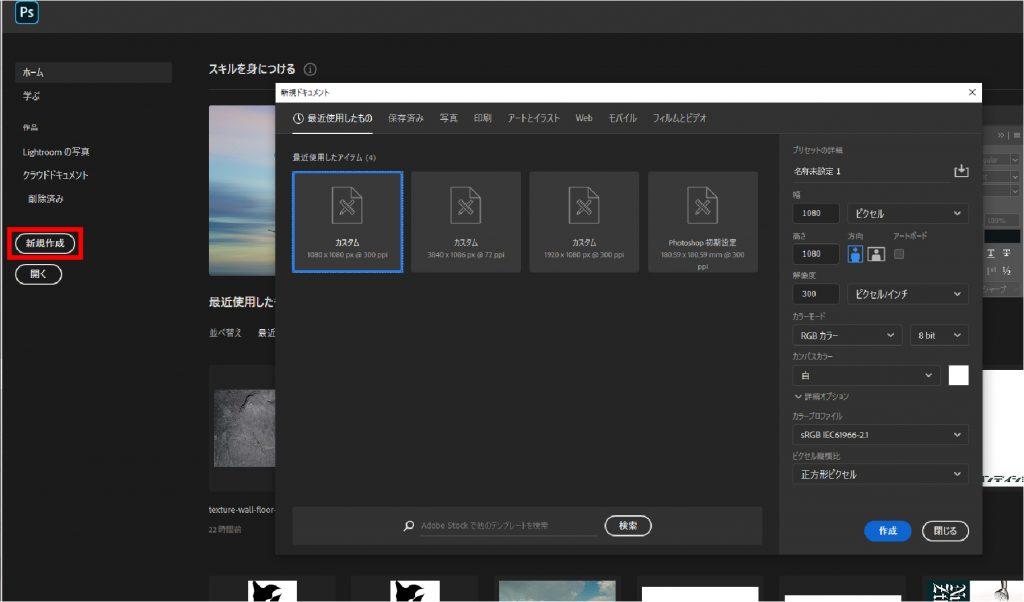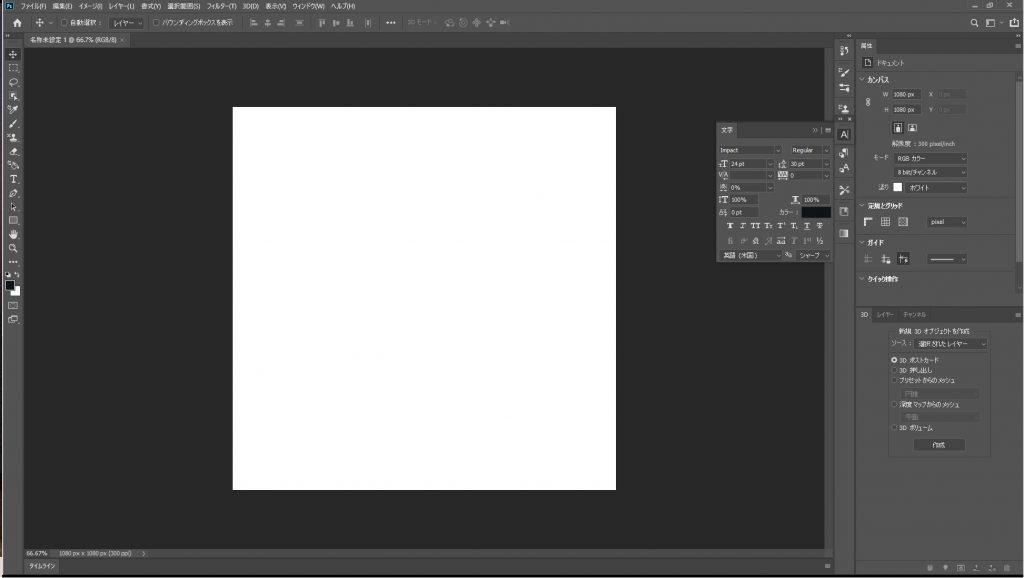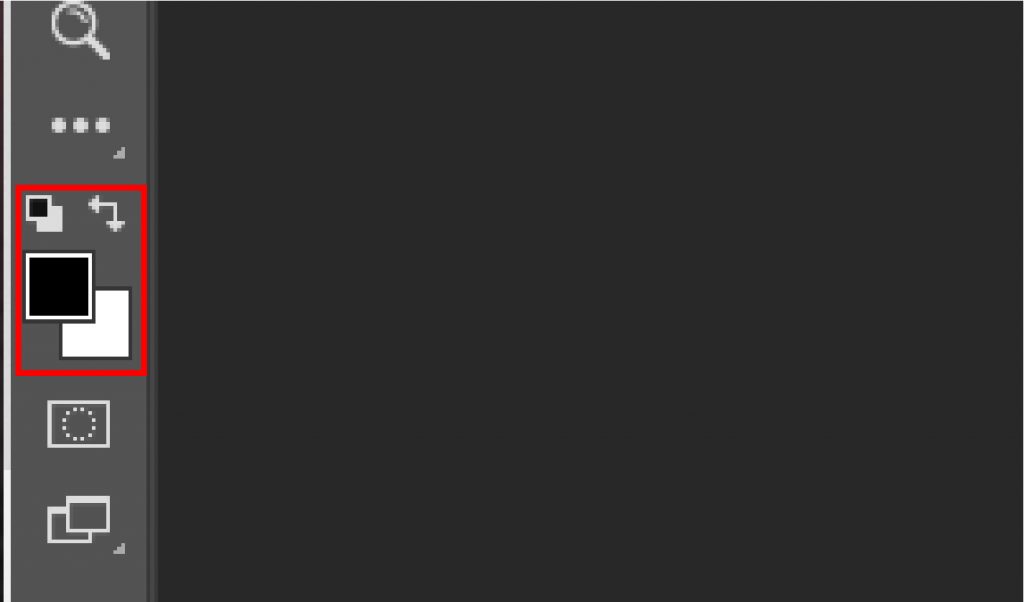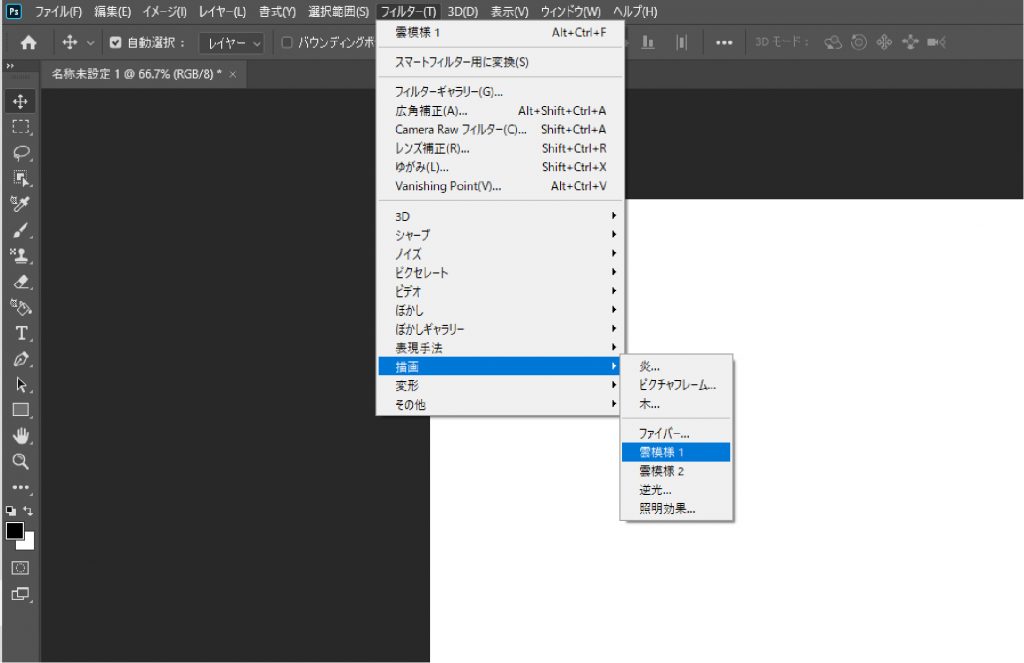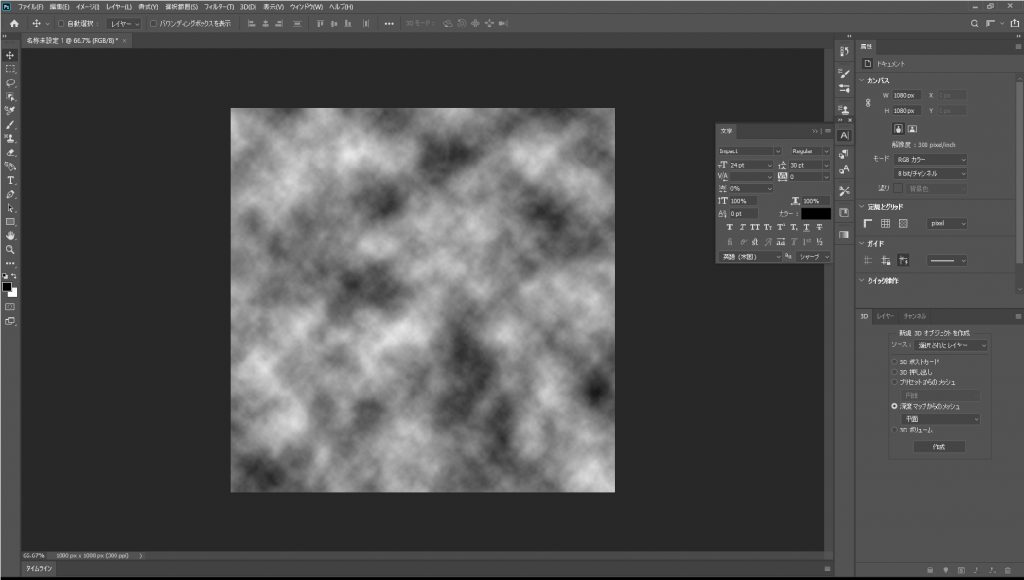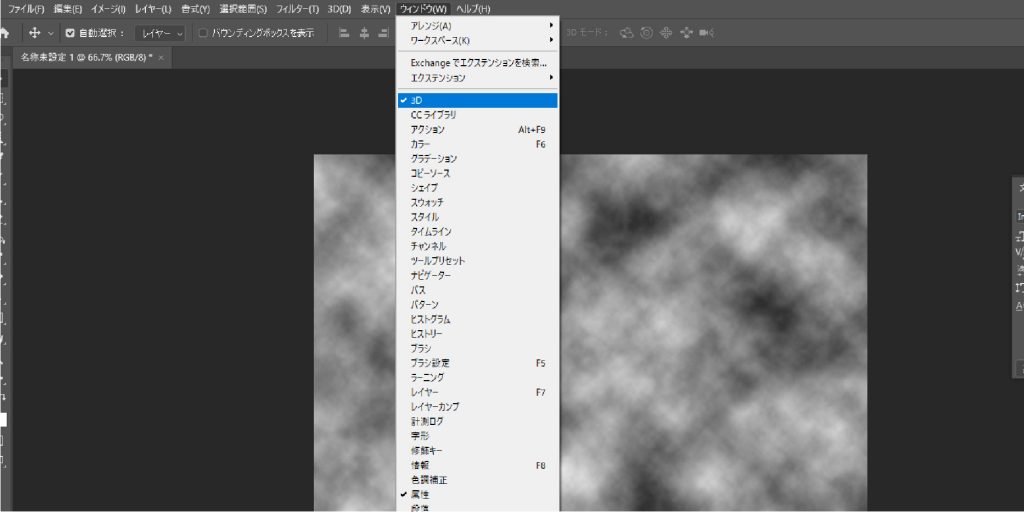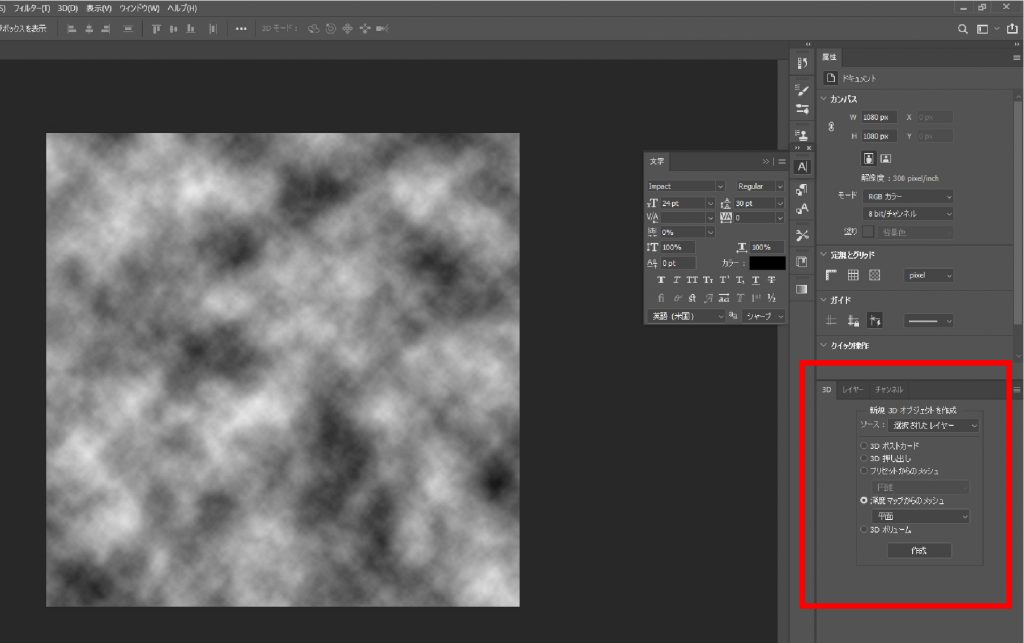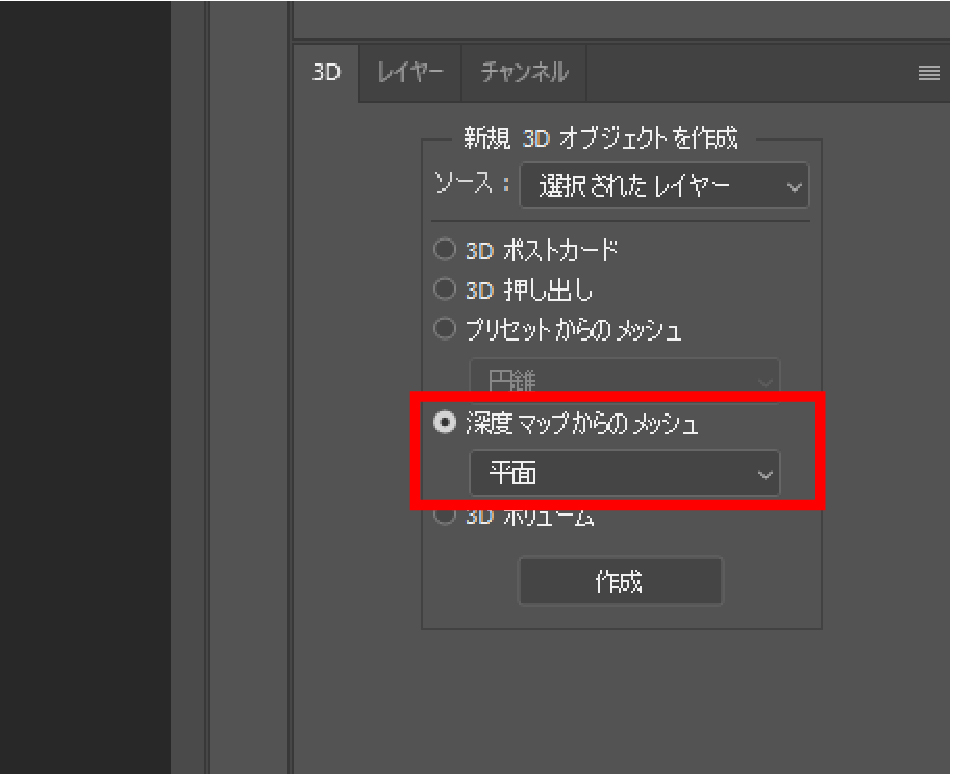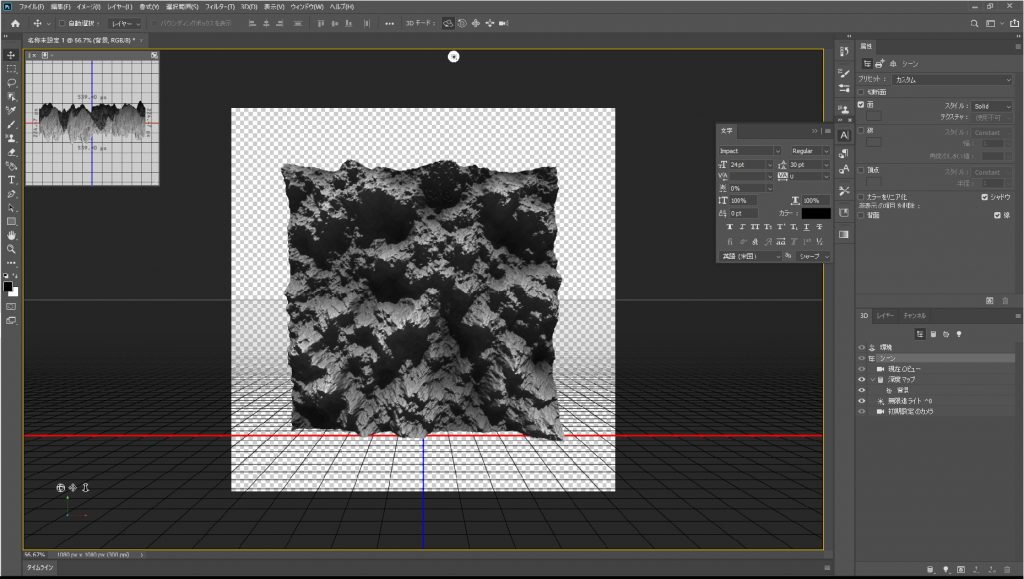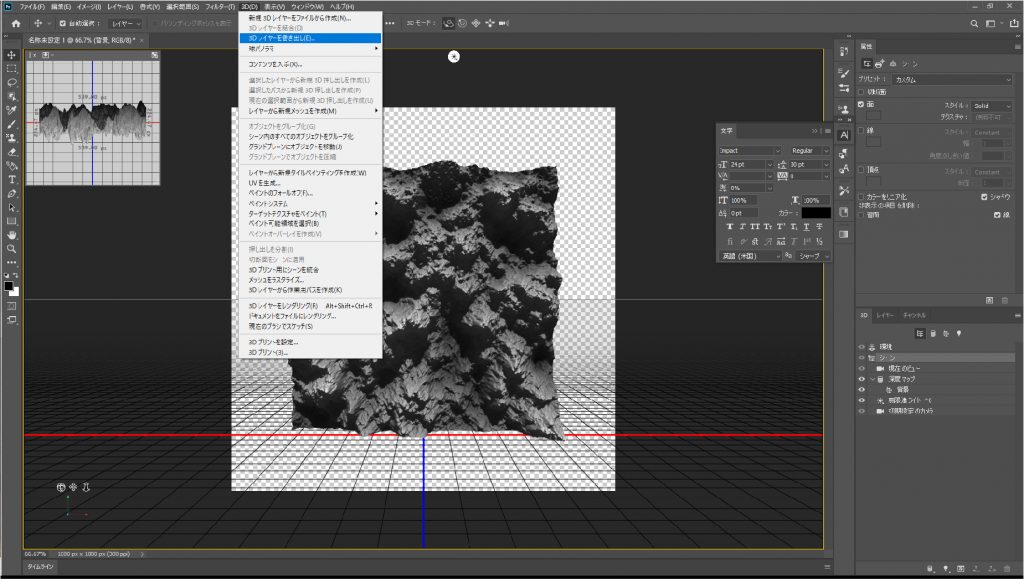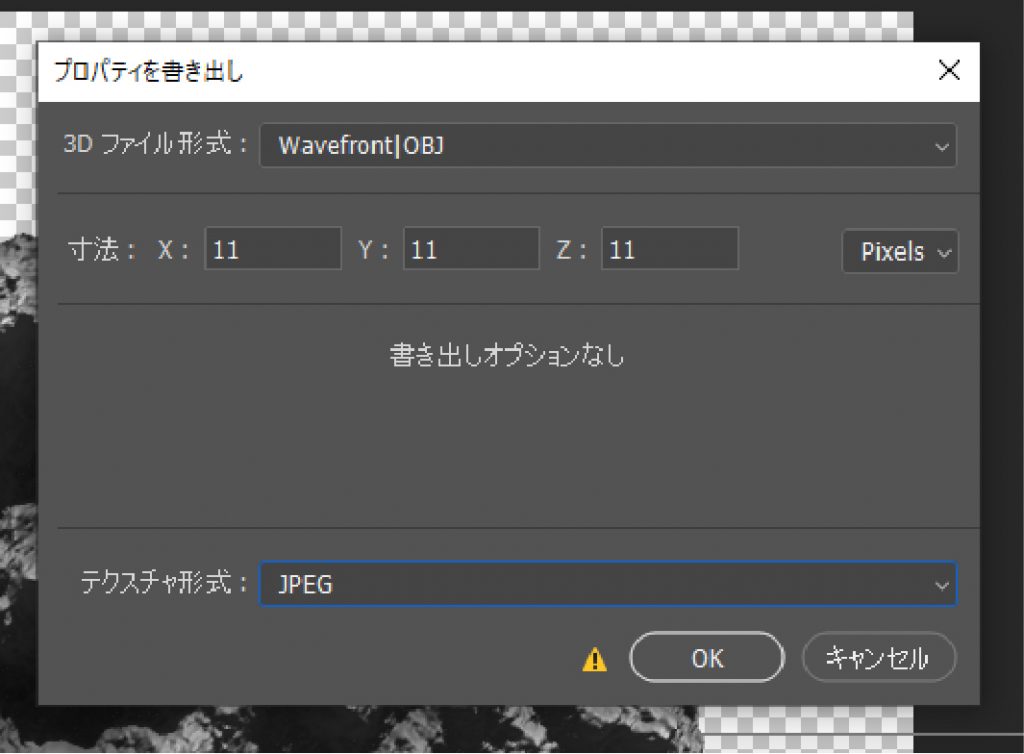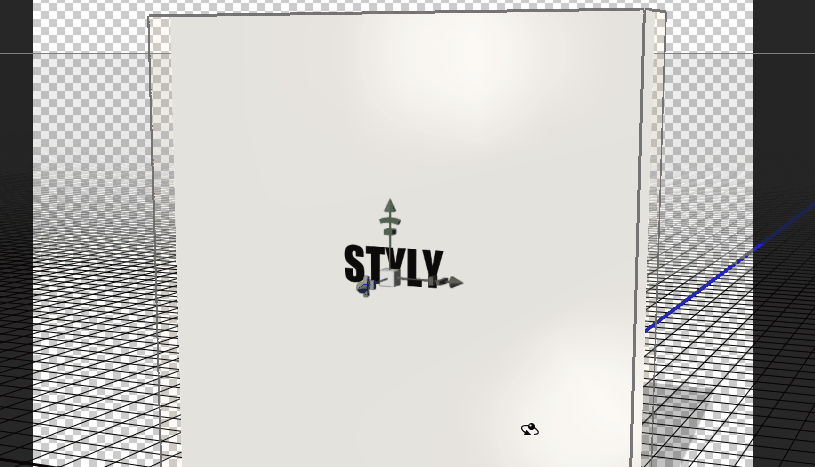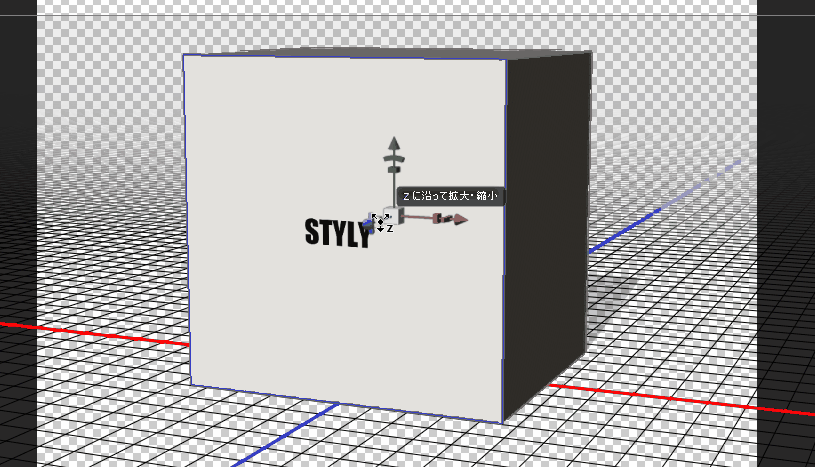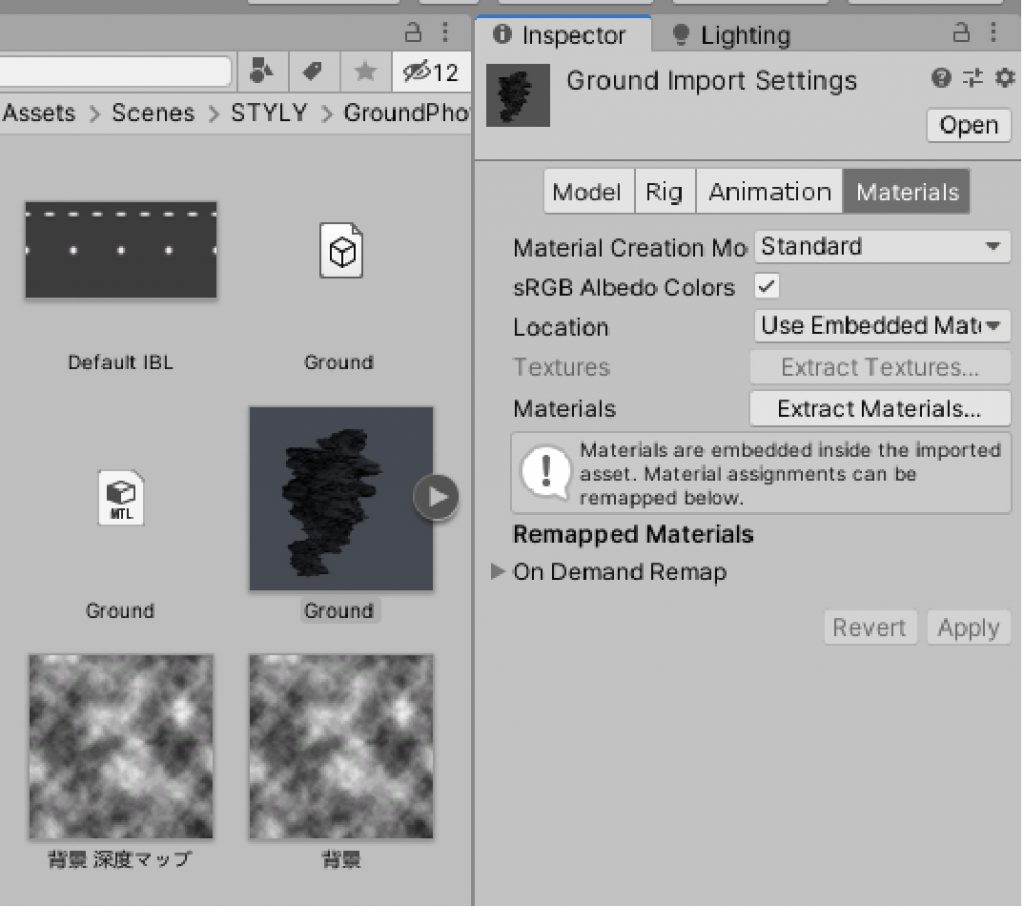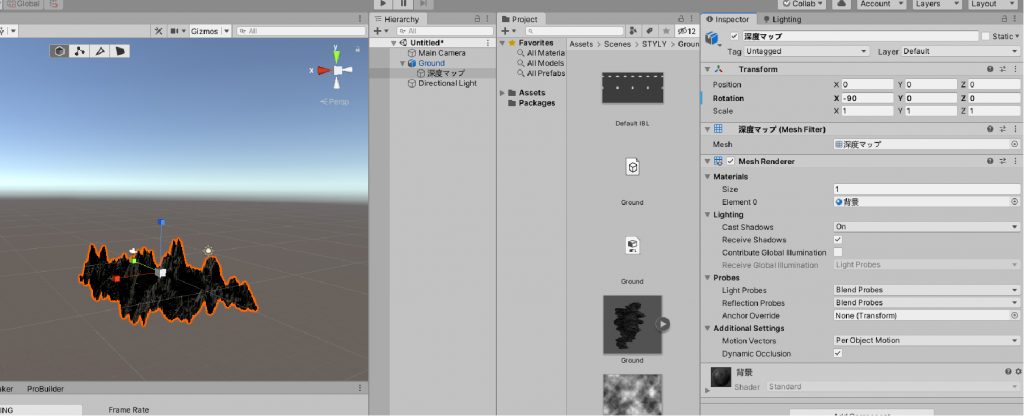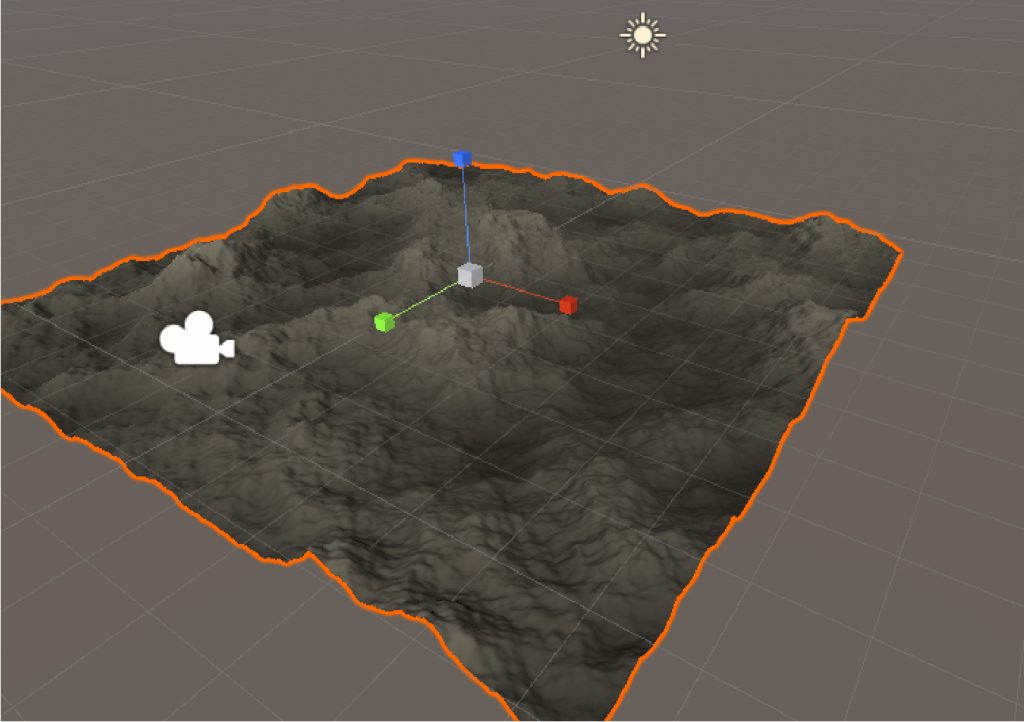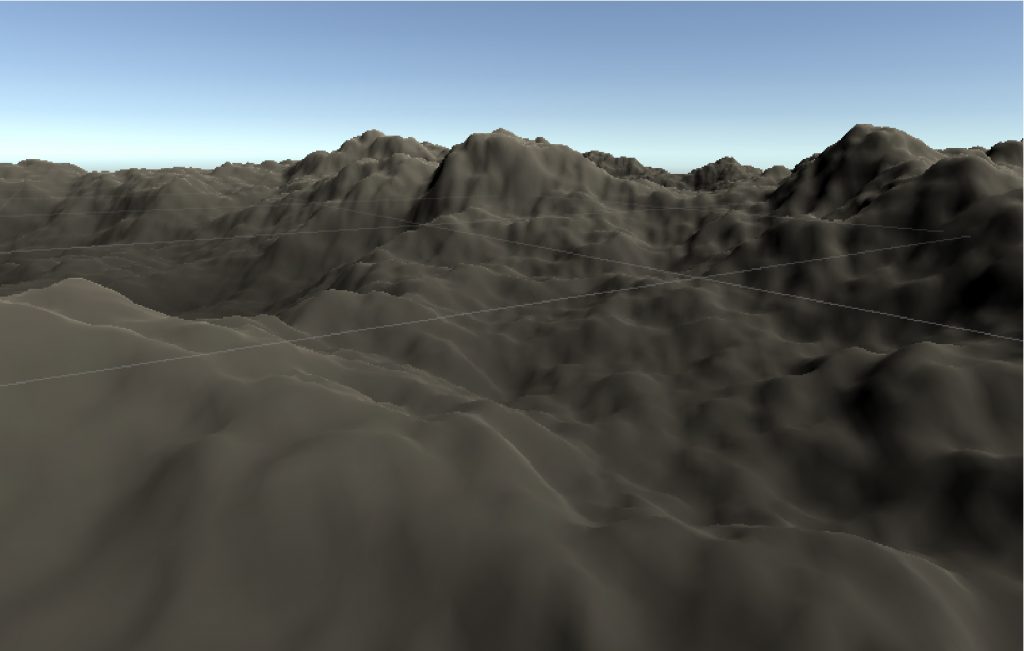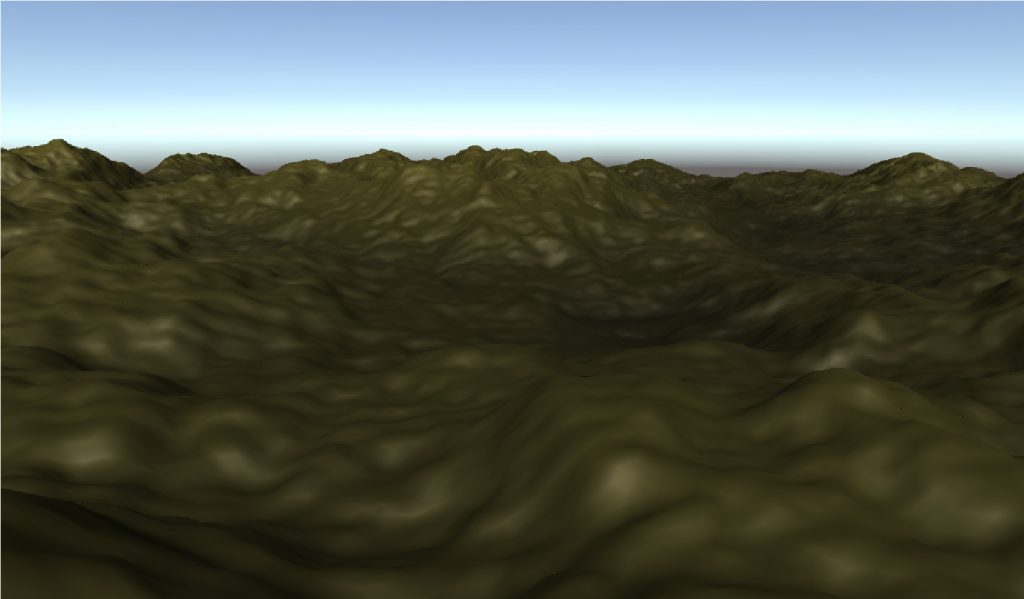この記事で説明している「深度マップからメッシュ」の機能は、Photoshop 3D機能の廃止に伴い使用できなくなる予定です。詳細は以下の記事をご参照ください。
Adobe PhotoshopでUnityにおけるTerrianのような地面の3Dモデルの簡単な作り方を説明します。
Photohopには画像から3Dモデルを作る機能があります。そのなかでも今回は「深度マップからメッシュ」の機能を使って、凸凹のTerrianのような地面の作り方を説明します。
Photoshopの3D機能の基礎的な内容は以下の記事を参考にしてください。
サンプル
今回作成する地面のオブジェクトを使用したサンプルシーンを公開しています。
Photoshopで3Dモデルを作成する流れ
今回使用するソフトはAdobe PhotoshopとUnityです。
流れとしてはPhotoshopで3Dモデルを作成し、Unityにインポートして調整します。
Photoshopを起動
Adobe Photoshopを起動します。Photoshopを起動したら、新規作成からキャンバスを用意します。
キャンバスのサイズは自由ですが、今回は1080*1080ピクセルに設定します。
キャンバスを立ち上げたら準備完了です。
雲模様を描画
ツールバーの描画カラーを黒に、背景カラーを白にします。
上部メニューから「フィルター>描画>雲模様1」を選択します。
雲模様が描画されました。
3Dモデルの作成
3Dモデルを作成します。
メニューバーの「ウィンドウ[W]>3D」を選択します。
3Dウィンドウが表示されます。任意の場所に配置しましょう。
3Dウィンドウの「新規3Dオブジェクトを作成」の「深度マップからのメッシュ」を選択します。
メニューバーは「平面」を選択します。
作成を押したら3Dモデルが作成されます。
3Dモデルが作成されます。
地面のモデルはこれで完成です。とても簡単です。
Unityへインポートし、調整しましょう。
書き出し
作成した3Dモデルを書き出します。
上部メニューの「3D > 3Dレイヤーの書き出し」を選択します。
書き出しウィンドウが表示されます。
オブジェクトの形式をOBJ、サイズを11、テクスチャをJPEG形式にしました。
任意の場所に保存しましょう。
これで書き出しが完了しました。
深度マップからメッシュとは
Unityへインポートする前に、今回使用した機能である「深度マップからメッシュ」について簡単に解説します。
Photoshopの3Dにおける深度マップは、明暗の値を凹凸のメッシュとして表現する機能になります。明るい色ほど(白に近い色)盛り上がったメッシュが作られ、暗い色ほど(黒に近い色)窪んだメッシュが作られます。
通常の押出しであれば深度によって凹凸は表現されず、テクスチャとして扱われます。
このように明暗の違いによって特殊な形状の凹凸が作成することができます。
明暗がグラデーションで表現されている場合、斜めの形状でメッシュが作成されます。
雲模様は明暗がグラデーションで表現されているため、山や地面のような斜めのメッシュが作成されます。
このメッシュをUnityで利用して地面を表現しましょう。
Unityへインポート
先ほど作成した3DモデルをUnityへインポートしましょう。
新規プロジェクトを立ち上げて、シーンを作成します。
3Dモデルのインポートが完了したら、シーン上に配置しましょう。
シーンに配置するとモデルが縦向きになっているので、角度を調整しましょう。
RotationのXを-90にします。
凹凸の隆起した部分が大きいため、Scaleを調整しましょう。
隆起した部分を小さくするためには、ScaleのZを調整します。
今回は以下のように調整しました。
近づくとこのような大きさになります。
これで地面の作成が完成しました。
マテリアル等も調整して、地面の表現を豊かにしましょう。
STYLYへアップロード
3DモデルをSTYLYにアップロードして、完成です。
アカウント作成方法
STYLYにアップロードする方法
UnityからSTYLYにアップロードする方法