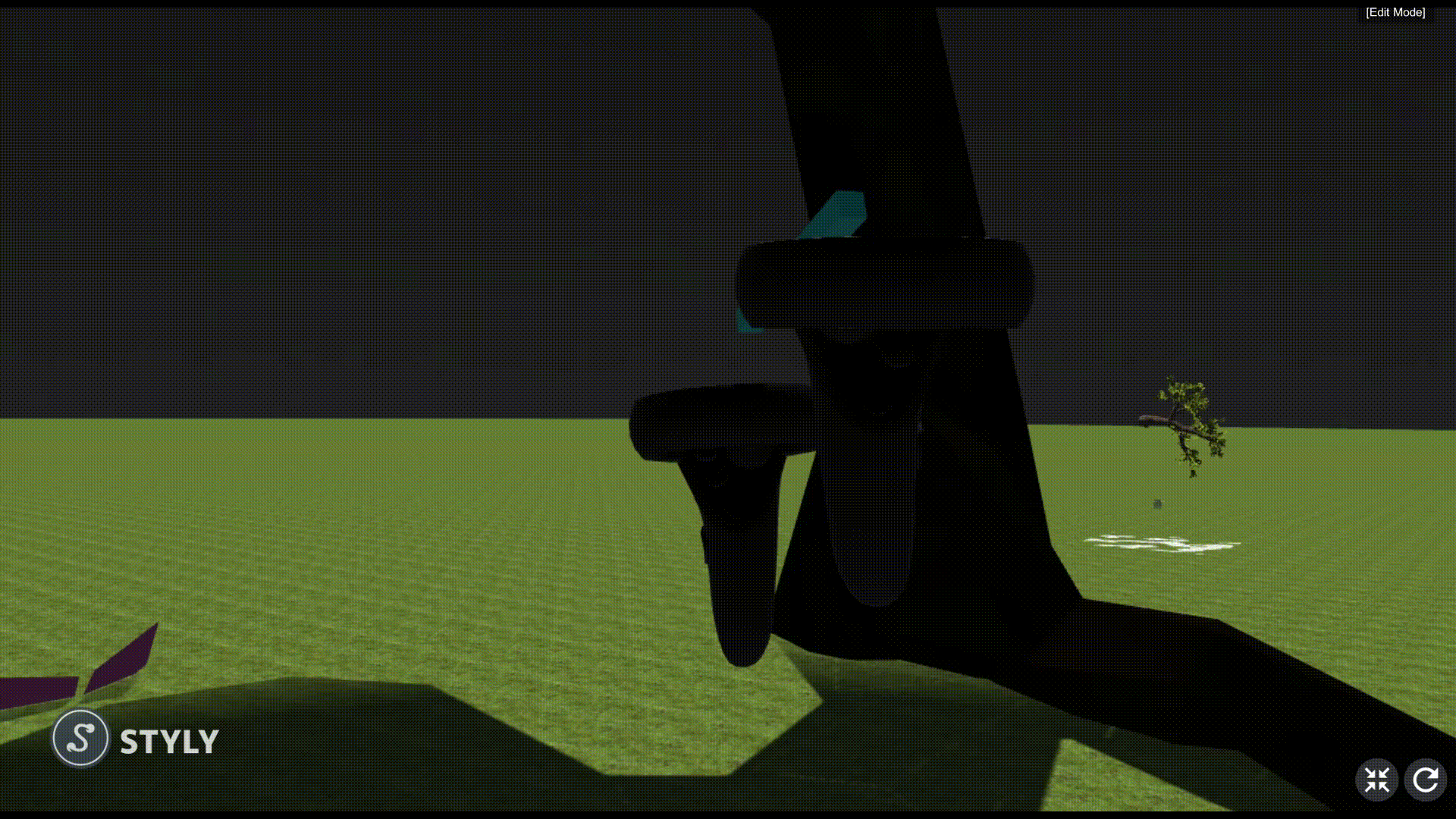With STYLY VR APP, you can use VR Edit Mode, which allows you to edit the STYLY space as it is in VR.
By using VR Edit Mode, you can create a VR space more intuitively while checking the size and sense of distance of an object in VR.
This article will show you how to use the VR Edit Mode.
How to Use VR Edit Mode
First, place the materials (assets) used to create the VR space on the scene in STYLY Studio.
Assets are not limited to your own, you can also search for 3D models on Google Poly and place them in your scene.

Scene completed
To launch the VR Editor, open Steam’s STYLY VR APP and press the pencil button at the bottom right of the My Scenes thumbnail, or open the scene and click the menu button on the controller, then click “Edit in VR”. You can start it.
Please refer to the following article for how to open STYLY VR APP on Steam.

Edit Mode startup screen
This time we will use VIVE for the controller.
The name of each button on the VIVE controller is attached below, so please refer to it when you do not know the name of the button in the following explanation.
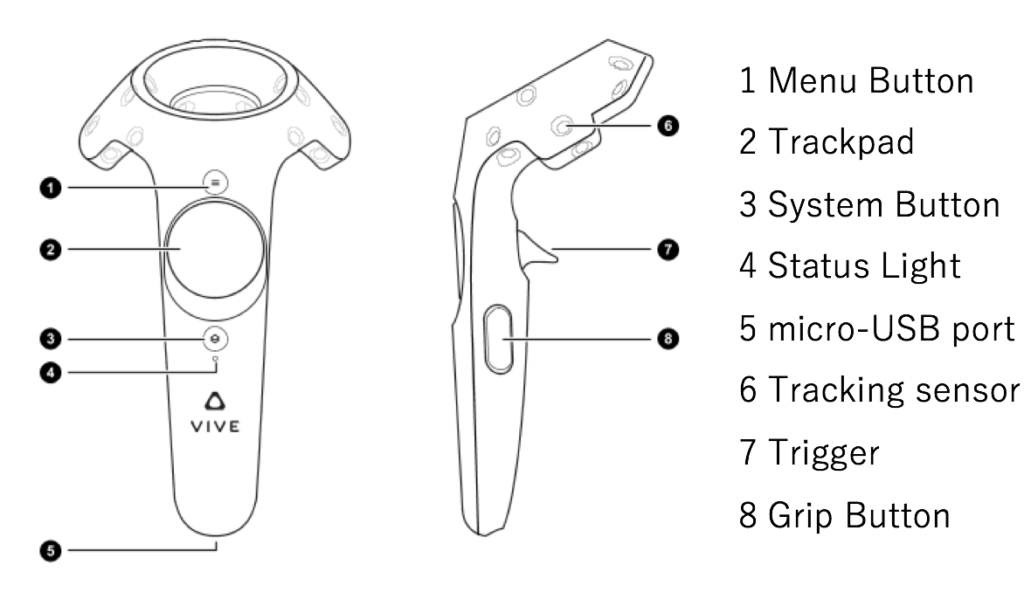
VIVE controller button name(from VIVE website https://www.vive.com/jp/support/vive/category_howto/about-the-controllers.html)
Press the menu button to open the menu screen.
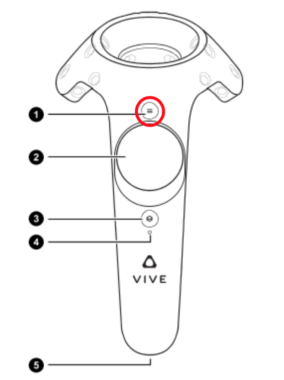
Menu button
There are two modes, VR Edit Mode and Play Mode, and this time we will use VR Edit Mode.
If you are in Play Mode, click “Edit in VR” to change to VR Edit Mode.
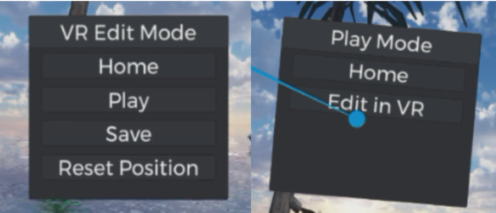
(Left)VR Edit Mode(Right)Play Mode
In VR Edit Mode, the operation help appears on the right side like this, so if you do not know the operation method, please refer to it.
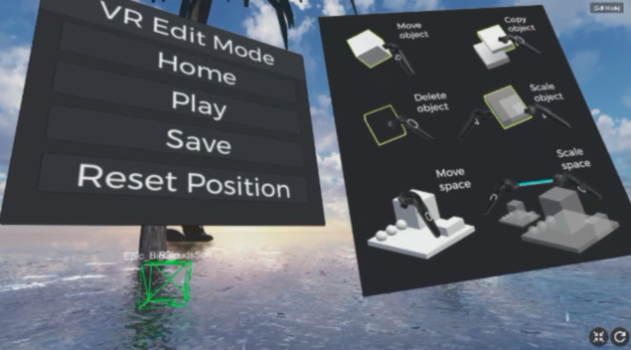
Help screen
To check the edited space, use “Play” to change to Play Mode.
Operation method 2 Grab an object
When you bring the controller closer to the object, the outline of the object turns yellow, so you can grab the object by pressing the trigger button in that state.
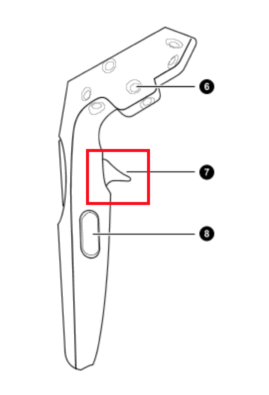
Trigger button
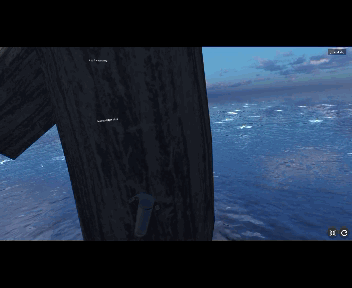
Grab an object
Since you are holding the object while pressing the trigger button, you can also move the object manually.
Operation method 3 Duplicate and delete objects
You can duplicate (copy) an object by pressing the tag pad button while holding the object.
The copied object can be grasped and operated in the same way.
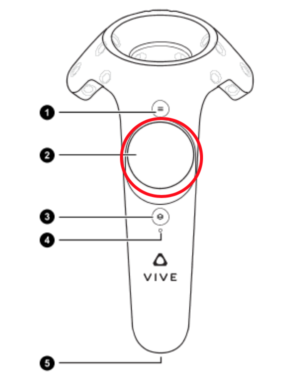
Trackpad button

Duplicate the object
On the contrary, if you want to delete an object, you can delete it by bringing the controller close to the object and pressing the touch pad.
Operation method 4 Change the size of the object
You can resize an object by grabbing the object with both controllers and moving the controllers closer or further apart.
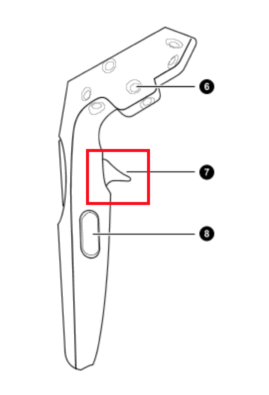
Trigger button
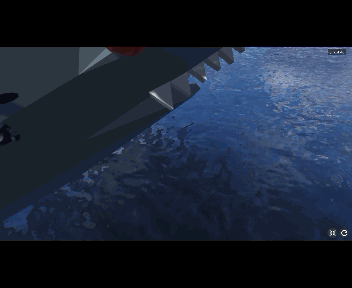
Enlargement and reduction
The closer the controller is, the smaller it is, and the farther the controller is, the larger it is.
In the GIF above, the target object has become smaller as the controller is gradually closer.
Operation method 5 Space movement and resizing
You can use the grip buttons to resize the space and rotate it.
When you want to move in space, you can move by grasping the grip of the controller and swinging your arm in the direction you want to go.
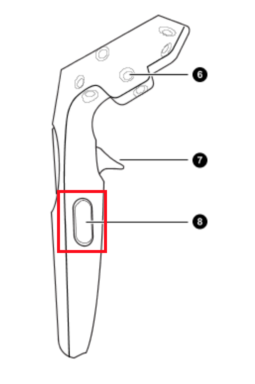
Grip button
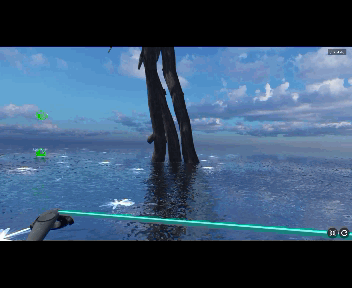
Resizing the space
When you want to change the size of the space or rotate it, hold the grips of both controllers without holding anything.
While holding both grips, open your arms to expand the space, and narrow your arms to shrink the space.
While holding both grips, fix one arm in the center and move the other arm around it, and the space will rotate according to the movement.
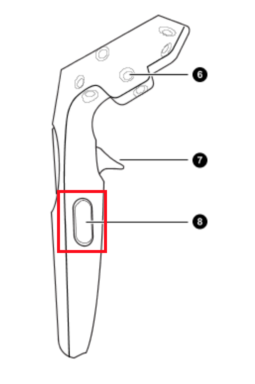
Grip button
Operation method 6 Scene save and reset position
When you have finished editing the scene, don’t forget to open the menu screen and select “Save” from VR Edit Mode to save the scene.
You can return your position to the initial point by clicking “Reset Position”.
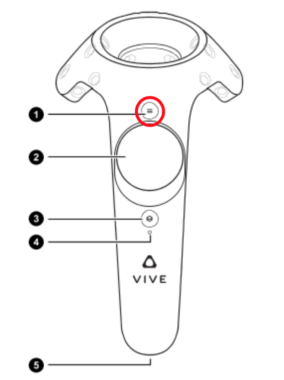
Menu button
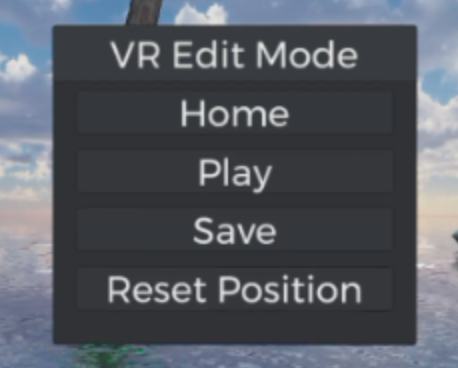
VR Edit Mode
This is the end of the introduction of the functions of VR Edit Mode.
With this function, you can create a space while checking the size and sense of distance of objects that are difficult to understand on the PC screen, so you can create a higher quality space.
Please try once!