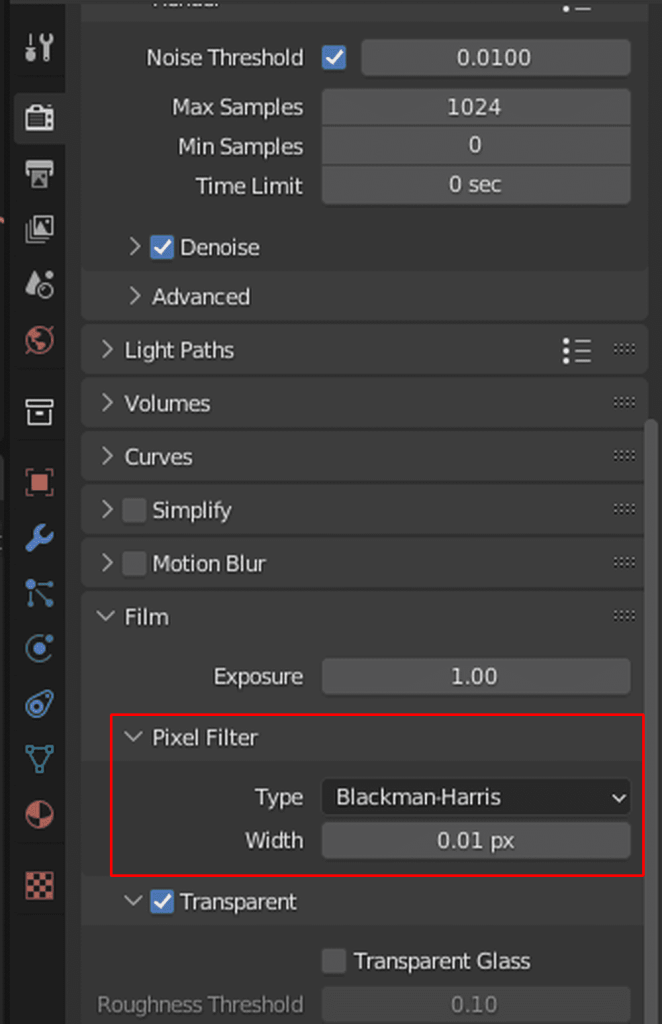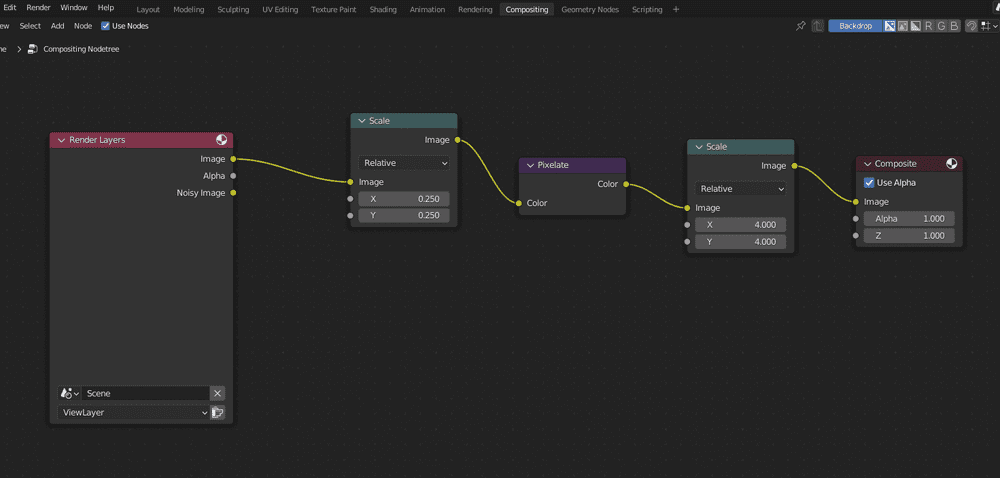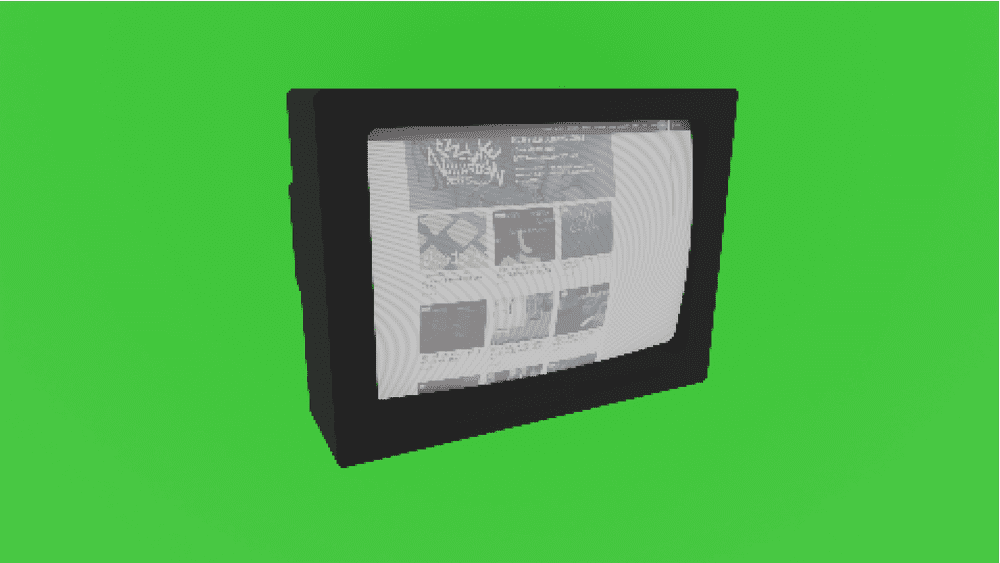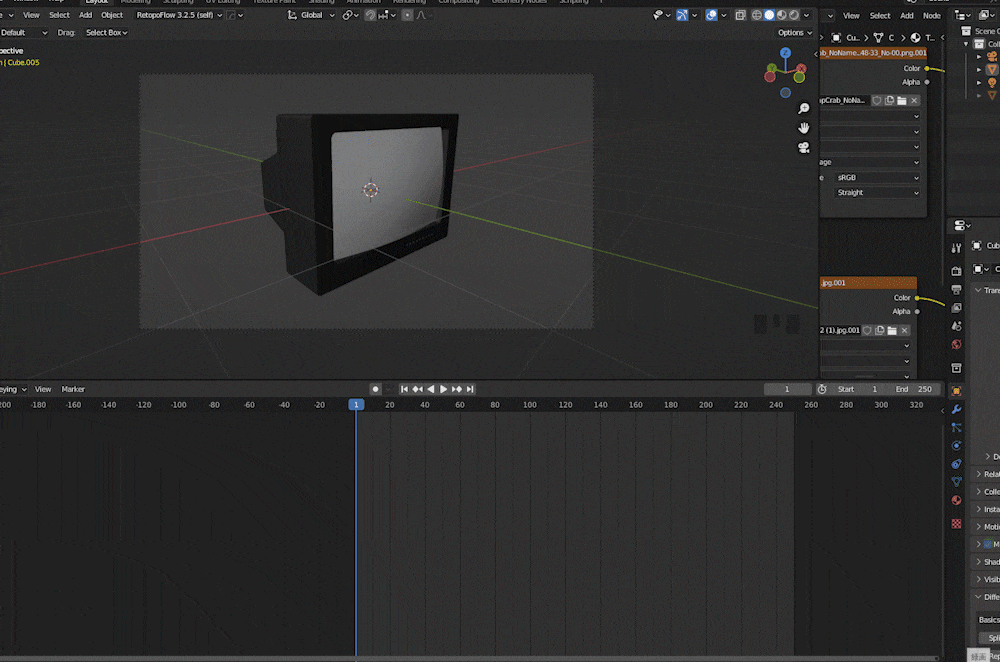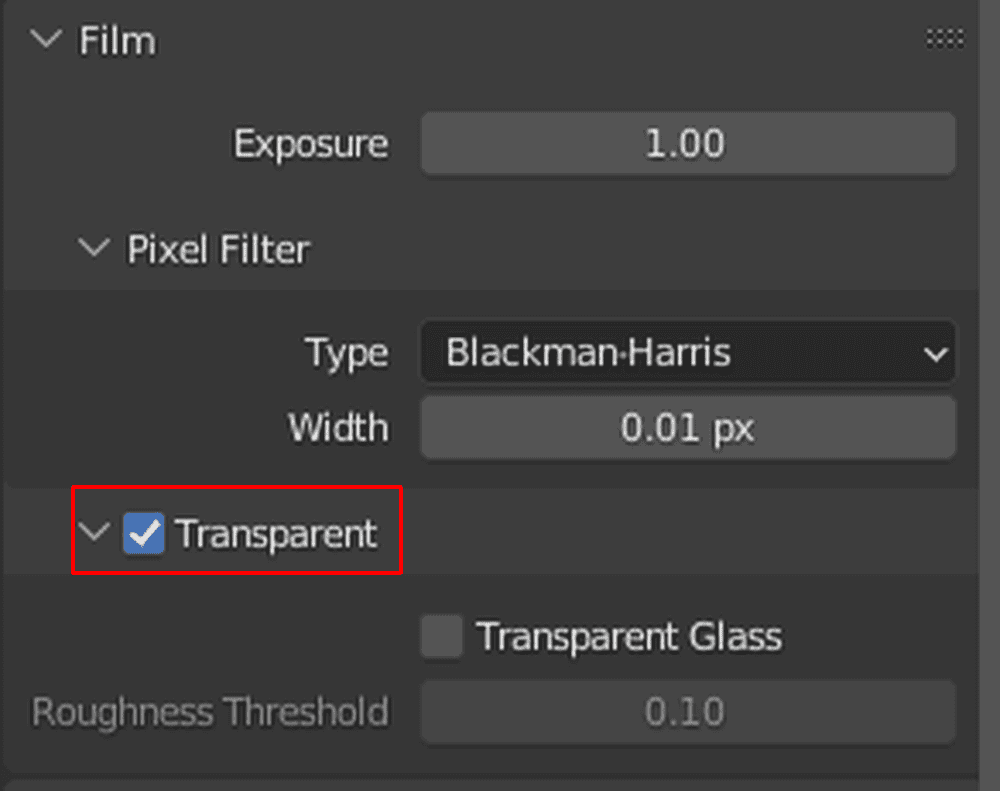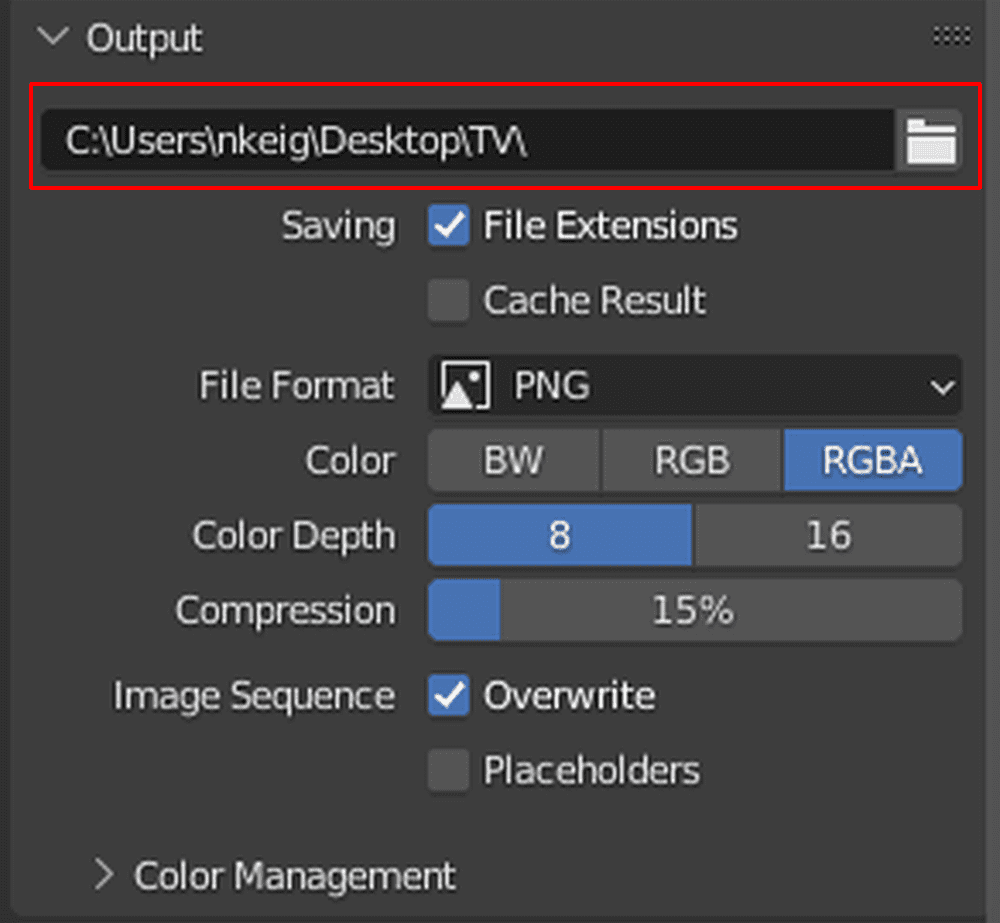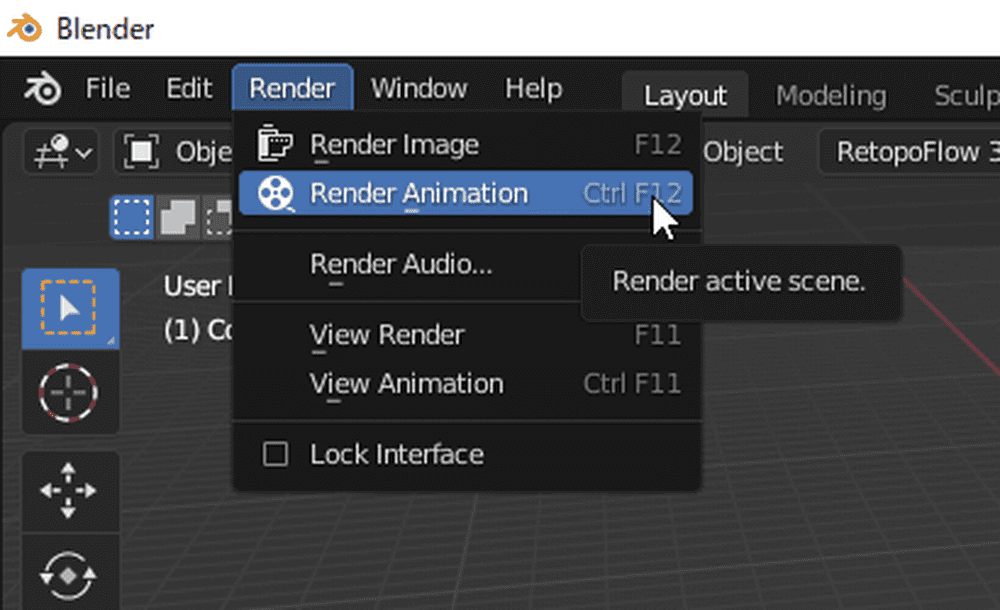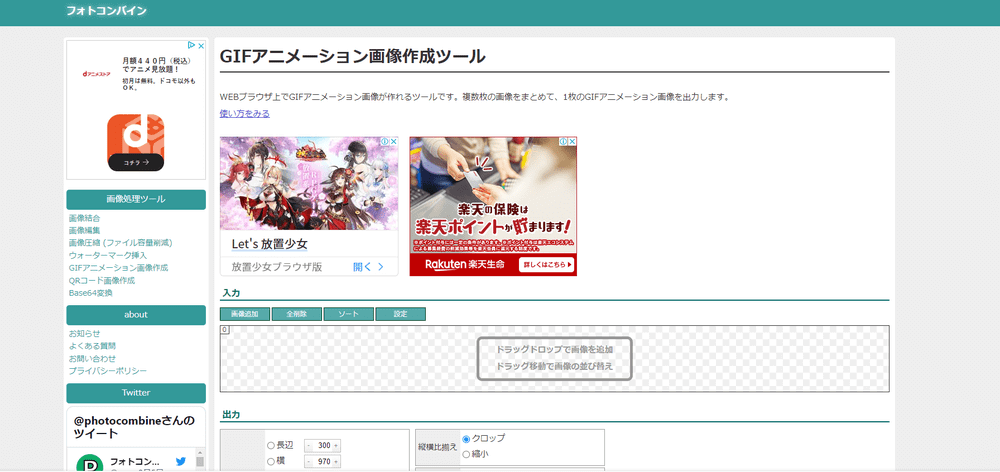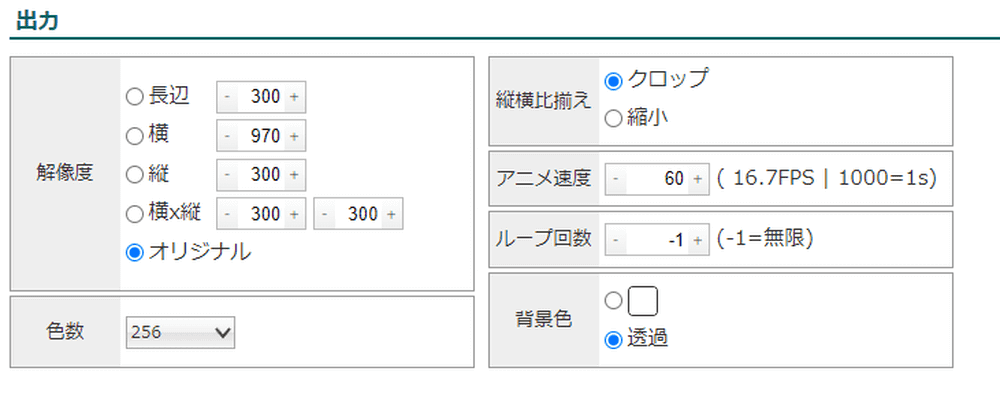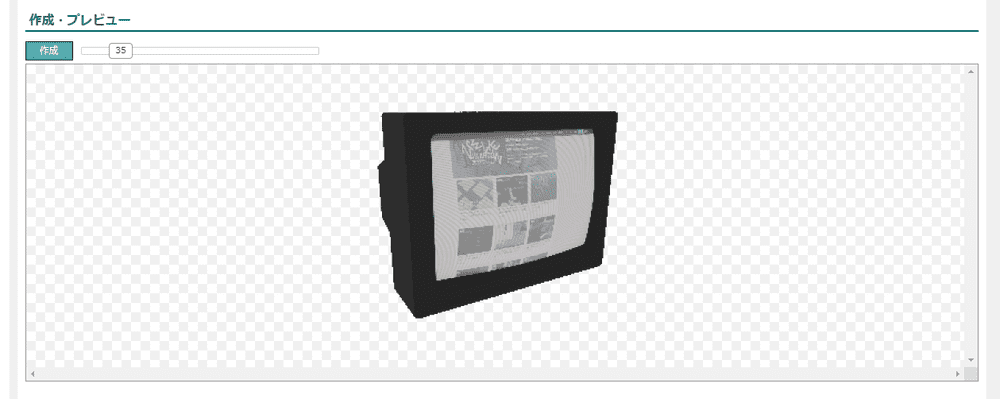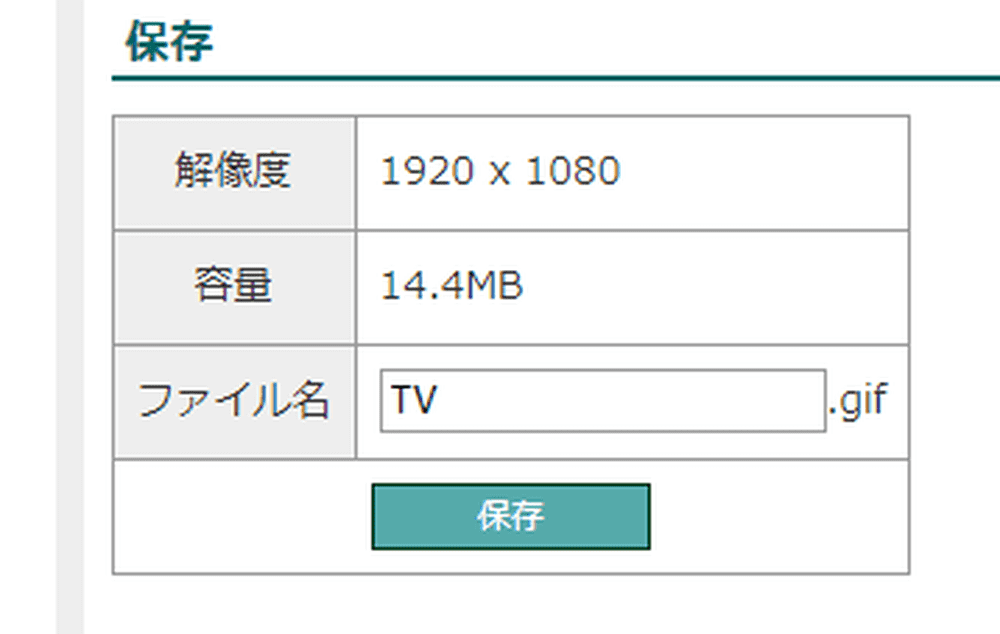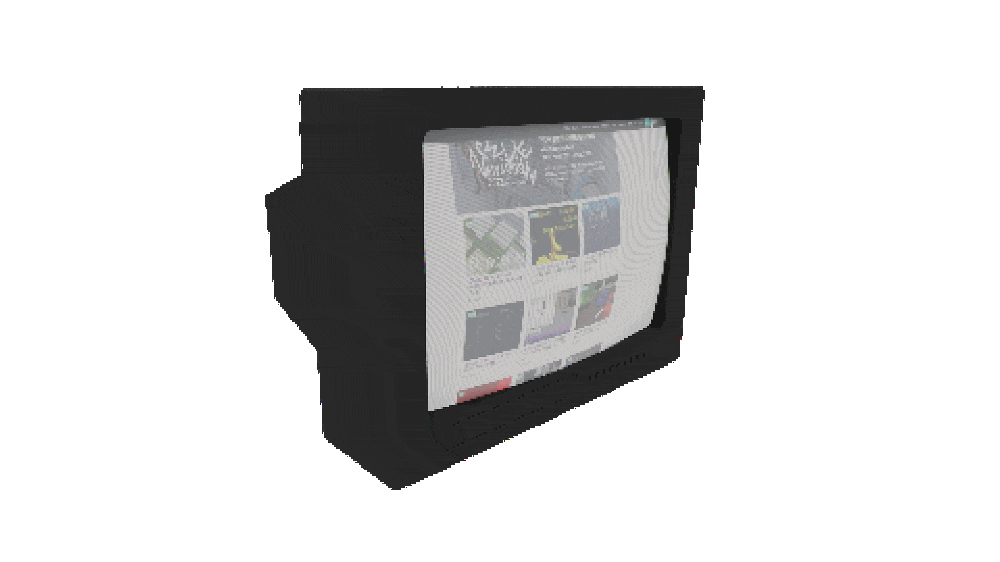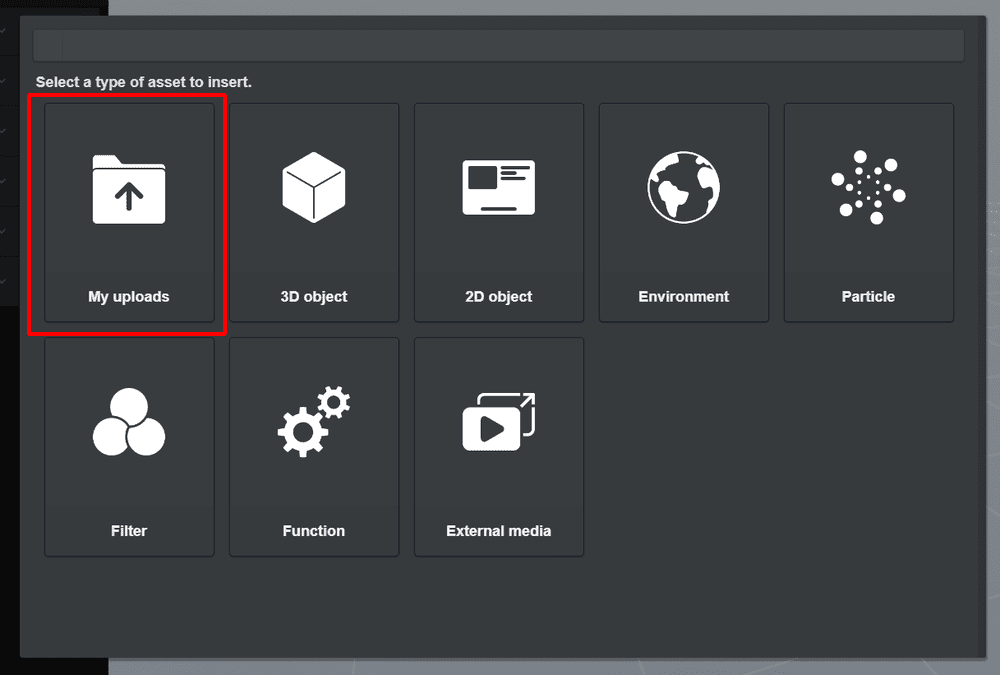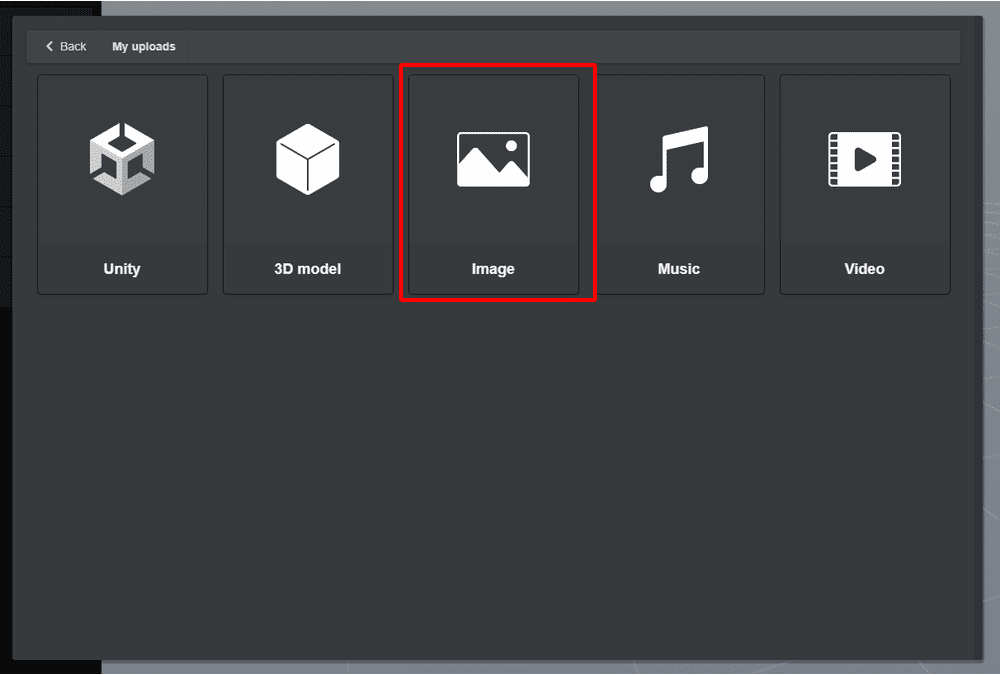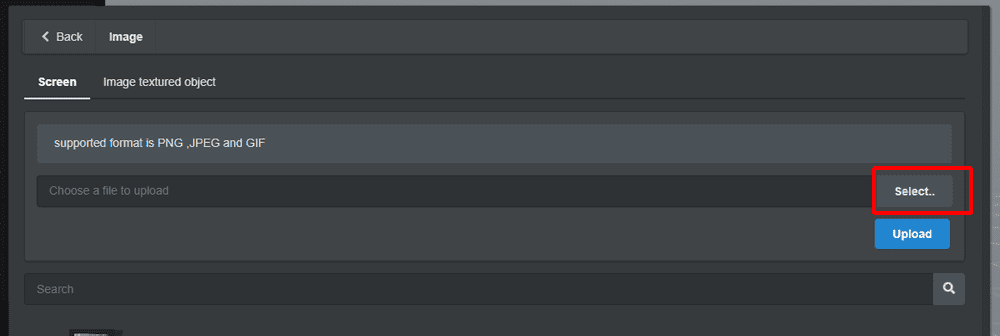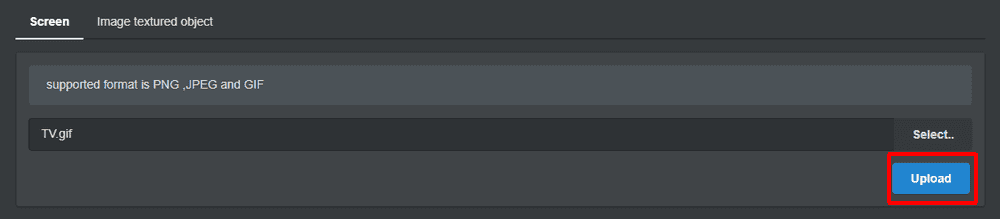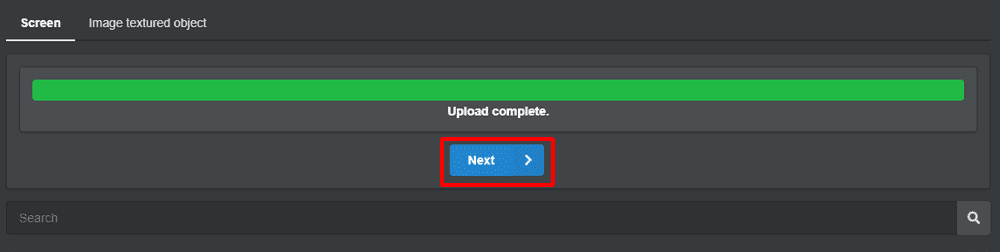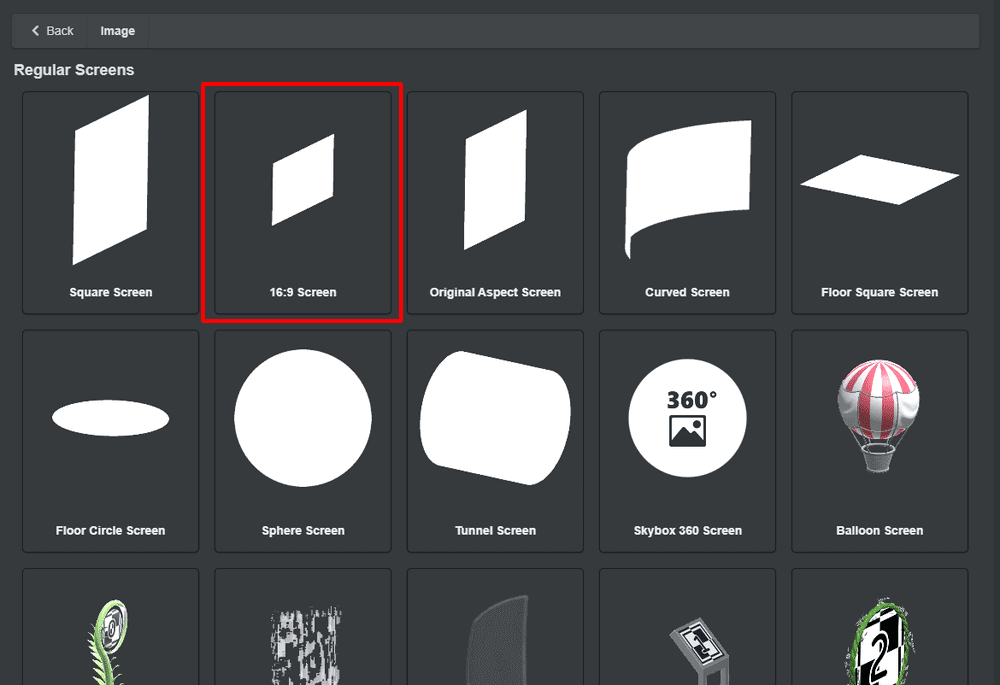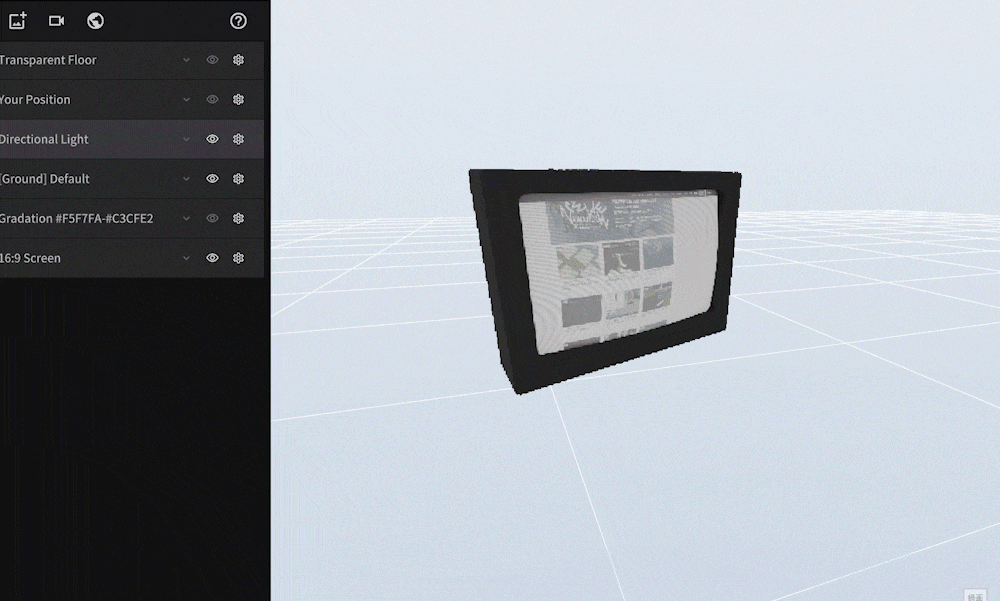In this article, we will explain how to render a low-poly style scene in Blender (version 3.3LTS).
We will use a TV model as an example.
Render Settings
Go to Film in the Render Properties and change the Pixel Filter > Width to 0.01px.
We will be using Cycles in our example, but for Eevee the same effect is called Filter Size.
Next, open the Compositing workspace tab at the top of the screen.
Press Shift+[A] to add a Scale node, and duplicate it by pressing Shift+[D]. Change the value of one Scale node to 0.25 and the other to 4.0, like the image below.
Then, add a Pixelate node and connect the two Scale nodes.
We have now finished setting up our scene.
Both Eevee and Cycles will work for this project. Let’s do a test render of our scene.
You can see that the TV is now rendered in a low-poly style (we’ve made the background green to show the effect more clearly).
Adding Animations
From here, we will add a simple animation to the TV to create an animated GIF.
First, go to frame 1 and add a keyframe. Select the TV object, press [I] to open the Insert Keyframe Menu and select Rotation.
After adding the keyframe, move to frame 250 and change the object’s Rotation Z value to 360.
Add another keyframe following the same steps ([I] > Rotation). Then, right-click on the last keyframe and change the Interpolation Mode to Linear.
Let’s play it back.
Export Settings
Now, we will render the animation to create images for the animated GIF.
Go to Film in the Render Properties and check Transparent; by turning transparency on, you can export the background as transparent.
Next, go to Output and specify where to save the rendered images.
Now that the preparation is complete, we can start rendering our animation.
In the upper left corner of the screen, click Render > Render Animation and it should start rendering.
Open the output folder and ensure that all frames have been saved in the specified location.
Making an Animated GIF with Transparency
Once we have our transparent images, we can use them to create an animated GIF.
In our example, we will use the Japanese service GIF Animation Image Creator, which allows you to create GIF images in your browser.
Translator’s note: For English users, we recommend using something similar such as Ezgif.
Selecting all the images from your render, drag and drop them into the upload area.
Setup the Output like this:
Resolution: Original
Colors: 256
Aspect ratio: Cropped
Animation Speed (FPS): 60
Loop: -1(Infinite)
Background color: Transparent
When you have configured the settings, click Create.
After the image has been successfully created, rename the file and click Save to download your animated GIF.
This is what we have created.
Uploading to STYLY
Finally, let’s upload our GIF to STYLY.
From STYLY Studio, go to My Uploads > Image and upload the animated GIF image.
Click Select and select your image file.
Then, click Upload to upload your image.
After the upload is complete, click Next.
This time, we will select 16:9 Screen.
We have successfully added the animated GIF image to our scene!
For questions about STYLY, bug reports, and improvement requests, please contact the STYLY FORUM:
https://en.forum.styly.cc/support/discussions
Certified (QA) by Shota Shawn Yoshizawa
Edited by SASAnishiki
Translated by cpnnn