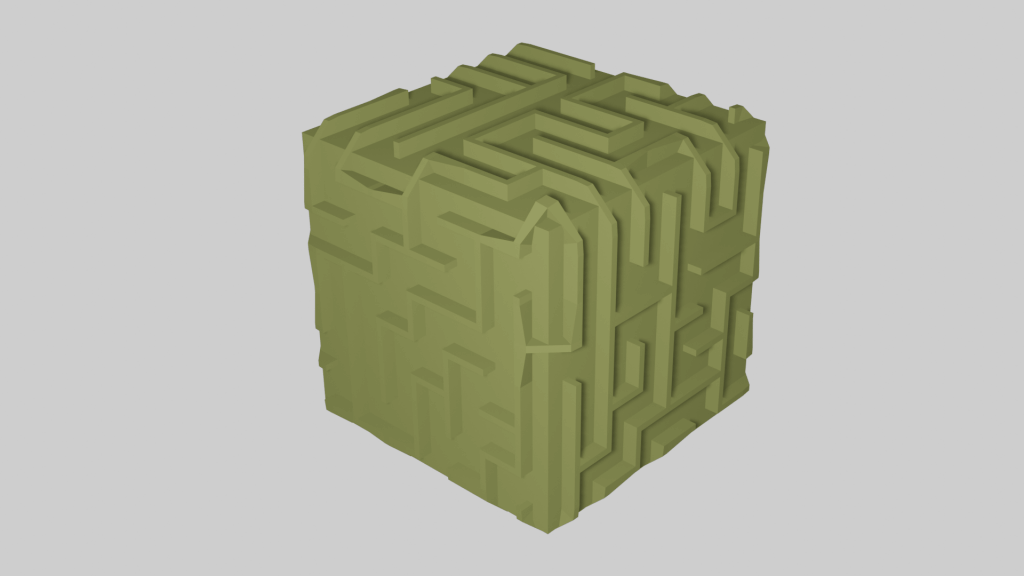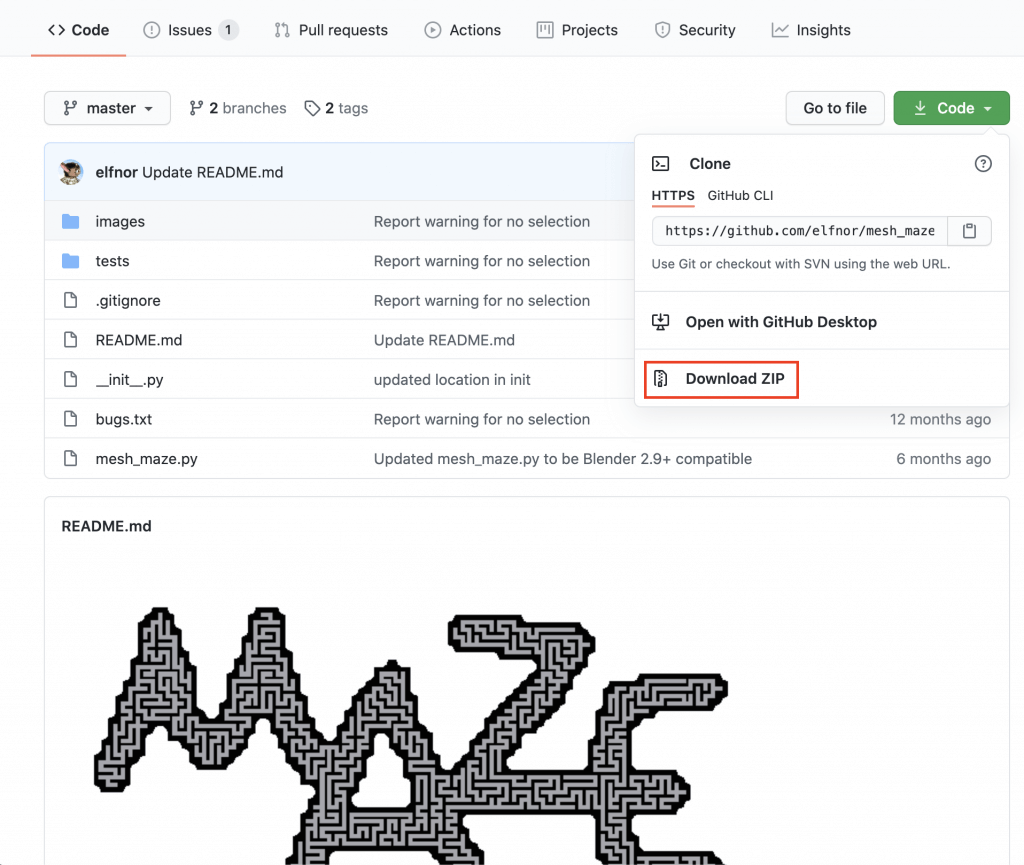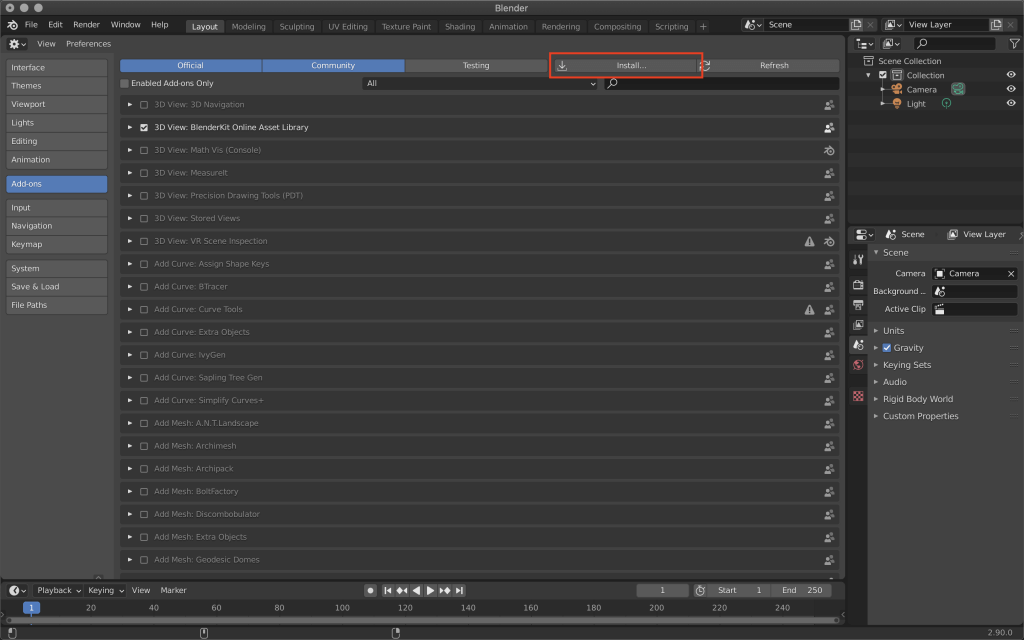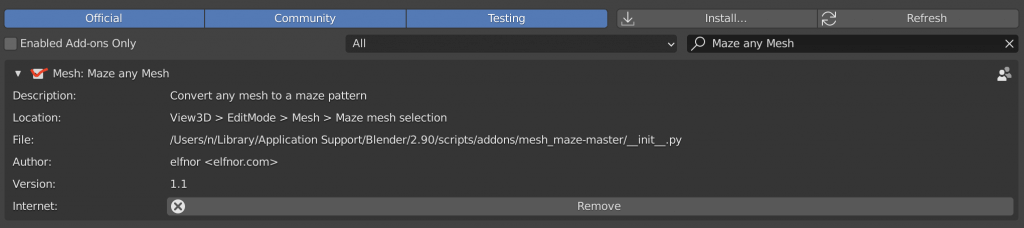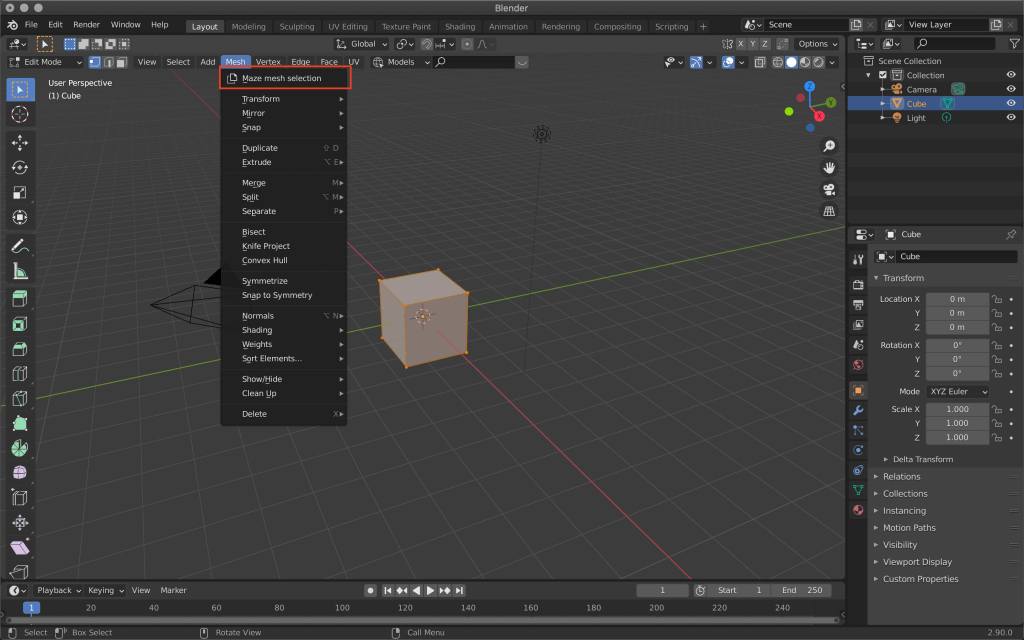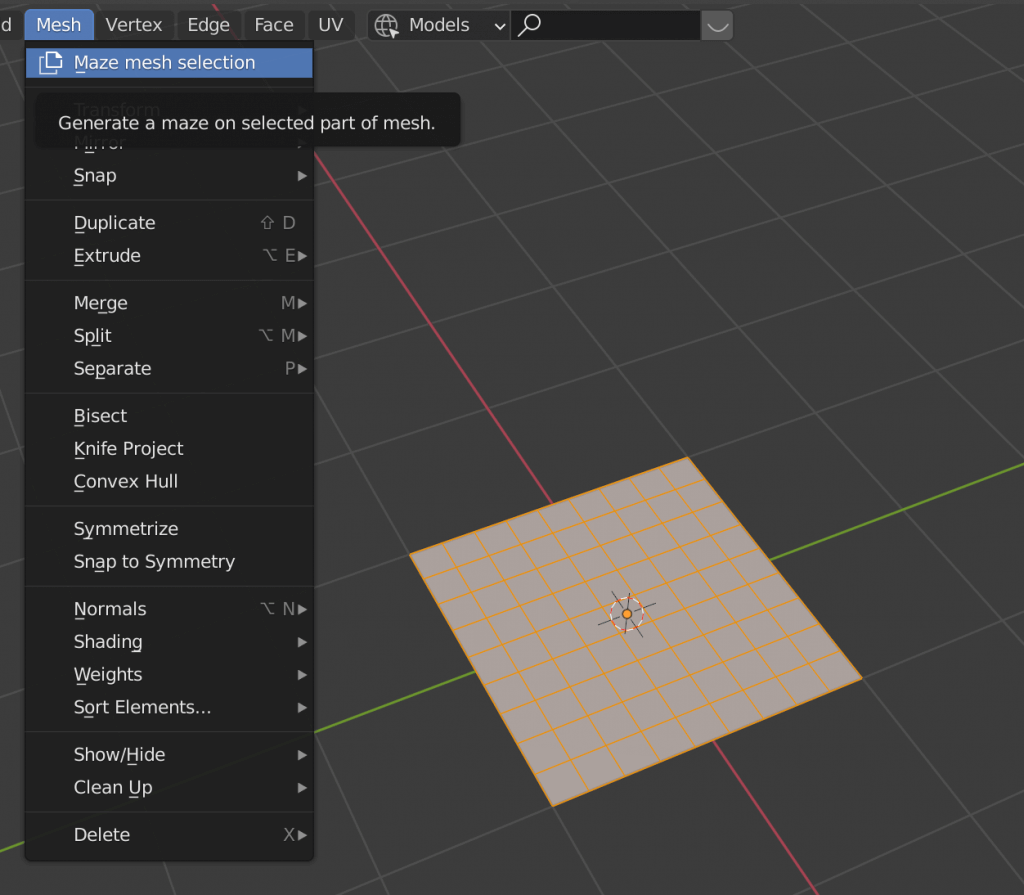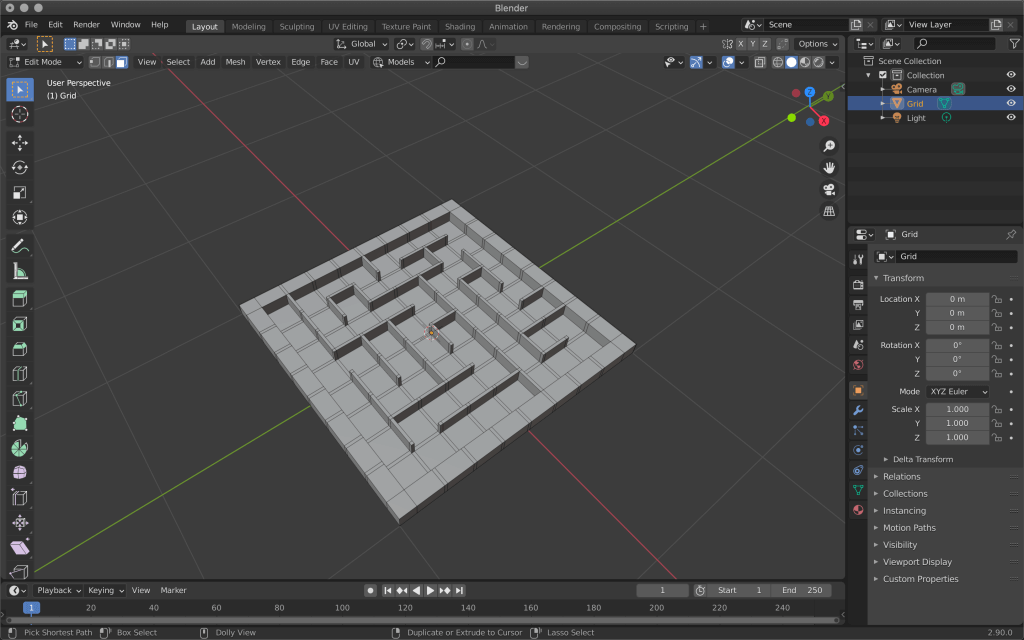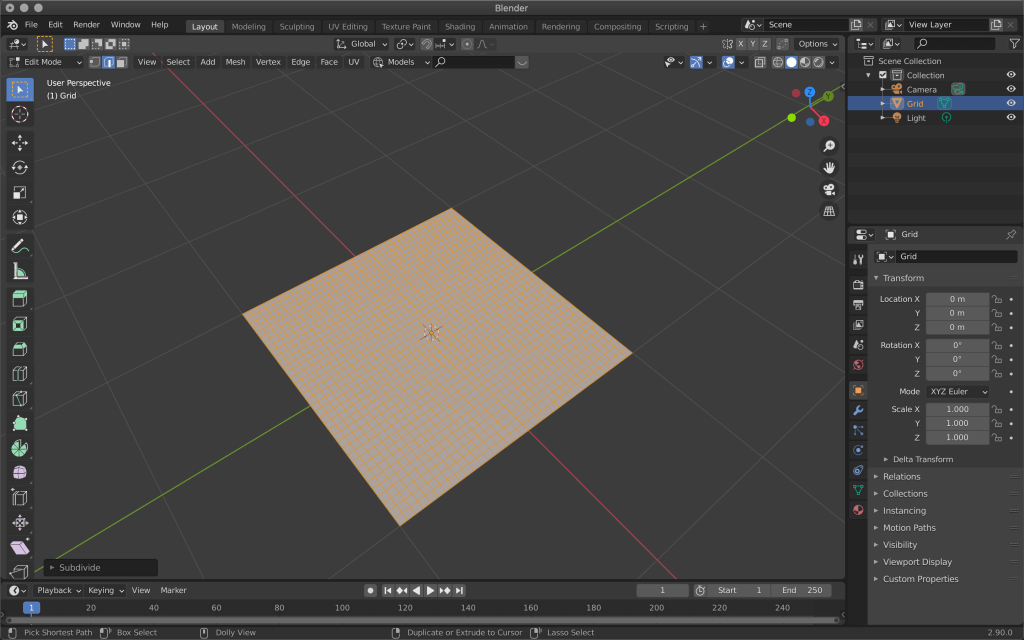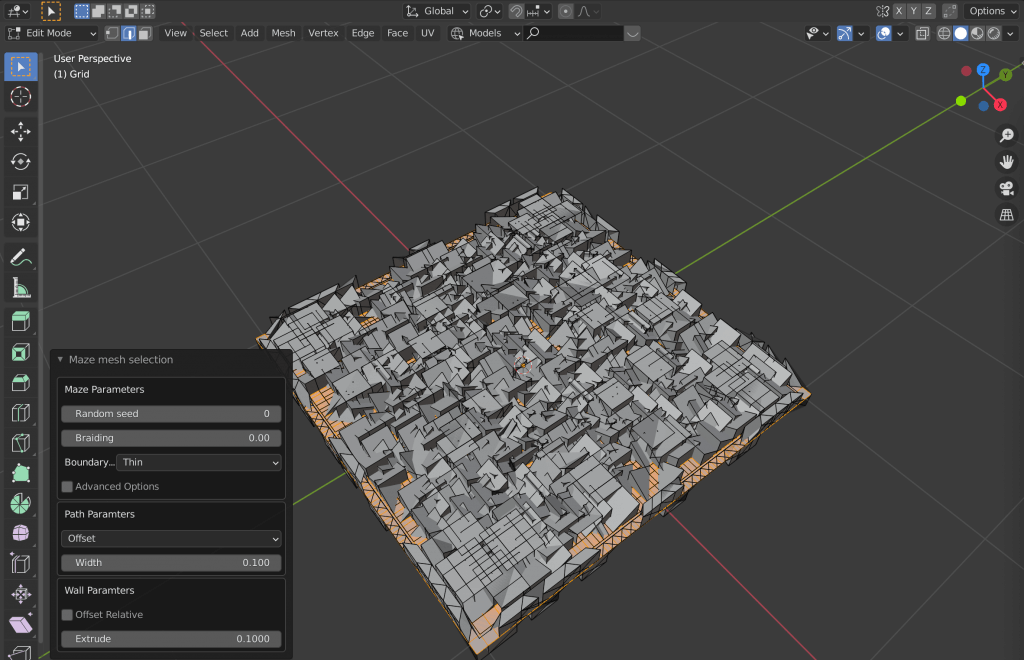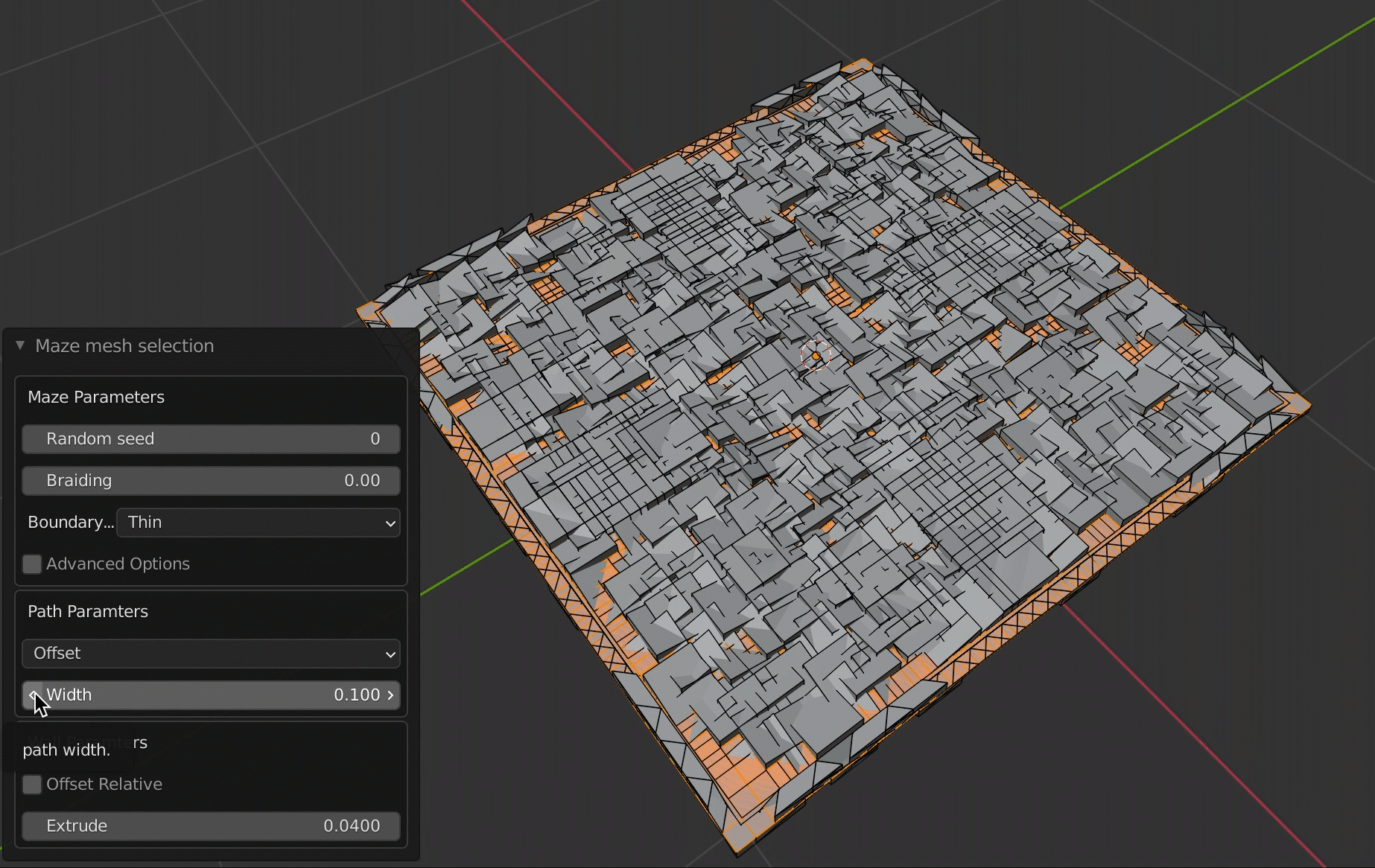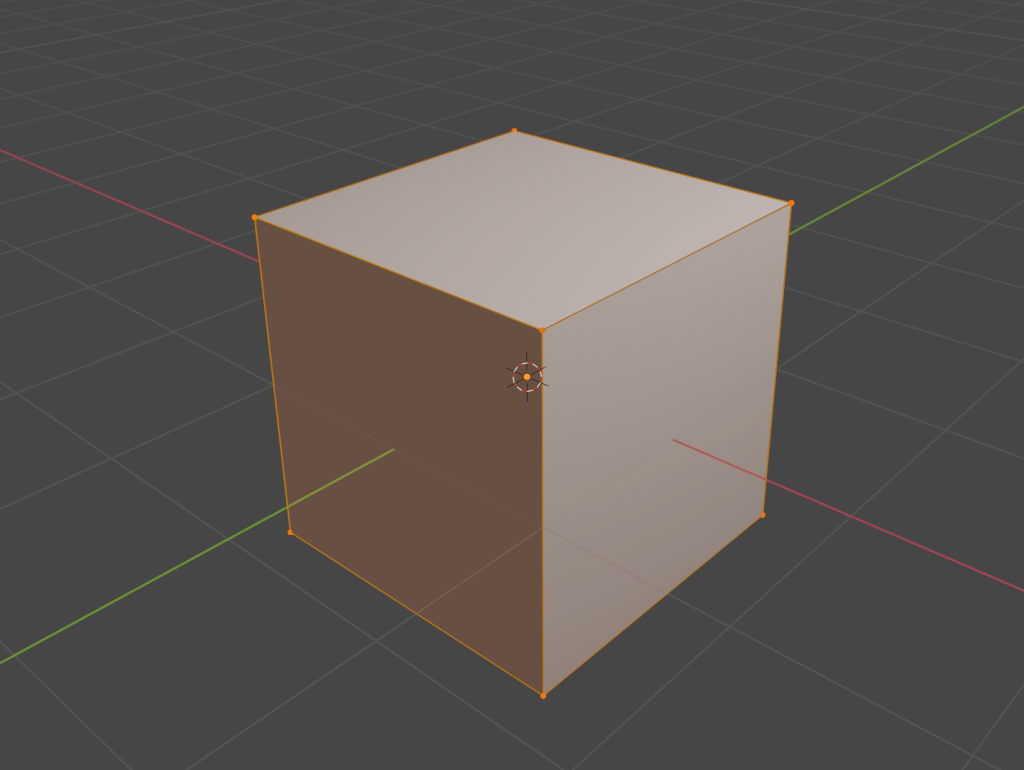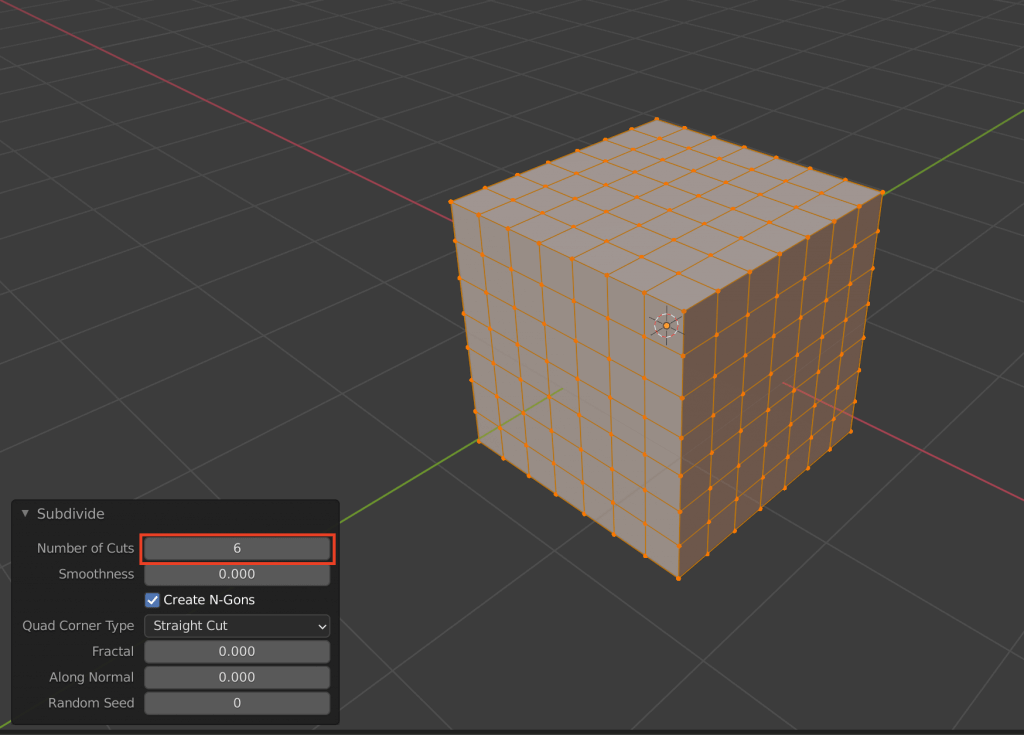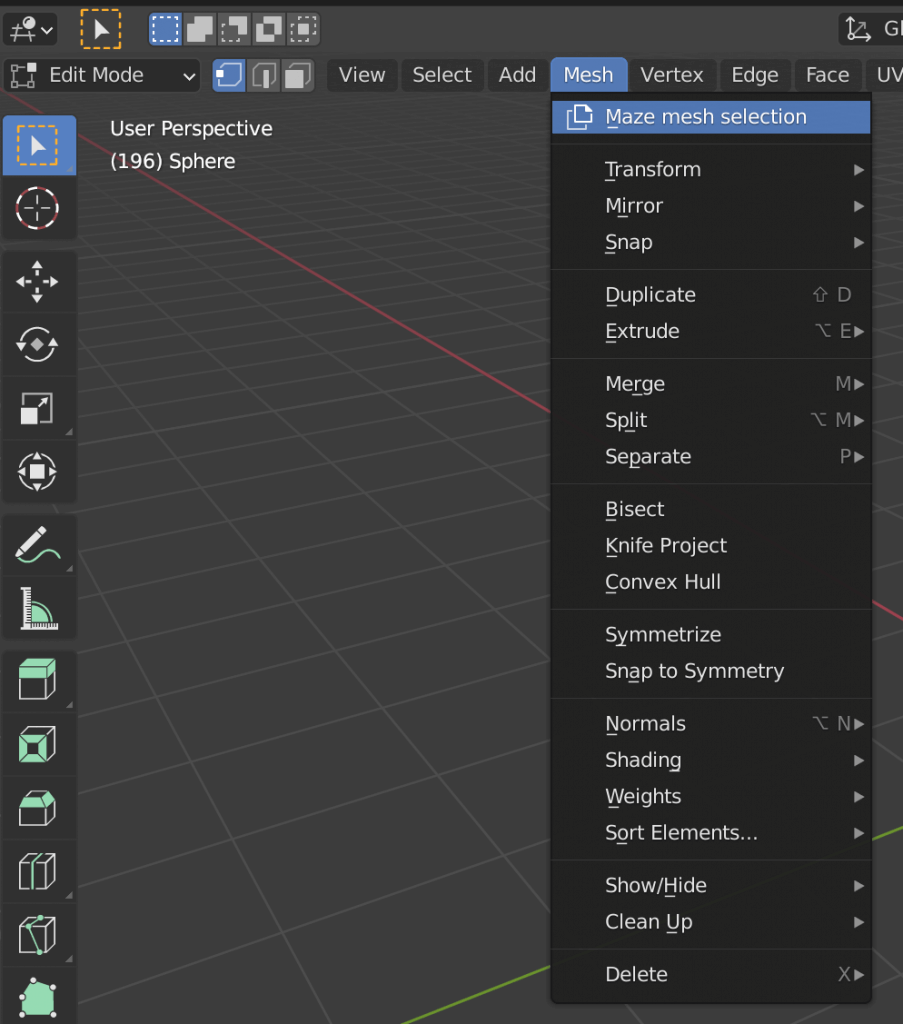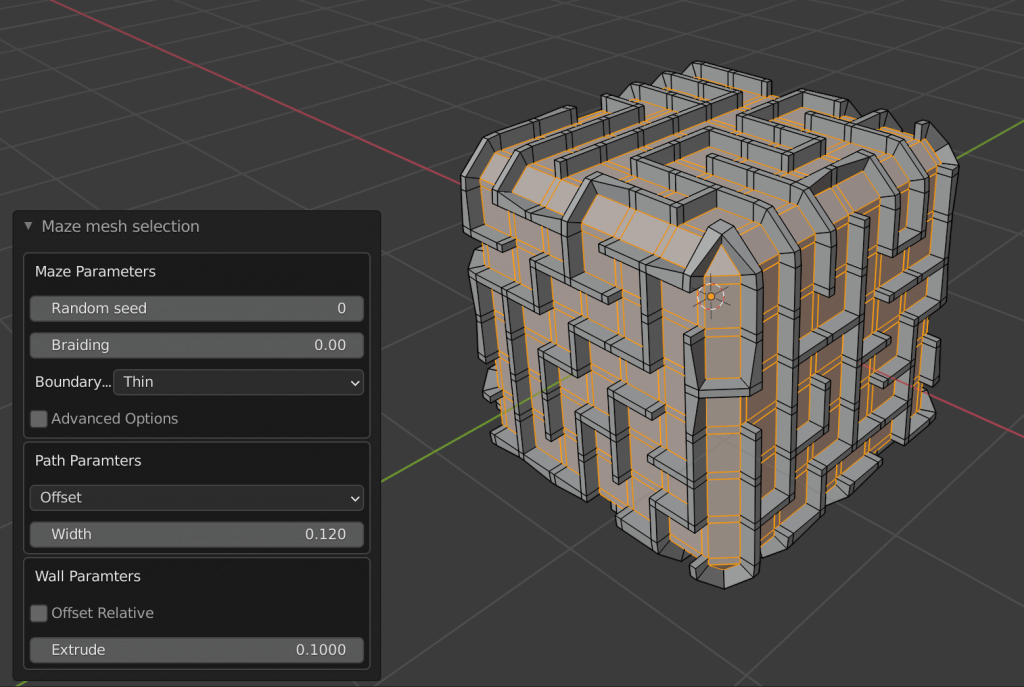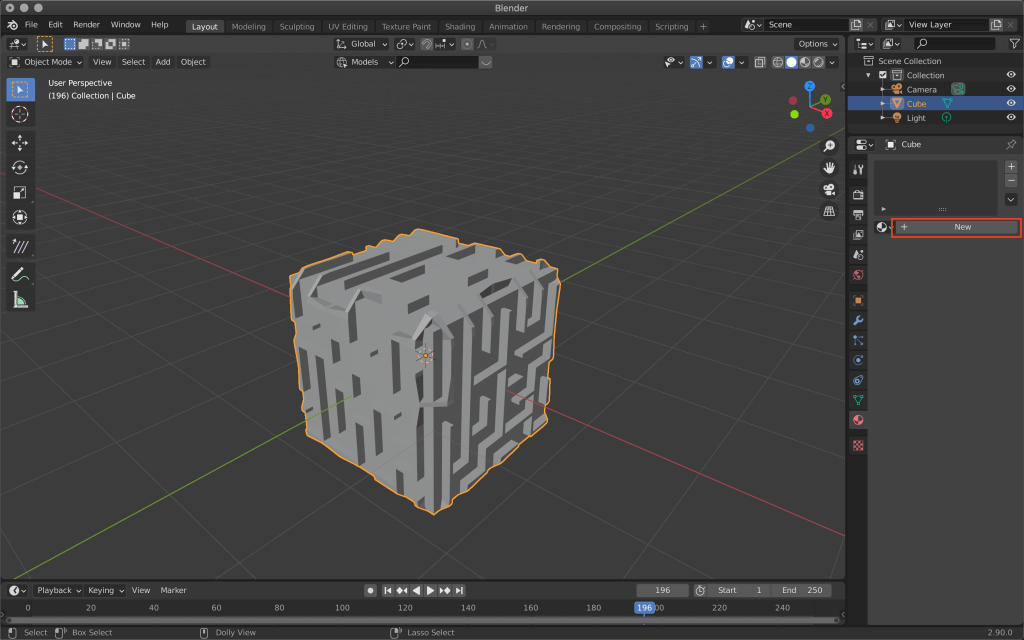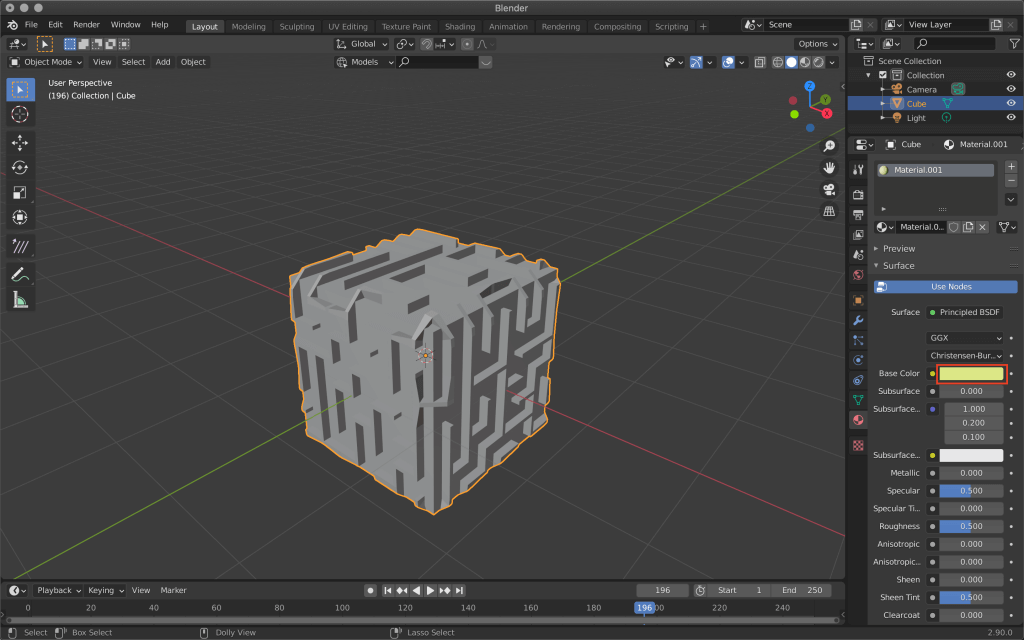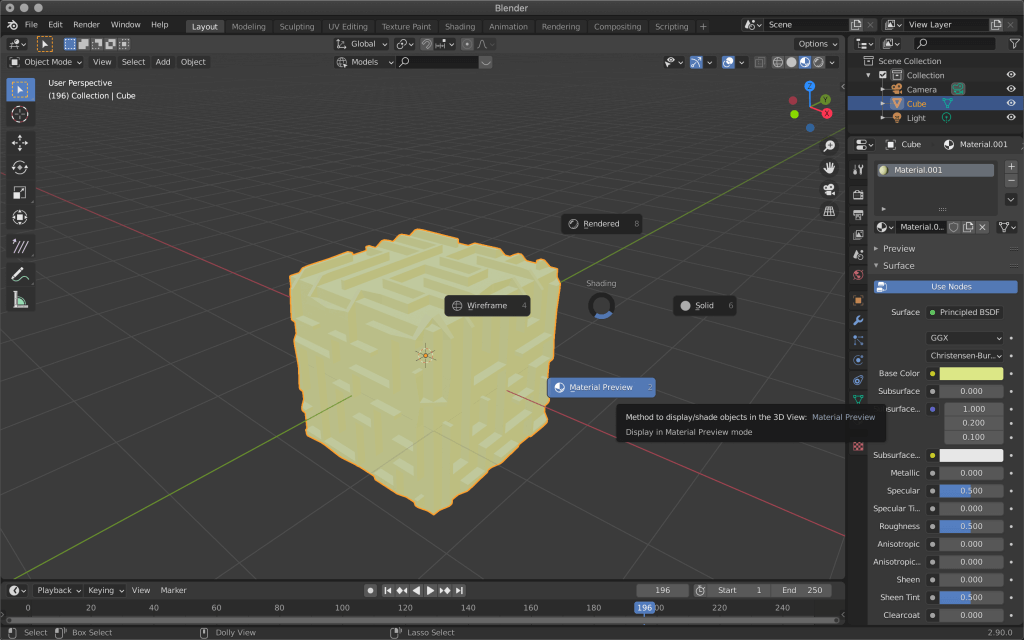How about creating a maze game using the Mesh Maze add-on?
With this add-on, you can create an intricate maze with a single click, using an algorithm that automatically generates a maze from a selected mesh.
In this article, I will show you how to operate Mesh Maze and how to make a 3D maze as an arrangement.
The version of Blender used in this article is 2.92.0.
Download and install
Download the ZIP file from Github.
After downloading, open Blender, select the downloaded ZIP from “Install” in the top right corner of Preferences, and click “Install Add-on”.
Switch to edit mode, and if “Maze mesh selection” is included in the Mesh menu, the installation is complete.
Basic operation of Mesh Maze
Delete a cube and add a new grid.
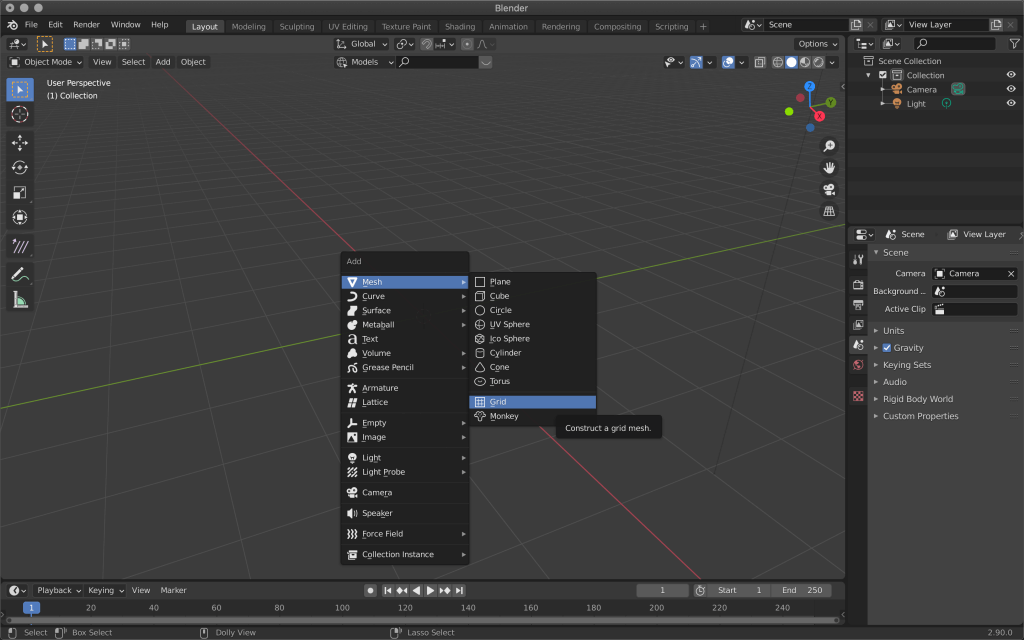
Shift+A→Mesh→Grid
Switch to edit mode and select all, then select “Maze mesh selection” from the Mesh menu.
If you subdivide the grid mesh, the maze will also become finer, but the mesh may collapse when it is reflected.
In such a case, adjust the mesh from the menu at the bottom left.
Arranging and creating a 3D maze
You can create not only flat mazes but also three-dimensional mazes such as spheres and cubes as described in the basic usage.
Switch to edit mode and select all the default cubes (or add new cubes by Shift+A→Mesh→Cube) with A.
Right-click and select “Subdivide” to subdivide the entire cube.
If you change the value of “Number of Cuts”, the object will be subdivided by that value.
The difficulty level of the maze will change depending on the subdivision, so set it as you like.
If the subdivision is too fine, the mesh will collapse when the maze is created.
After that, select “Maze mesh Selection” from the upper Mesh menu.
Change the Width value to create a maze.
Let’s add some color here.
Change to Object mode, and with the cube selected, go to Material Properties and select New → Create New Material.
Change the Base Color.
Select “Material Preview” (or “Rendered”) in Z to see the tint.
The maze is easy to use, and you can create a variety of mazes depending on your ideas.
You can create not only a maze with a start and a goal, but also a treasure hunt game by combining it with VR, or use it as a mysterious object.
How to upload 3D model to STYLY
Let’s upload your 3D model to STYLY.
How to create an account
How to upload to STYLY
How to upload from Unity to STYLY