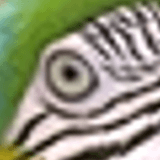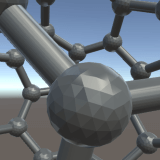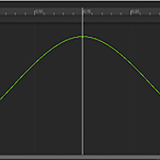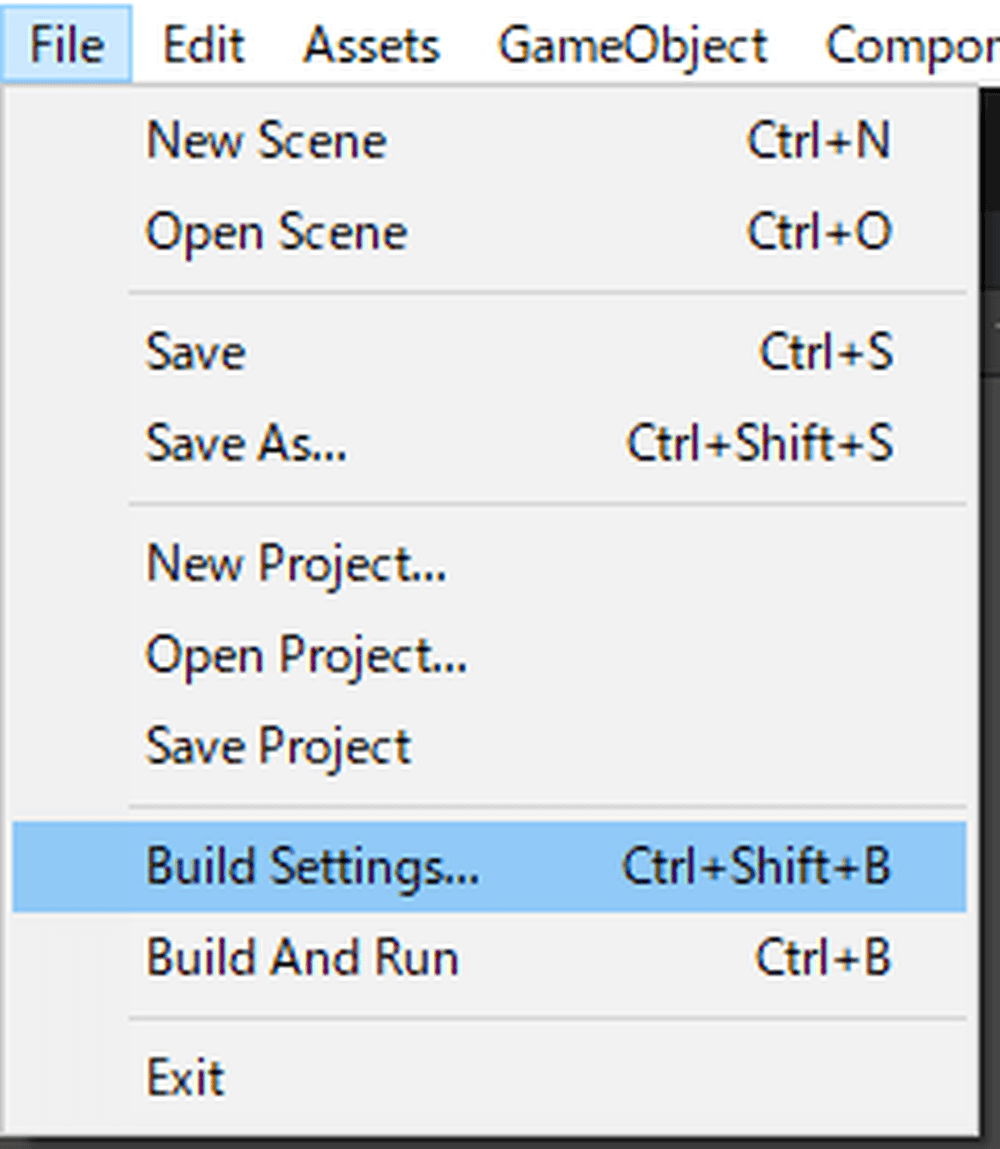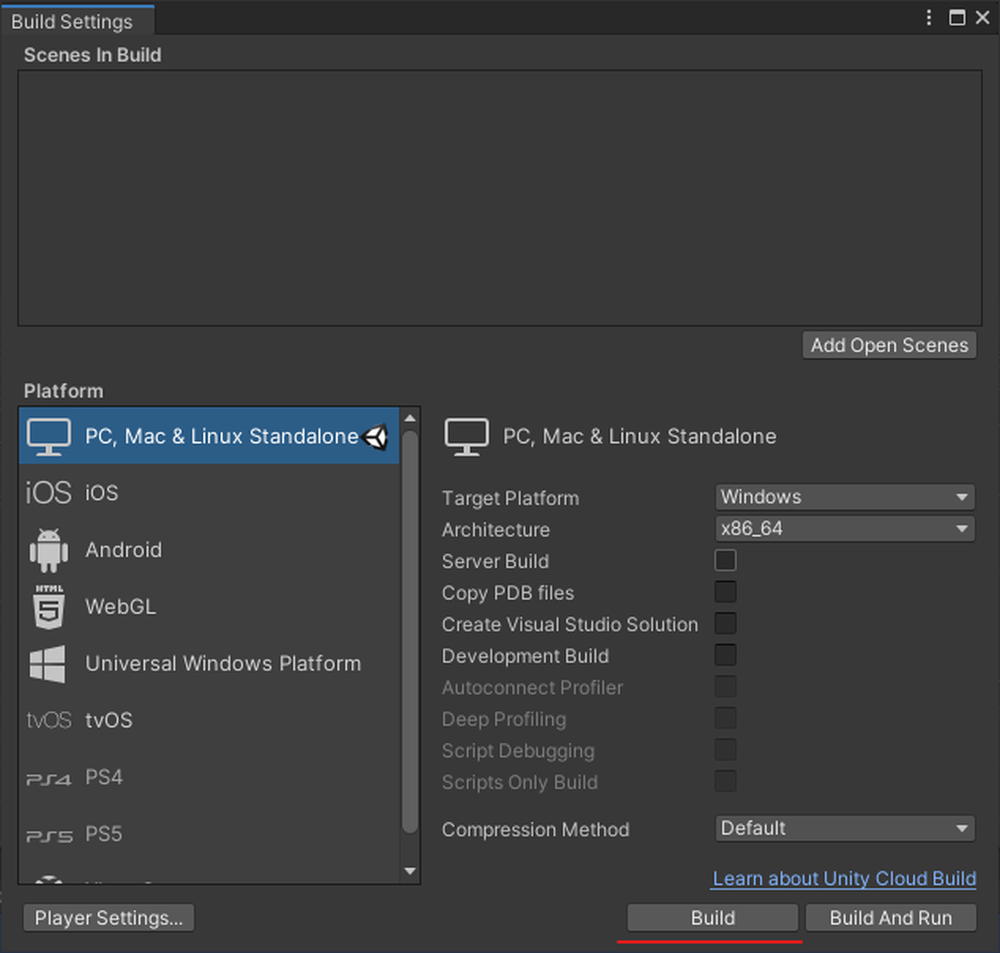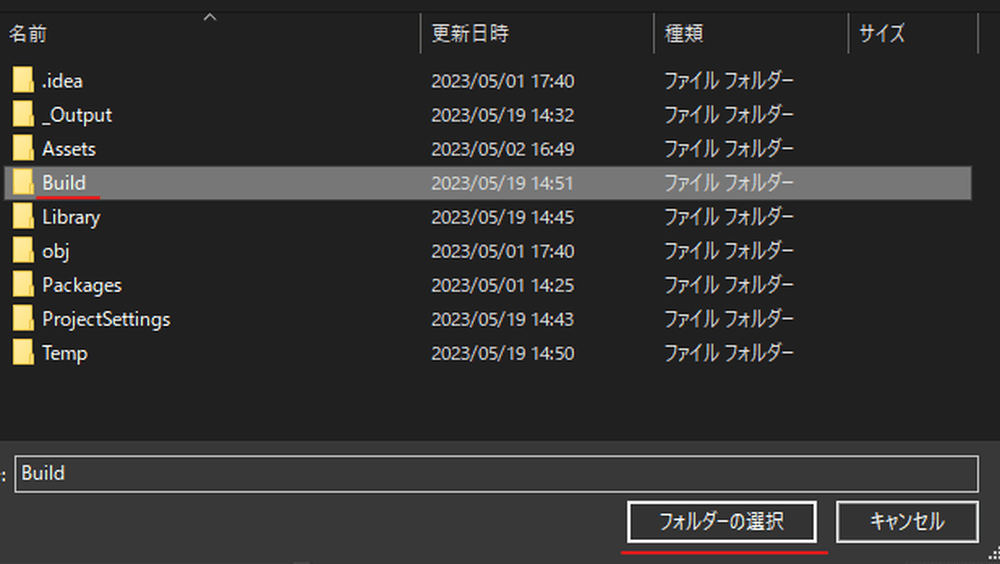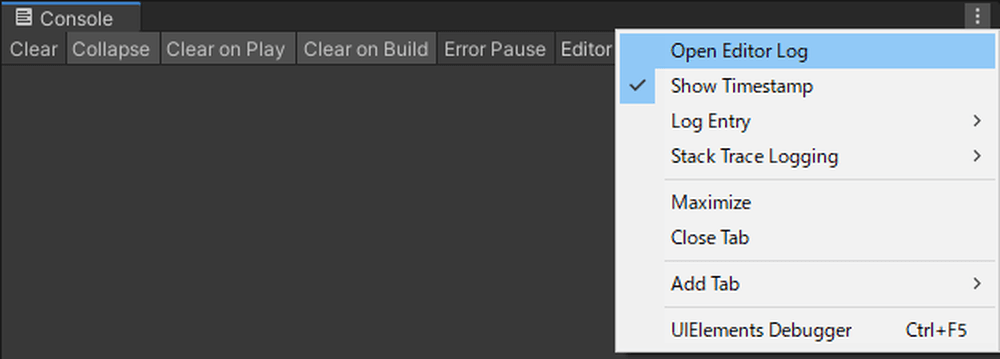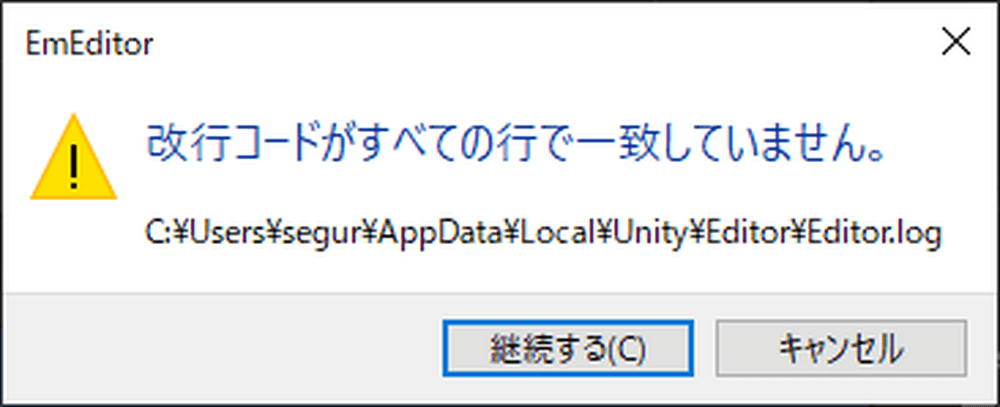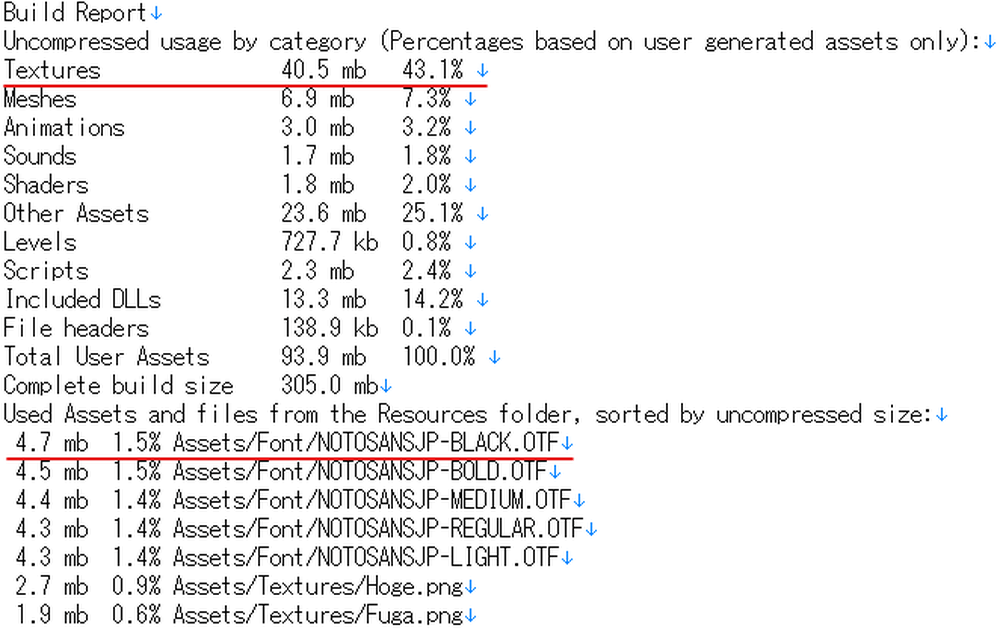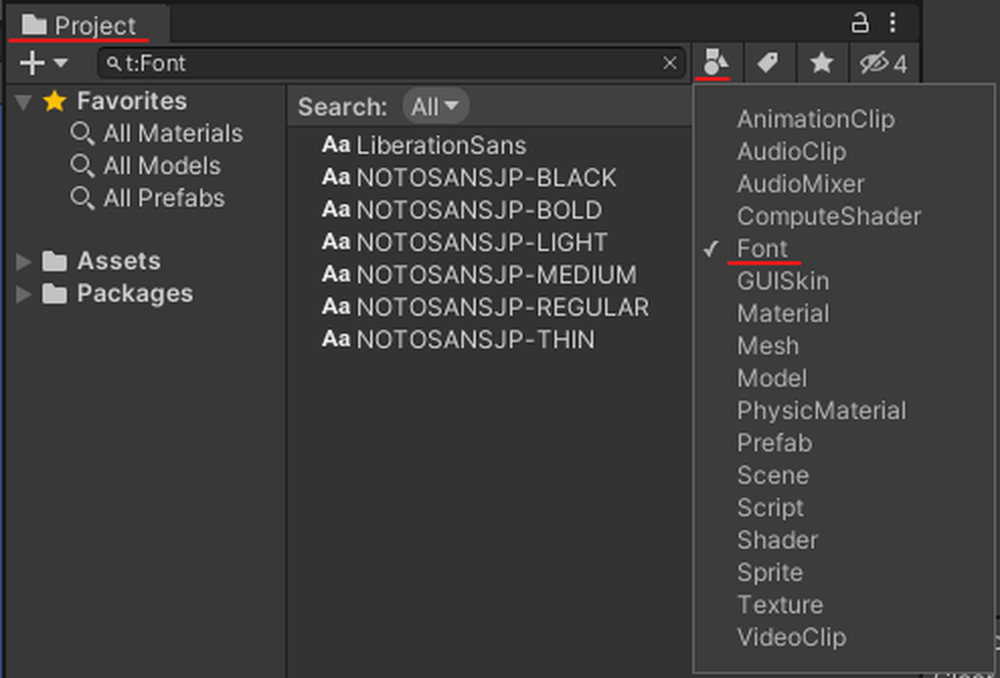This article will show you how to reduce scene capacity in Unity.
This series is divided into articles for each method, so you can use it according to your own needs.
Problems with large scene capacity
Scene capacity directly affects performance when viewing AR/VR scenes.
Large scene capacity increases the following risks on the viewing device.
- Unable to open Unity scenes
- Unity scene crashes
- Rendering is choppy
- Longer scene download times
We recommend reducing scene capacity to ensure a comfortable experience for many users.
How to reduce scene capacity
Sort by capacity
First, let’s figure out what kind of files are large.
To do this, we need to build a Unity scene.
Click File > Build Settings.
A window called Build Settings will appear, click on Build in the lower right corner.
When the Build Windows window appears, create an empty folder next to the Assets folder and click Select Folder.
※The name of the empty folder can be anything, but in the following illustration we use Build.
Then the build will begin and wait until it is finished.
The build may take several minutes.
When the build is finished, open the Console window and click on ︙Open Editor Log︙ in the upper right corner.
The following warning may appear, but do not be concerned and click “Continue”.
This will open Editor.log.
If you search for Build Report, you will find the following information.
In the case of the above image, by category, Textures ranked first, accounting for 43.1% of the total.
By file, a file called OTF occupies the first to fifth place. This is a font file, and if you are not using the font, you should delete it.
Thus, if you know which files occupy how much space, it will be easier to make a policy to reduce the space.
Search files by category
For example, here is a convenient way to see a list of font files.
Click on the Search by Type button (pictured as ■●▲) on the right side of the Project window to see a list of file types, then click on Font.
You will then see a list of font files used in the Unity project, as shown below.
If there are fonts you are not using, delete them.
Searching files by category in this way can streamline the capacity reduction process.
This concludes the scene capacity reduction series (sort by capacity).
Other articles in this series can be found at the following links
Special thanks:segur(せぎゅ)