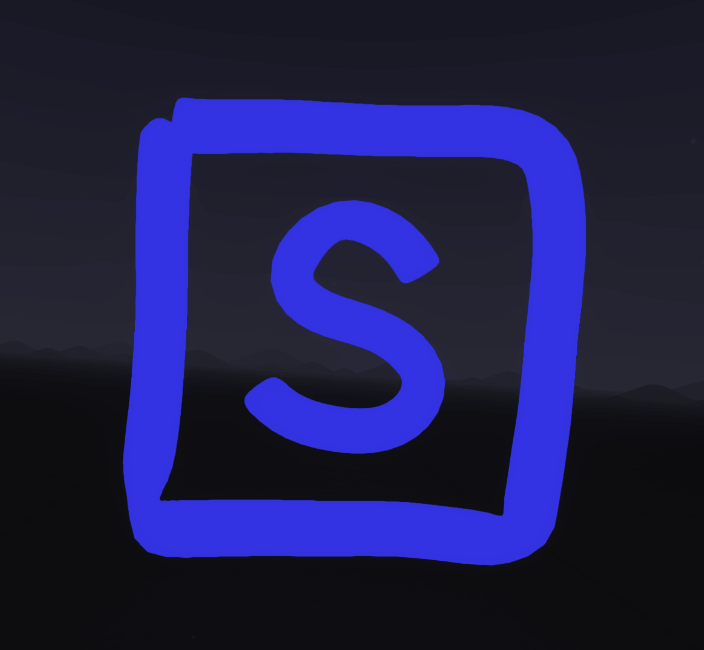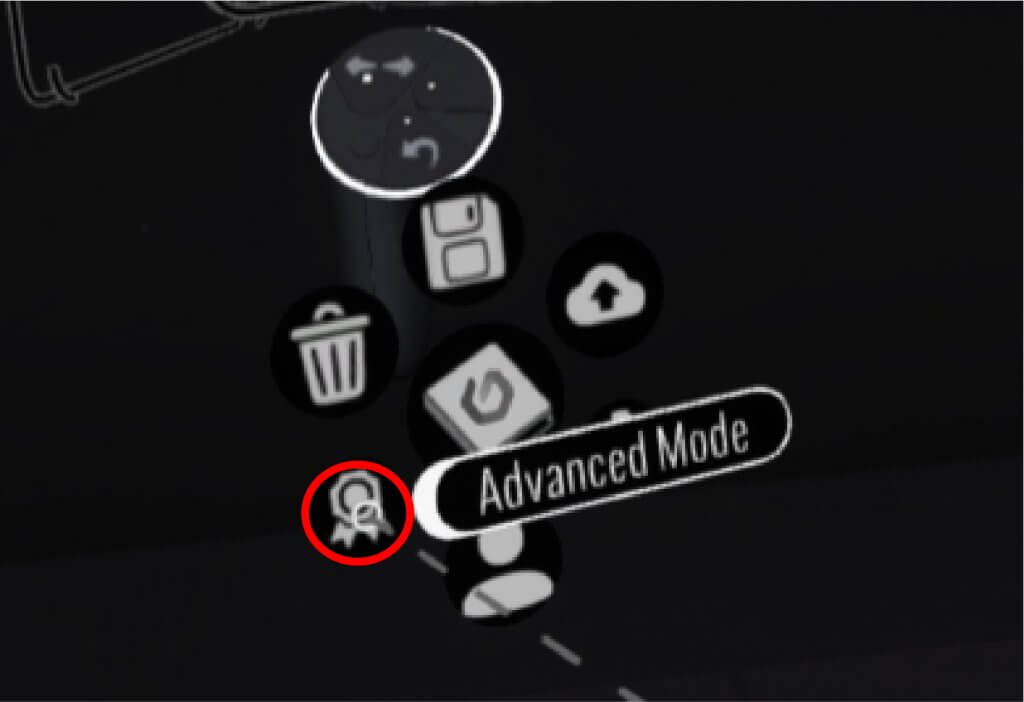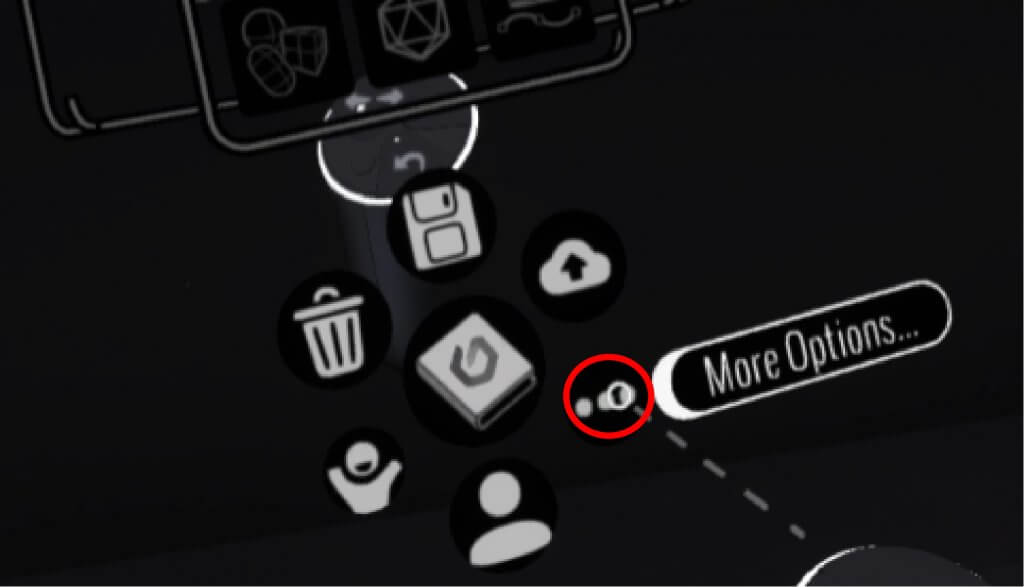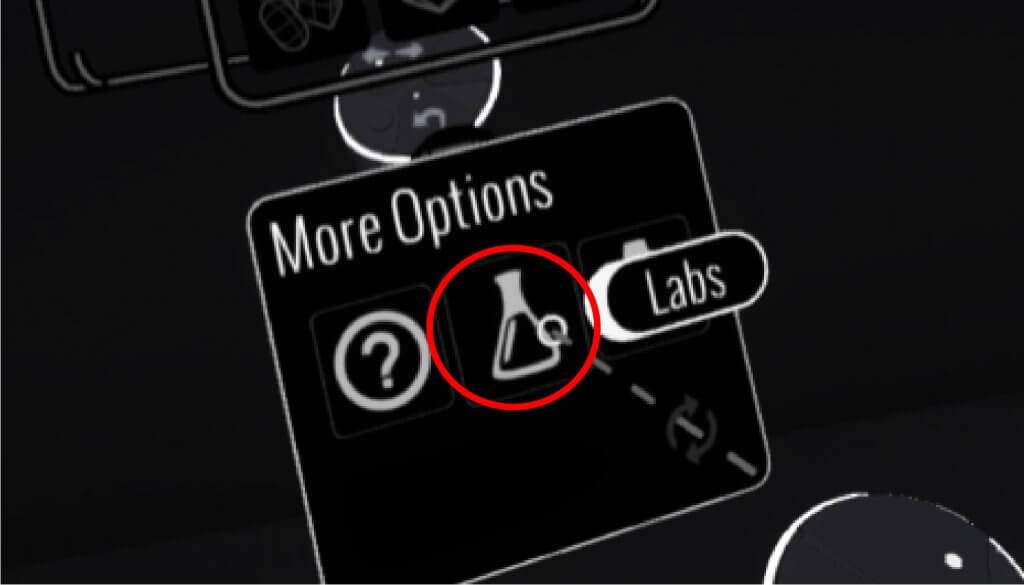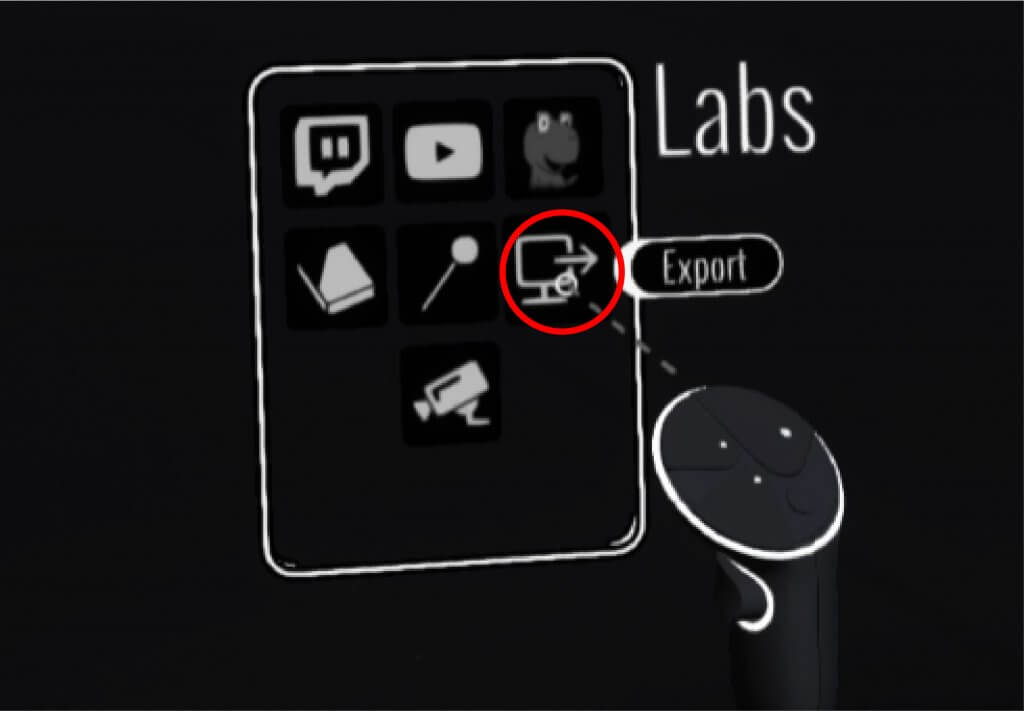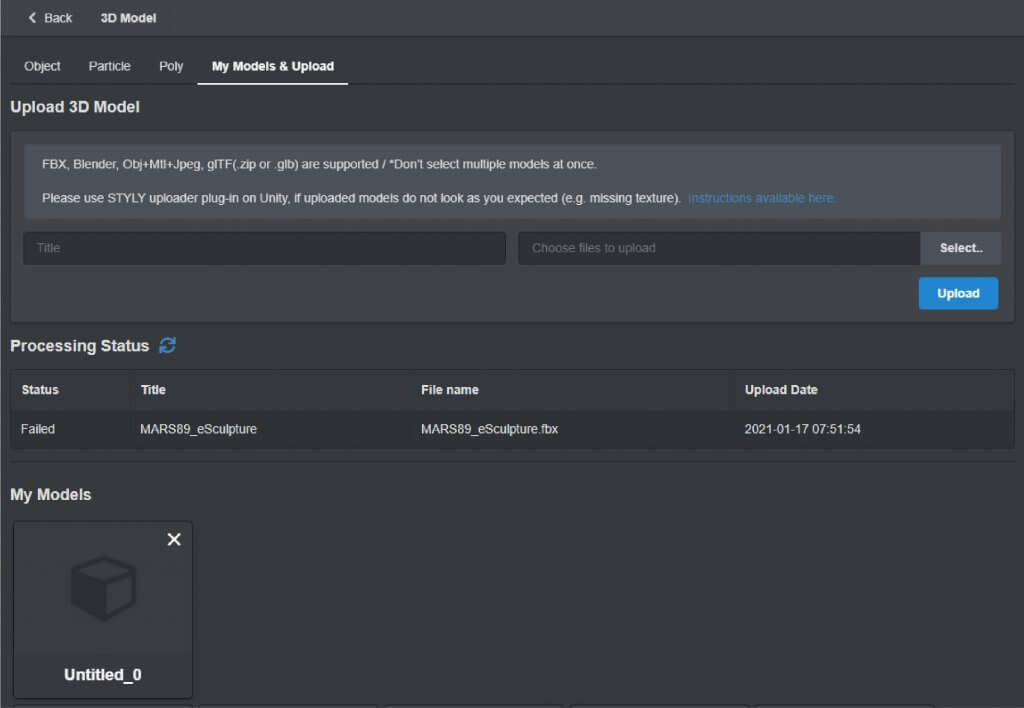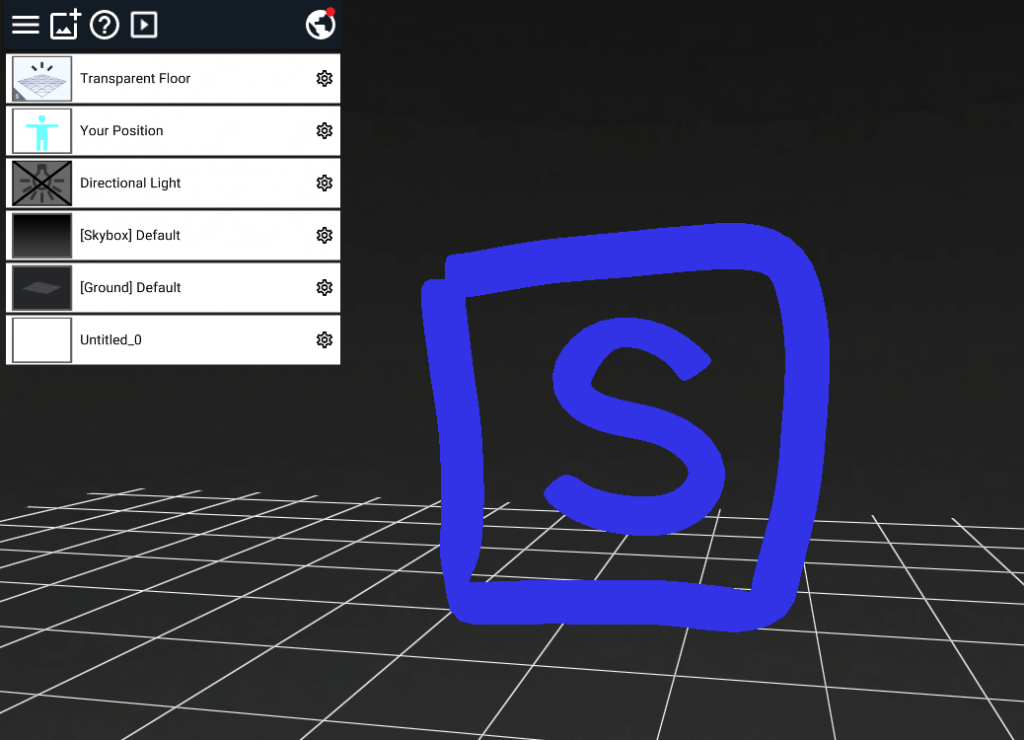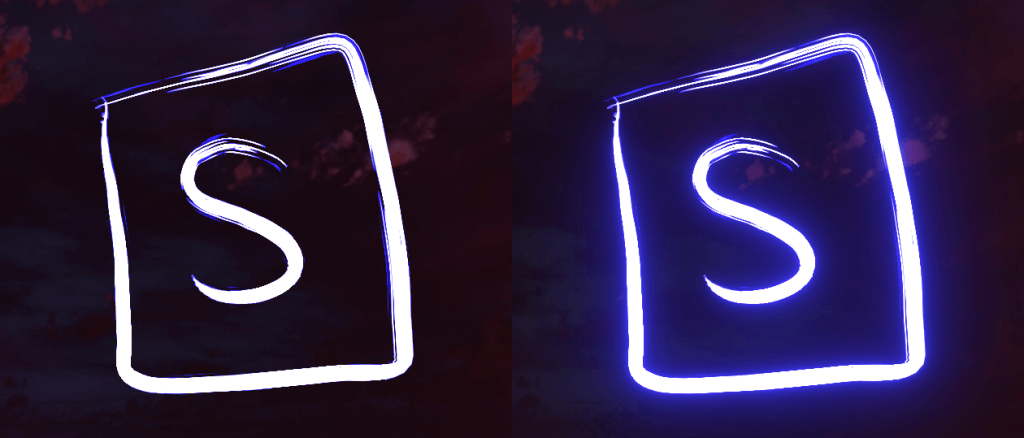Tilt Brush is a creative tool provided by Google that allows you to draw in 3D space with VR.
Tilt Brush enables you to paint while feeling the depth brought about by a 3-Dimesional perspective. Your creativity is not limited to paint brushes, with Tilt Brush you can create and paint your own 3D objects enhanced with particles and scenes that can be easily adjusted.
You can export and publish your 3D creations made with Tilt Brush to Google Poly, a 3D content platform provided by Google. Unfortunately, Google Poly will be shutting down on June 30, 2021, and 3D content created with Tilt Brush will no longer be capable of being published. As an alternative, if you use STYLY, you will be able to easily publish your 3D models, scenes, and other works created with Tilt Brush.
In this article, we will explain how to export 3D models directly from Tilt Brush without using Google Poly, and how to use and publish them in STYLY STUDIO.
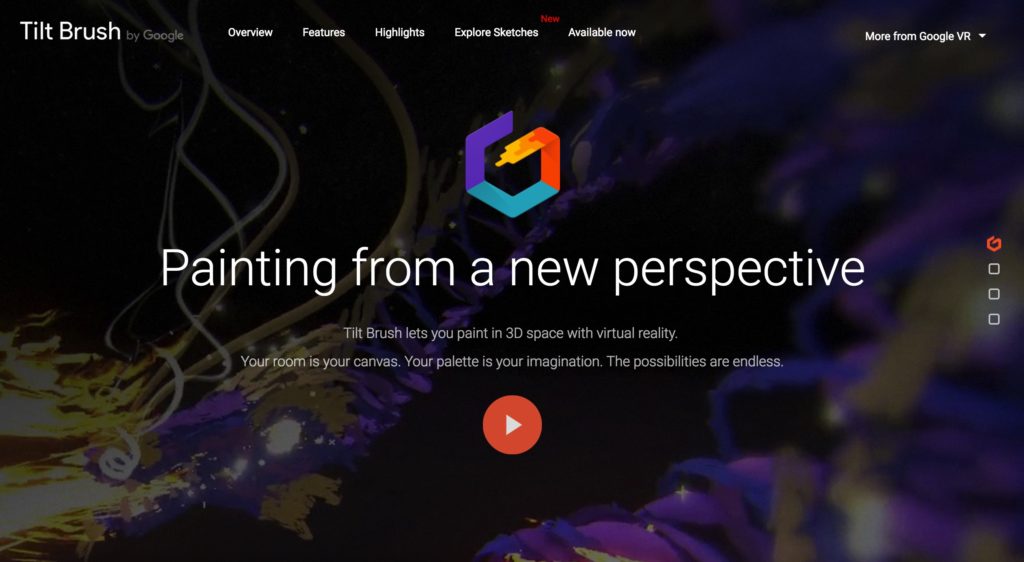
Tilt Brush by Google
Exporting a 3D Model
In order to use a Tilt Brush 3D model in STYLY STUDIO, you need to export it in .glb format and then upload the 3D model in .glb format to STYLY STUDIO.
This section explains how to do this.
Creating a 3D Model
Launch Tilt Brush and create a 3D model.
In this example, we created a model of the letter “S” surrounded by a square using paint.
We used the Marker option as the painting tool.
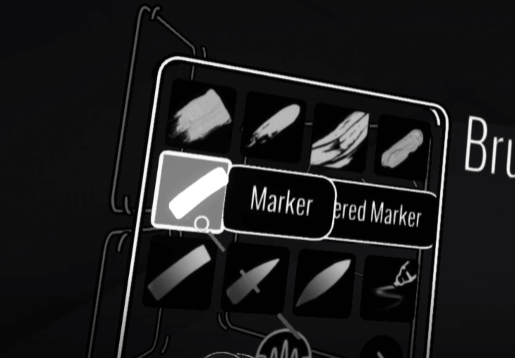
Marker – Tool
Feel free to create whatever 3D model you want.
Exporting
To export the 3D model, first set the mode in Tilt Brush to Advanced Mode. By default, this option is set to Beginner Mode.
Select Advanced Mode in the left side menu.
After switching to Advanced Mode, select More Options… from the left side menu.
This will open the More Options menu. Select Labs, this is the flask icon in the center.
Selecting Labs will open another menu. In this menu, select Export.
Exporting will start automatically.
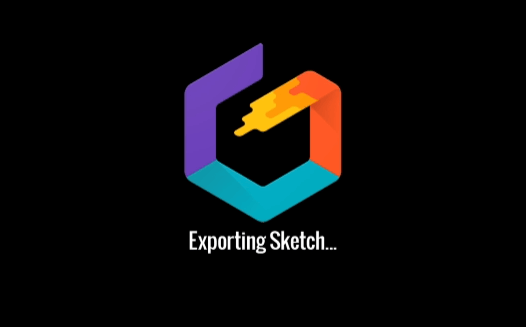
Exporting Sketch… is displayed
When “Untitled_0 exported!” is displayed, the export process is completed.
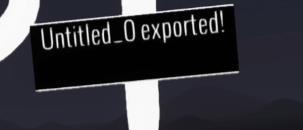
Exporting completed
Uploading to STYLY STUDIO
Let’s upload the model to STYLY STUDIO. Do this by opening 3D Model > My Models & Upload in STYLY STUDIO.
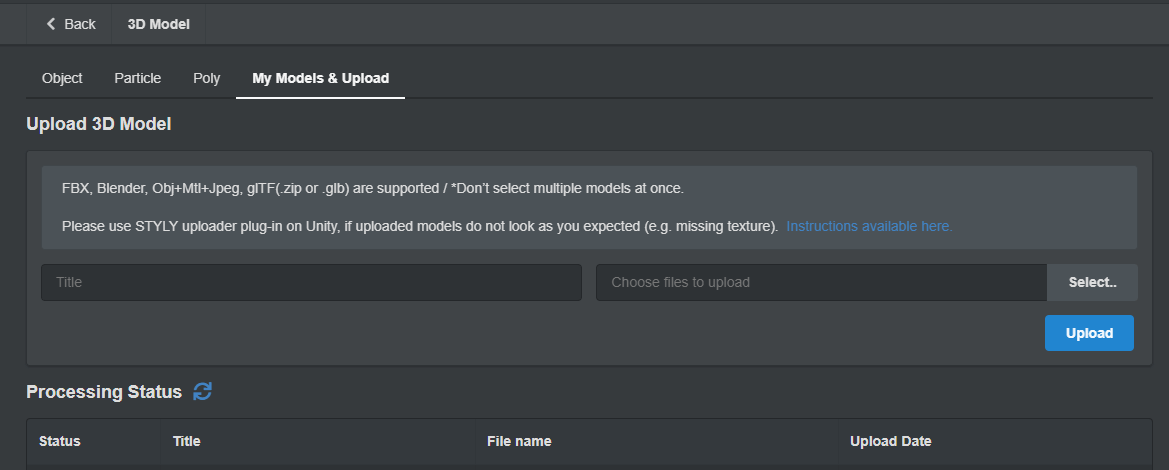
My Models & Upload
Click on Select… and find the .glb file that you exported from Tilt Brush. The export file is saved in the local folder PC > Documents > Tilt Brush > Exports.
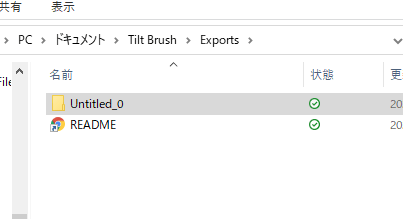
Exports
Inside the Untitled_0 folder you will find four different formats saved in separate folders. Open the glb folder.
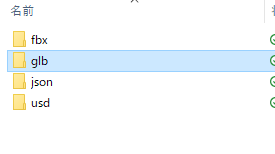
Select glb
Select Untitled_0.glb and then Open.
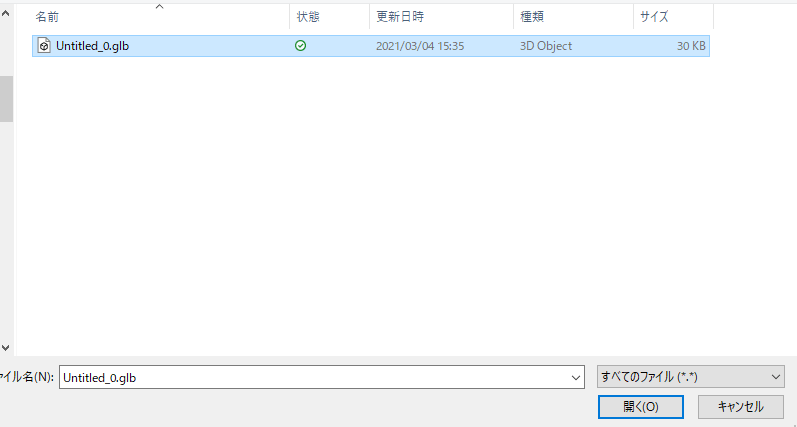
Select Untitled_0.glb file
The Untitled_0.glb file will be uploaded to STYLY STUDIO. From here, you can select the file from My Models and place it in your scene.
Place the 3D model in the scene.
This is how to export a 3D model from Tilt Brush and upload it to STYLY STUDIO.
About Brushes that Work in STYLY
Some Tilt Brush brushes are compatible with STYLY, while others are not. This may cause compatibility errors that can prevent your 3D models created with Tilt Brush from being displayed correctly. Please check the compatibility chart below before creating models to make sure that you are using STYLY compatible brushes.
Compatibility Table
Brush Name: Brush types available in Tilt Brush.
○: Supported (Colors and Shapes can be reproduced)
△: Partially Supported (Can reproduce Colors and Shapes, but cannot reproduce Blooms)
×: Not supported (Colors and Shapes cannot be reproduced)
| Brush Name | Steam (VR HMD) | Mobile iOS Mobile Android |
Oculus Quest |
Studio WebPlayer |
Nreal |
| Oil Paint | ○ | ○ | ○ | ○ | ○ |
| Ink | ○ | ○ | ○ | ○ | ○ |
| Thick Paint | ○ | ○ | ○ | ○ | ○ |
| Wet Paint | ○ | ○ | ○ | ○ | ○ |
| Marker | ○ | ○ | ○ | ○ | ○ |
| Tapered Marker | ○ | ○ | ○ | ○ | ○ |
| Pinched Marker | ○ | ○ | ○ | ○ | ○ |
| Highlighter | ○ | ○ | ○ | ○ | ○ |
| Flat | ○ | ○ | ○ | ○ | ○ |
| Tapered Flat | ○ | ○ | ○ | ○ | ○ |
| Pinched Flat | ○ | ○ | ○ | ○ | ○ |
| Soft Highlighter | ○ | ○ | ○ | ○ | ○ |
| Light | △ | △ | △ | △ | △ |
| Fire | △ | △ | △ | △ | △ |
| Embers | △ | △ | △ | △ | △ |
| Smoke | ○ | ○ | ○ | ○ | ○ |
| Snow | ○ | ○ | ○ | ○ | ○ |
| Rainbow | △ | △ | △ | △ | △ |
| Stars | △ | △ | △ | △ | △ |
| Velvet Ink | ○ | ○ | ○ | ○ | ○ |
| Waveform | △ | △ | △ | △ | △ |
| Splatter | ○ | ○ | ○ | ○ | ○ |
| Duct Tape | ○ | ○ | ○ | ○ | ○ |
| Paper | ○ | ○ | ○ | ○ | ○ |
| Coarse Bristles | ○ | ○ | ○ | ○ | ○ |
| Dr. Wigglez | ○ | ○ | ○ | ○ | ○ |
| Electricity | △ | △ | △ | △ | △ |
| Streamers | △ | △ | △ | △ | △ |
| Hypercolor | ○ | ○ | ○ | ○ | ○ |
| Bubbles | ○ | ○ | ○ | ○ | ○ |
| Neon Pulse | △ | △ | △ | △ | △ |
| Cel Vinyl | ○ | ○ | ○ | ○ | ○ |
| Hyper Grid | ○ | ○ | ○ | ○ | ○ |
| Light Wire | △ | △ | △ | △ | △ |
| Chromatic Wave | △ | △ | △ | △ | △ |
| Dots | ○ | ○ | ○ | ○ | ○ |
| Petal | ○ | ○ | ○ | ○ | ○ |
| Icing | ○ | ○ | ○ | ○ | ○ |
| Toon | ○ | ○ | ○ | ○ | ○ |
| Wire | ○ | ○ | ○ | ○ | ○ |
| Spikes | ○ | ○ | ○ | ○ | ○ |
| Lofted | ○ | ○ | ○ | ○ | ○ |
| Disco | ○ | ○ | ○ | ○ | ○ |
| Comet | ○ | ○ | ○ | ○ | ○ |
| Shiny Hull | ○ | ○ | ○ | ○ | ○ |
| Matte Hull | ○ | ○ | ○ | ○ | ○ |
| Unlit Hull | ○ | ○ | ○ | ○ | ○ |
| Diamond | ○ | ○ | ○ | ○ | ○ |
*The Nreal Version is currently undergoing a revision. An update will be available in the store soon. (As of March 2021)
About Bloom
Brushes marked with △ in the above Compatibility Table are not Bloom compatible. Bloom is an appearance feature that creates a shine or glow on your 3D models, as shown in this picture.
STYLY STUDIO will support the Bloom feature in a future update soon.
Limitations in STYLY
STYLY does not support some features available in Tilt Brush, but some of them can be substituted by using certain STYLY assets. These limitations and supported substitution are summarized below.
| Tilt Brush Function | STYLY Substitution |
| Environment | Skybox/Floor of the Environment in Environment Studio can be used instead. |
| Lights | Substitute with Environment’s Light in Lights Studio |
| Backdrop | Substitute Skybox in Environment on Backdrop Studio |
| Poly Library | Substitute 3D Model’s Poly in Poly Library Studio |
| Media Library | Substitute 3D Model/Music/Video in Media Library Studio |
| Camera Path | Support undecided |
| Audio Reactor | Support undecided |
About Each Item
- Environment
This is the setting for the background (Skybox, Ground, etc.) in the Tilt Brush sketch. You can use the STYLY STUDIO asset Environment > Skybox / Floor instead.
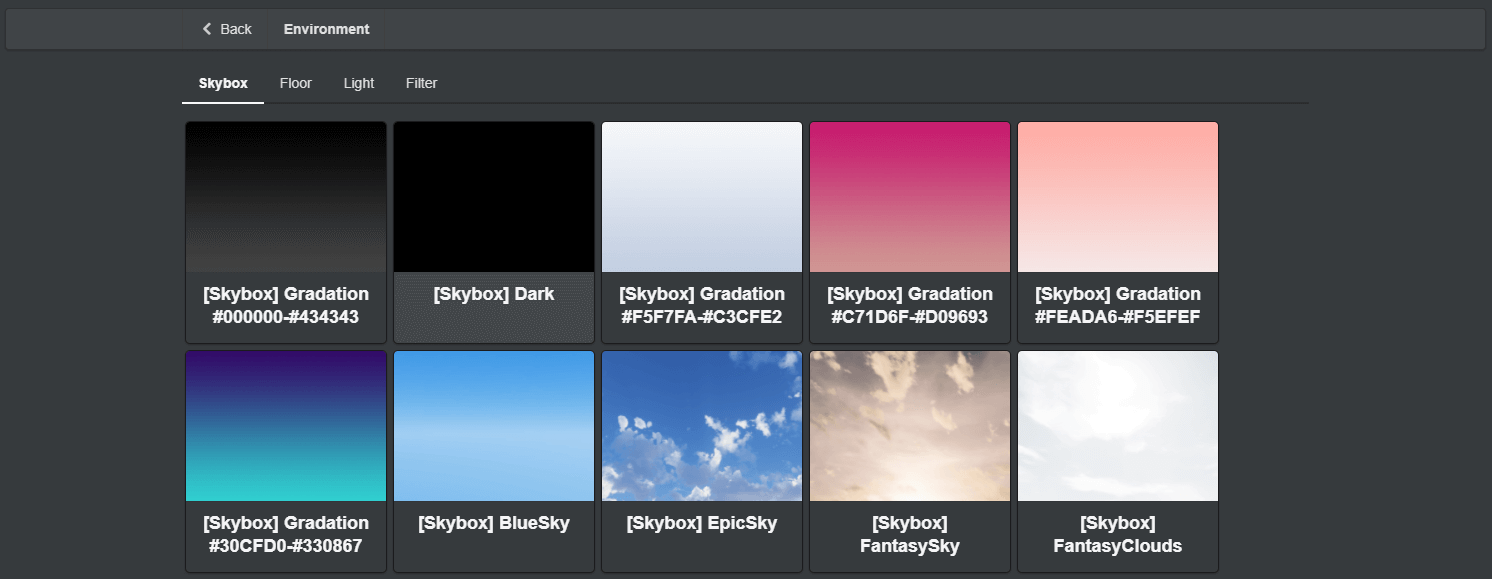
Skybox
- Light
This is the setting for the Directional Light in the Tilt Brush sketch. You can adjust the lighting by setting Directional Light in STYLY STUDIO or other lights.
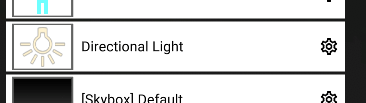
Directional Light
- Backdrop
This is the setting for the Skybox in the Tilt Brush sketch. You can use the STYLY STUDIO asset Environment > Skybox / Floor instead.
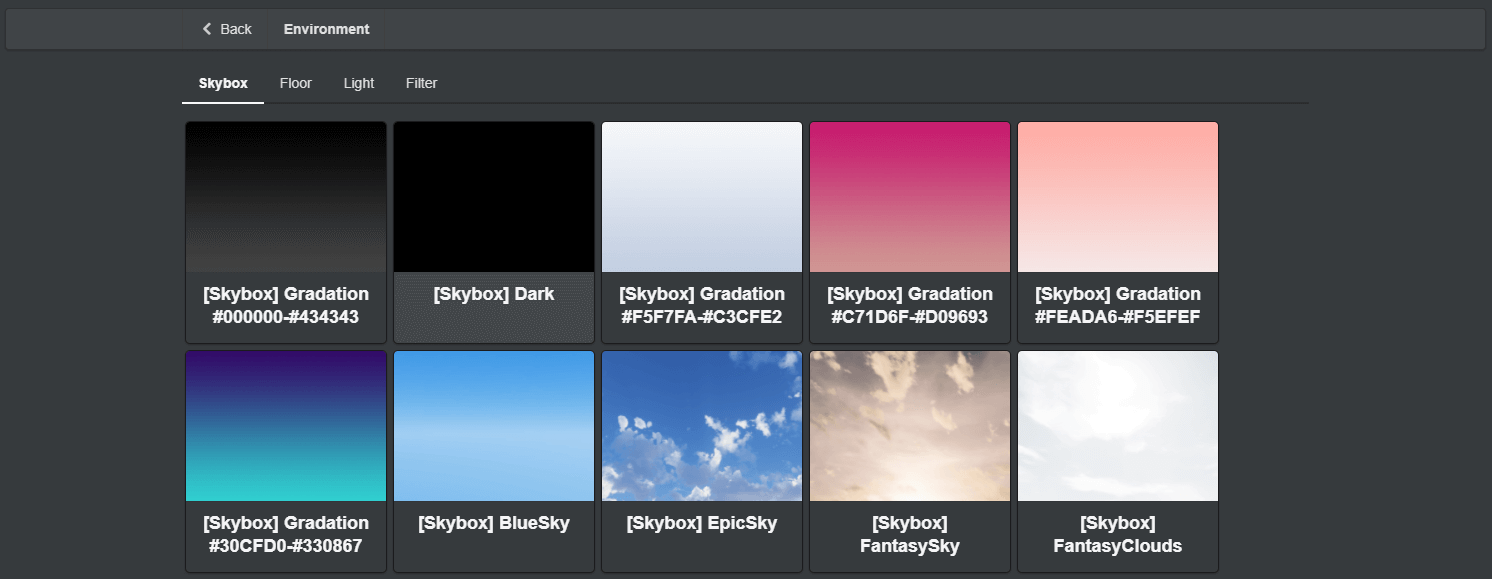
Skybox
- Poly Library
This is the loading view for 3D models from Google Poly into the Tilt Brush sketch. To place a Google Poly model in a scene in STYLY STUDIO, go to 3D Model > Poly and search for it.
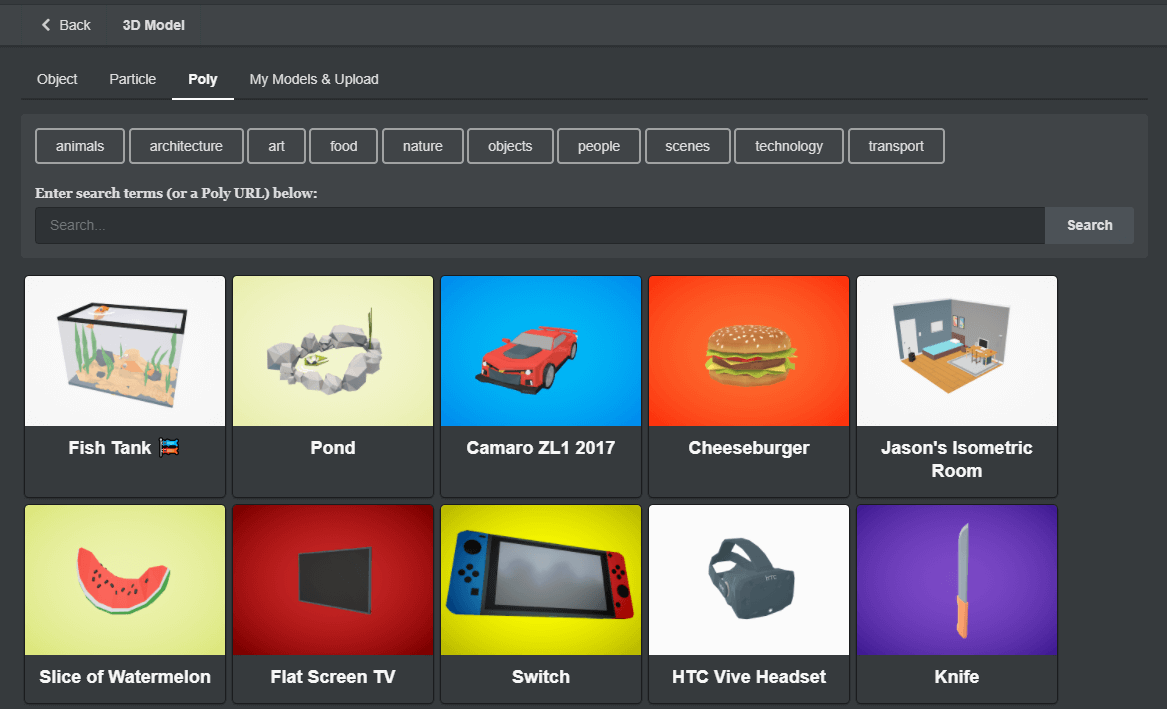
Google Poly
- Media Library
Importing a local file into a Tilt Brush sketch. To use local files in STYLY STUDIO, search for them using the two methods below.
Local Models → 3D Model > My Models & Upload
Local Images → Image
For information on other assets that can be imported into STYLY STUDIO, please refer to the following article.
- Camera Path
Camera path in Tilt Brush sketch → Currently not supported.
- Audio Reactor
Brush trajectory changes in response to sound → Currently not supported.
STYLY software will be continually updated, enabling richer expressions in the near future.