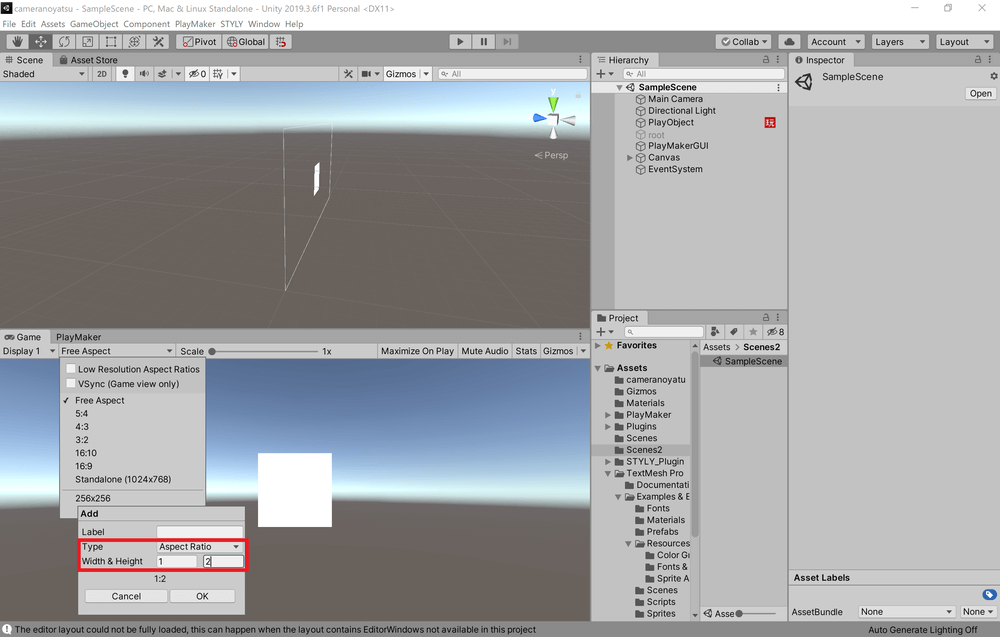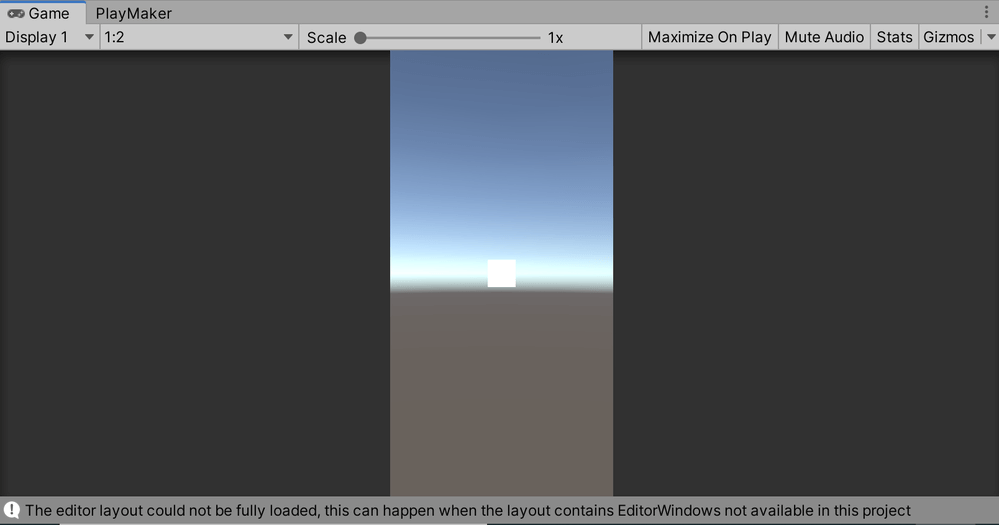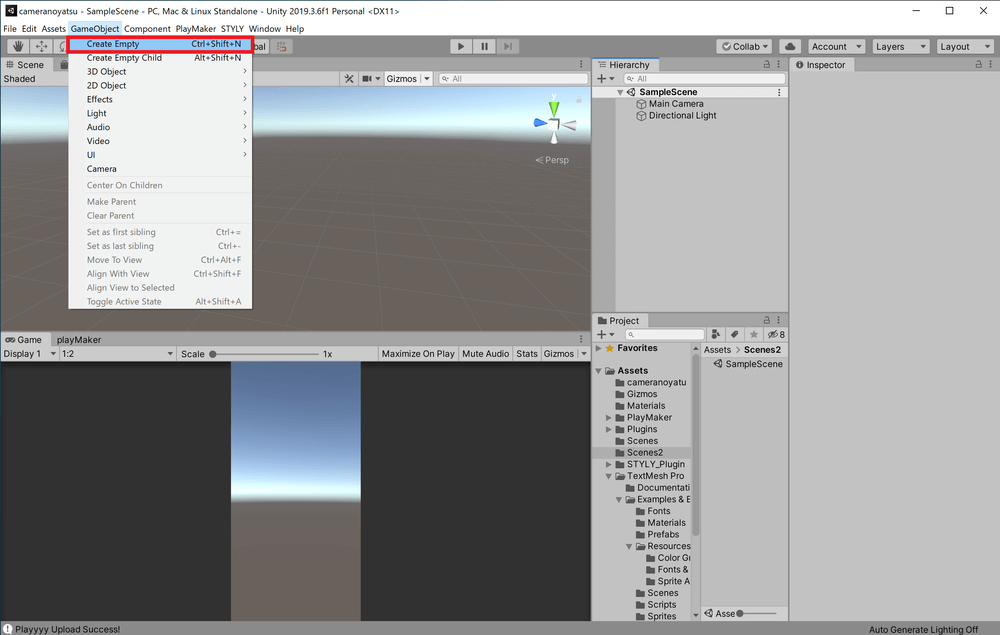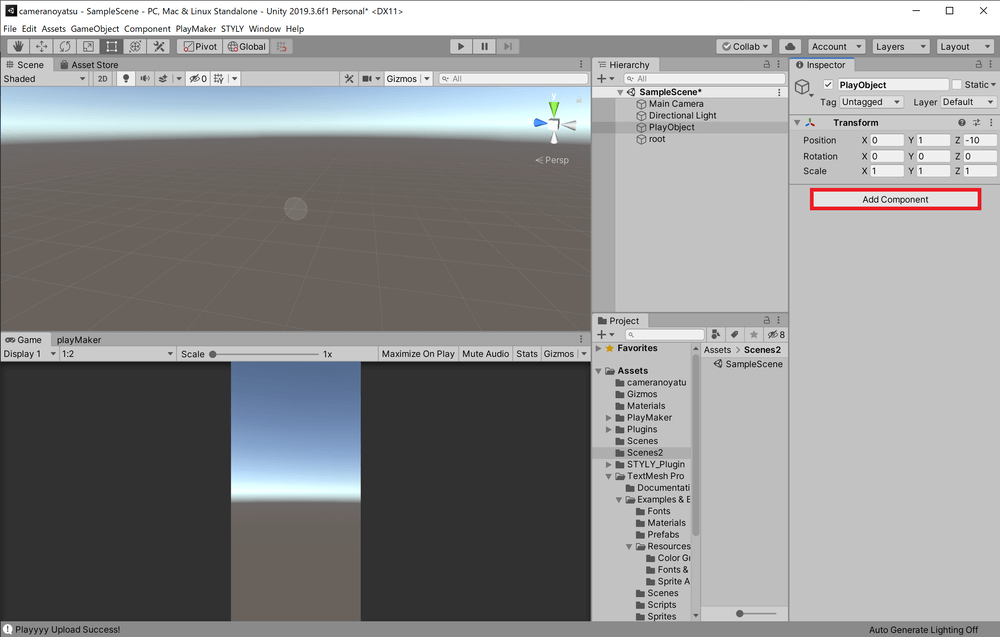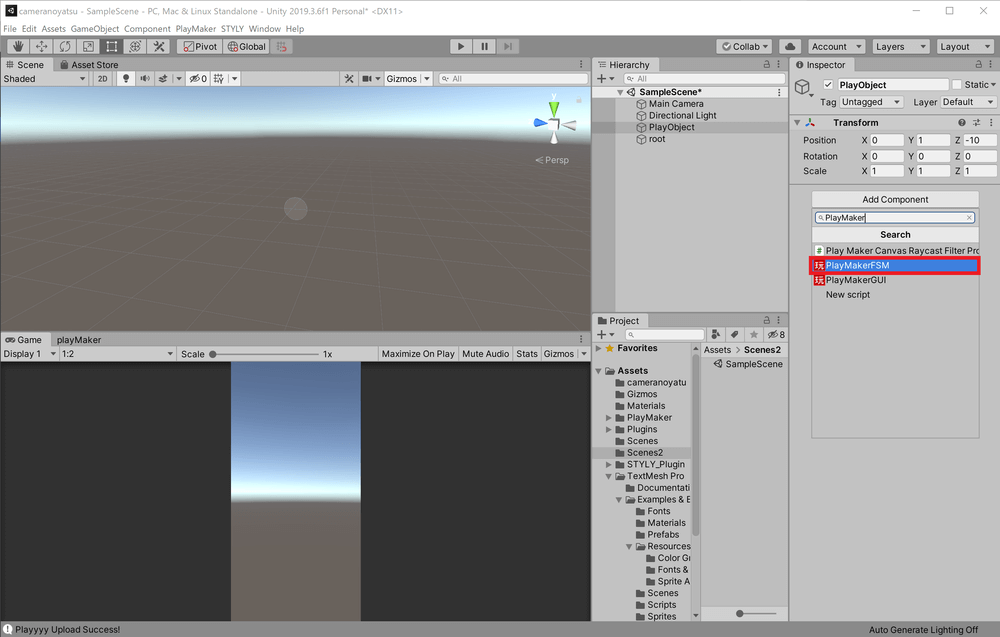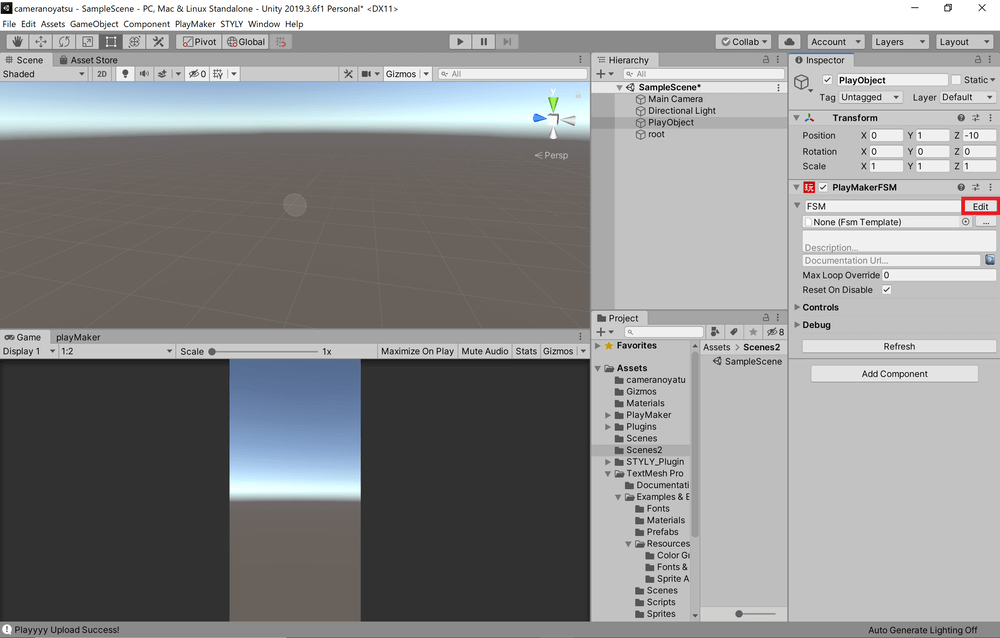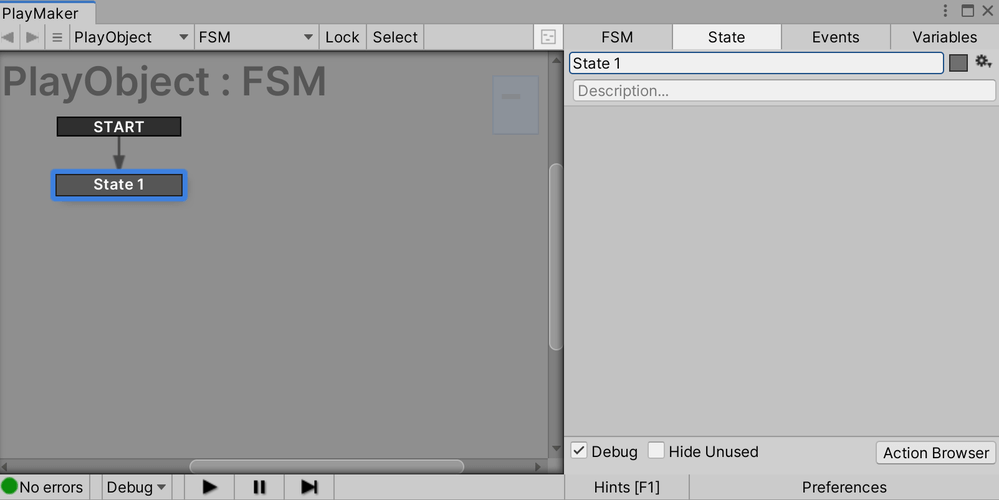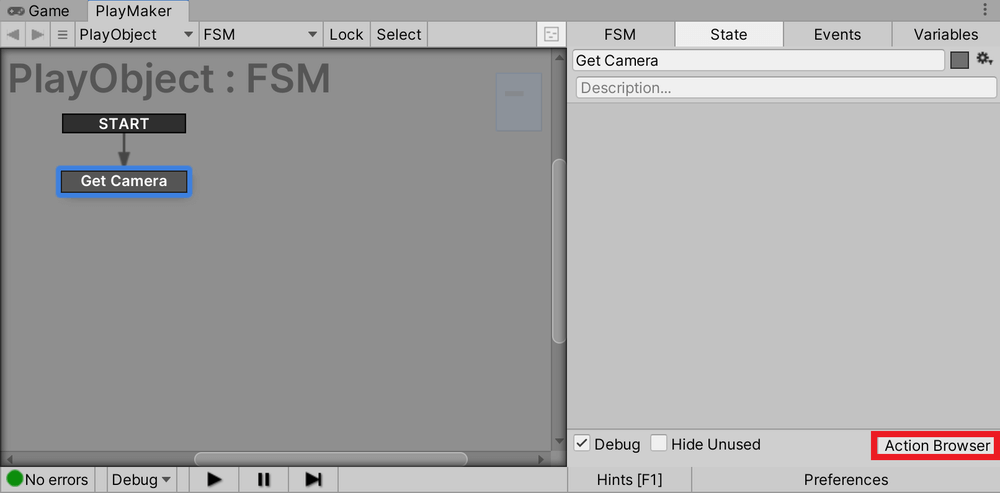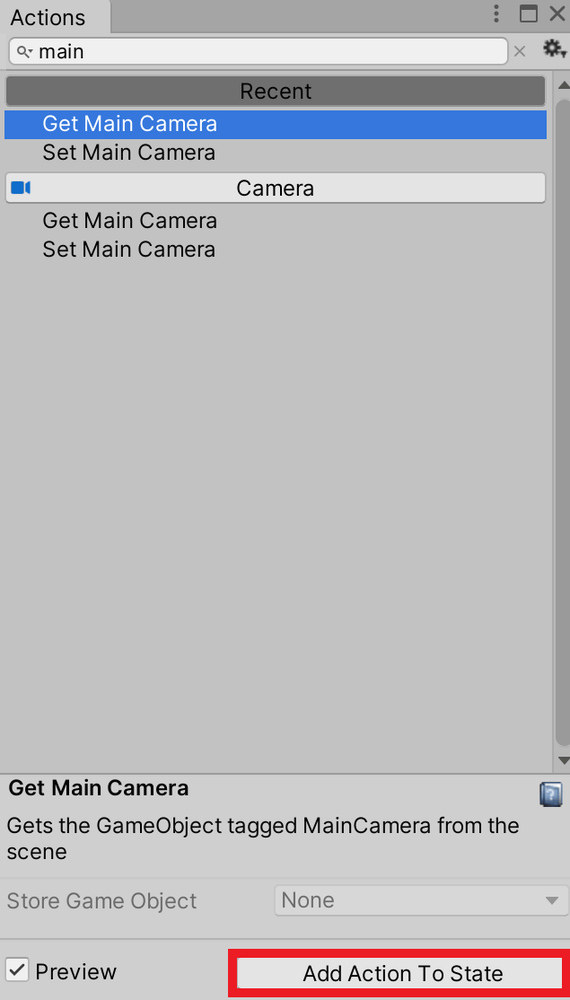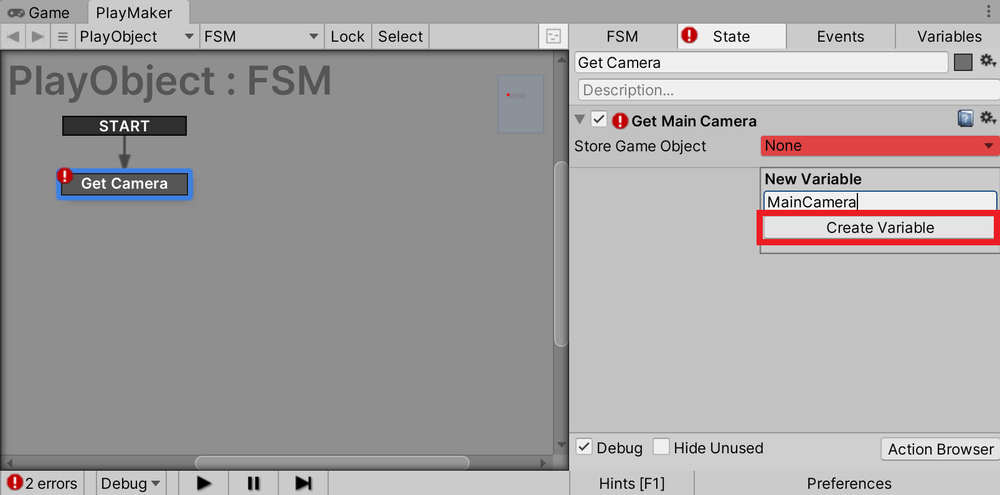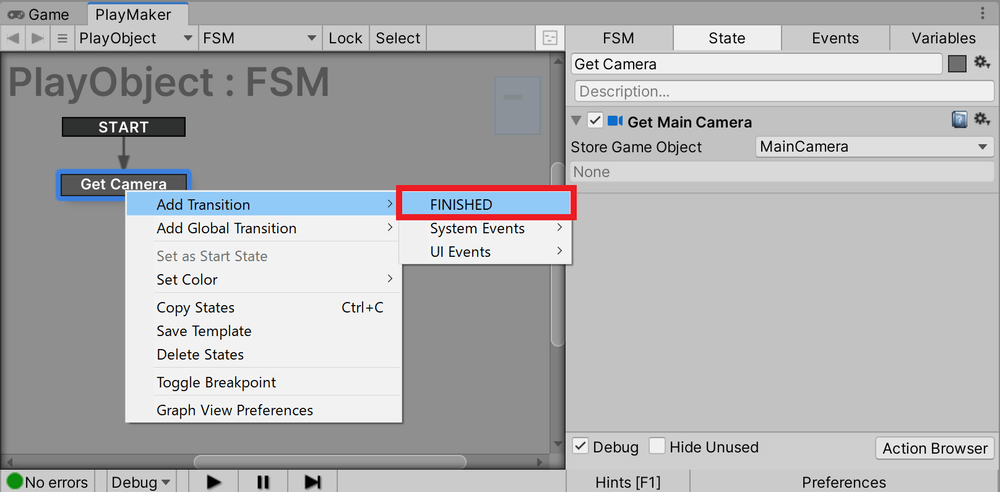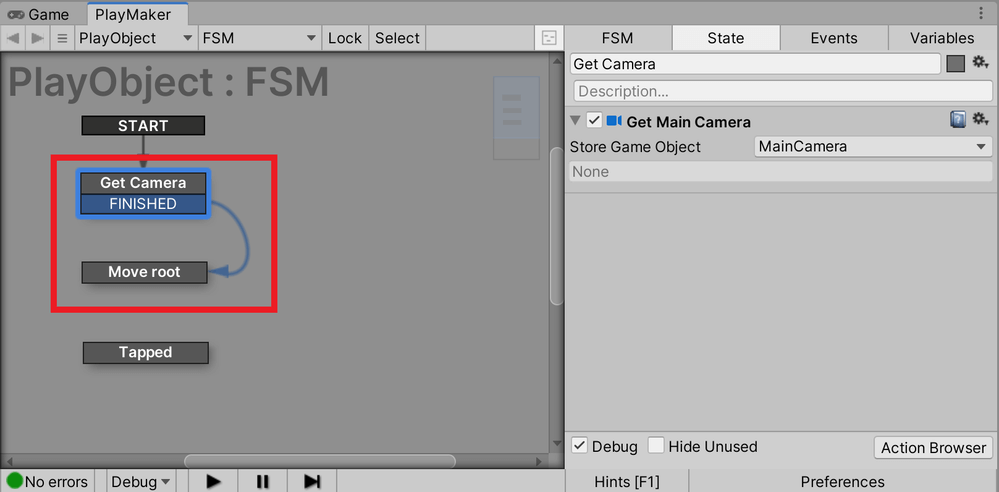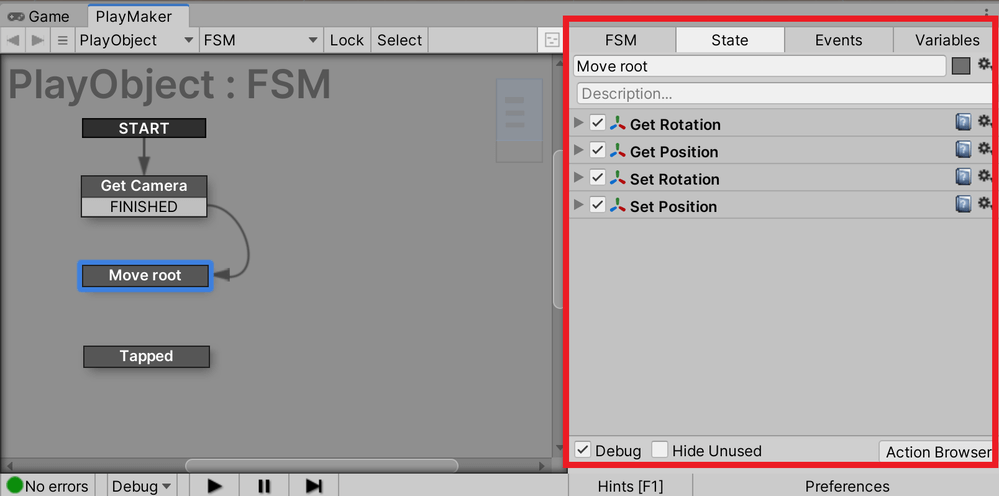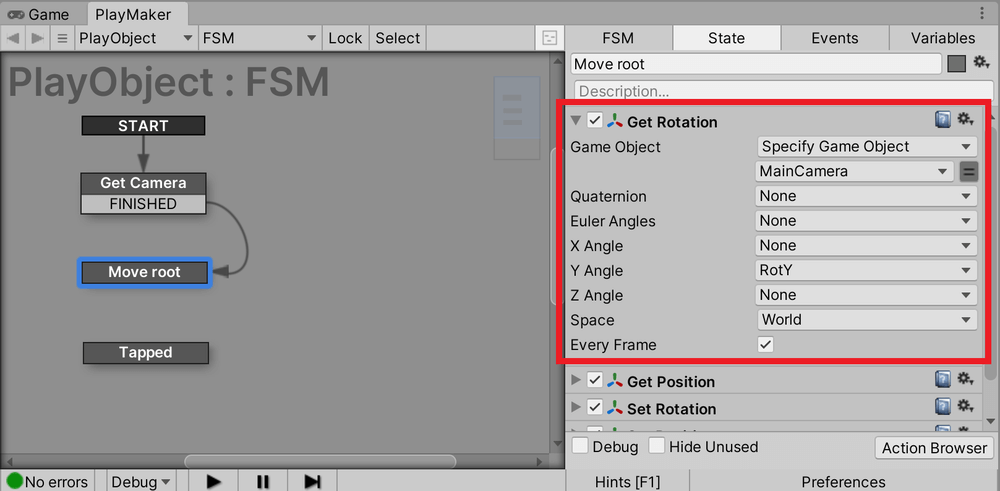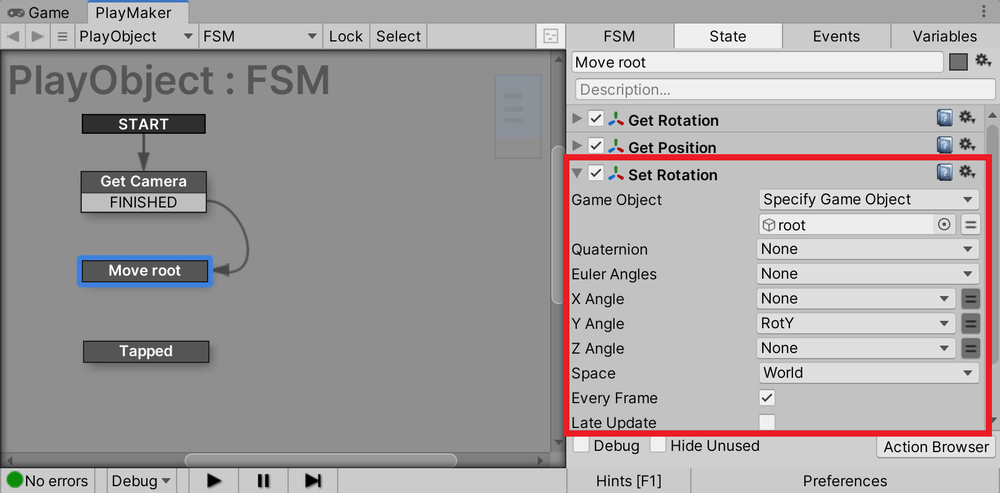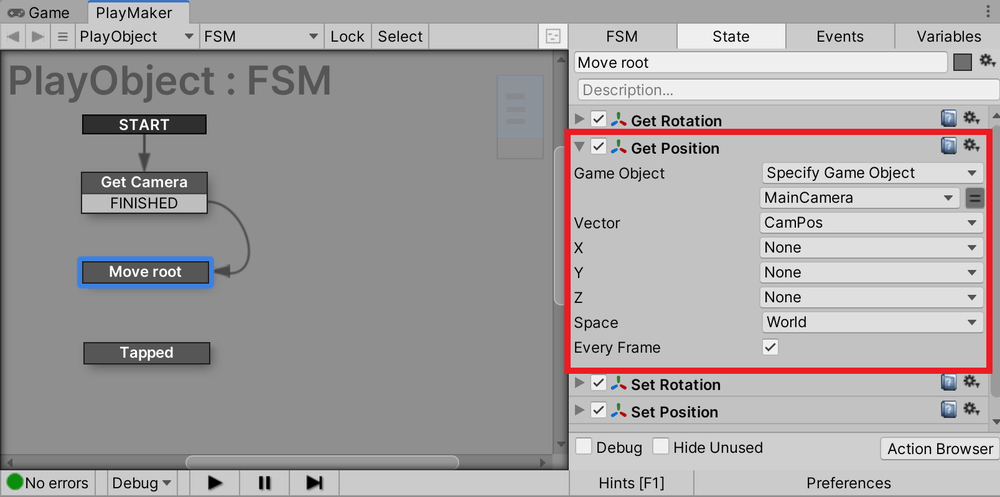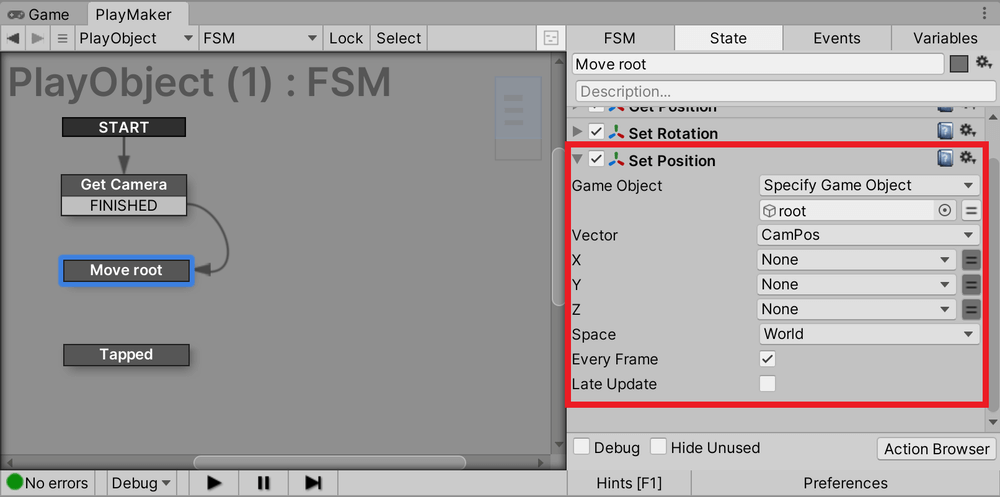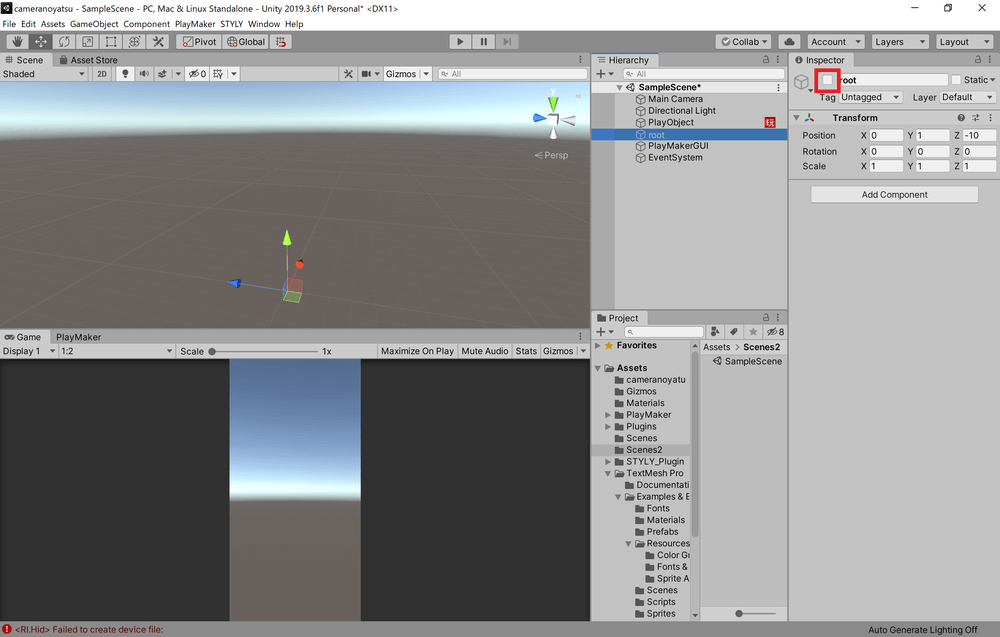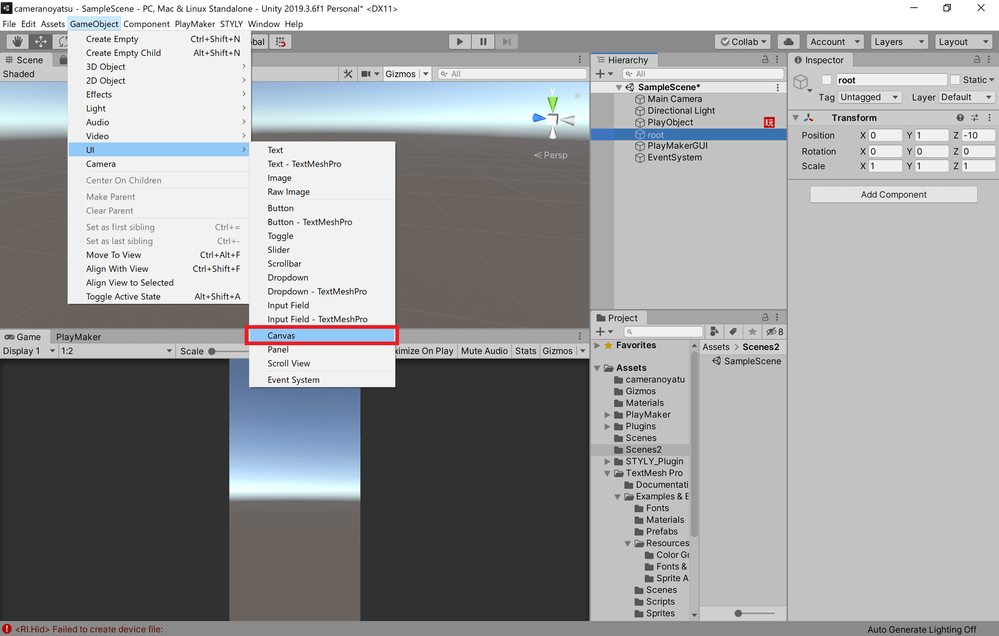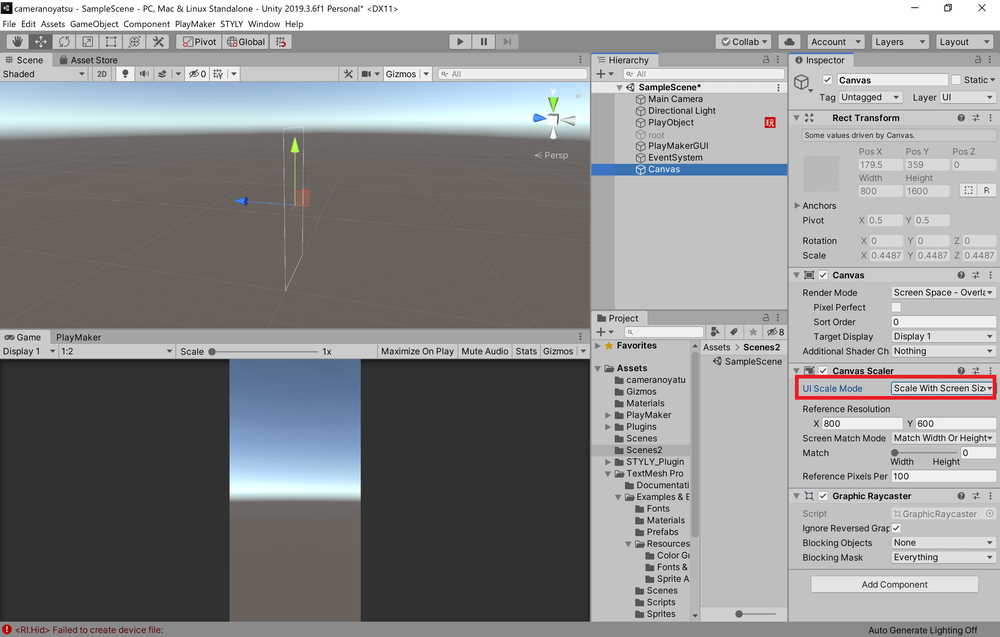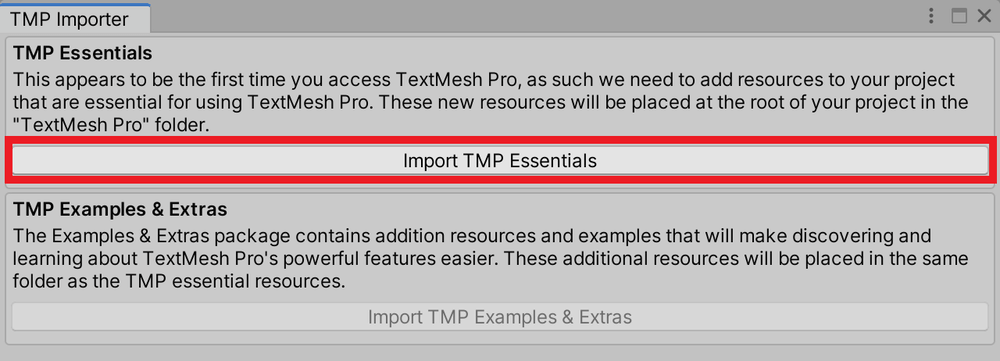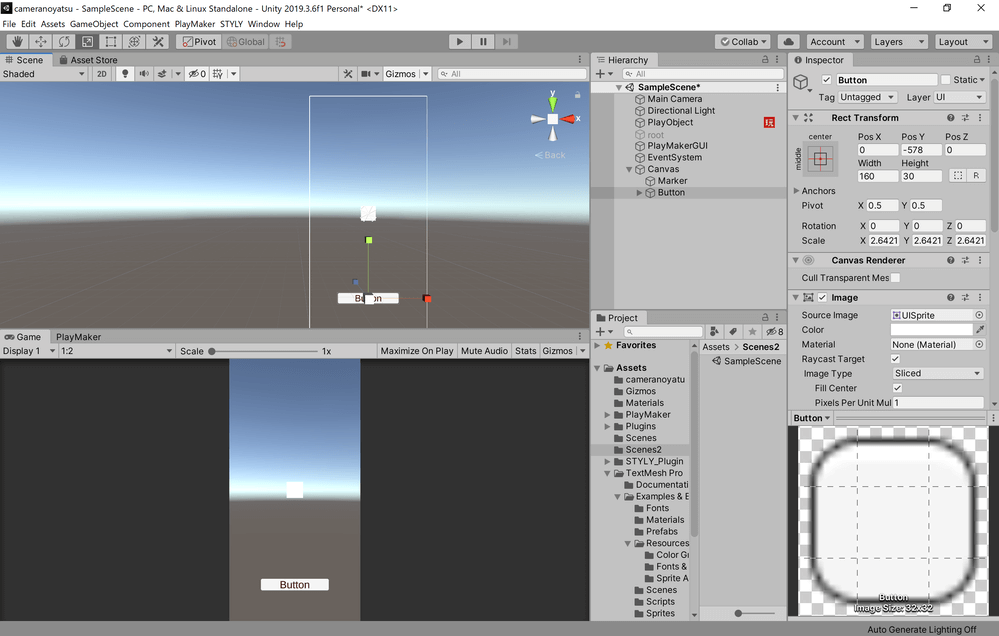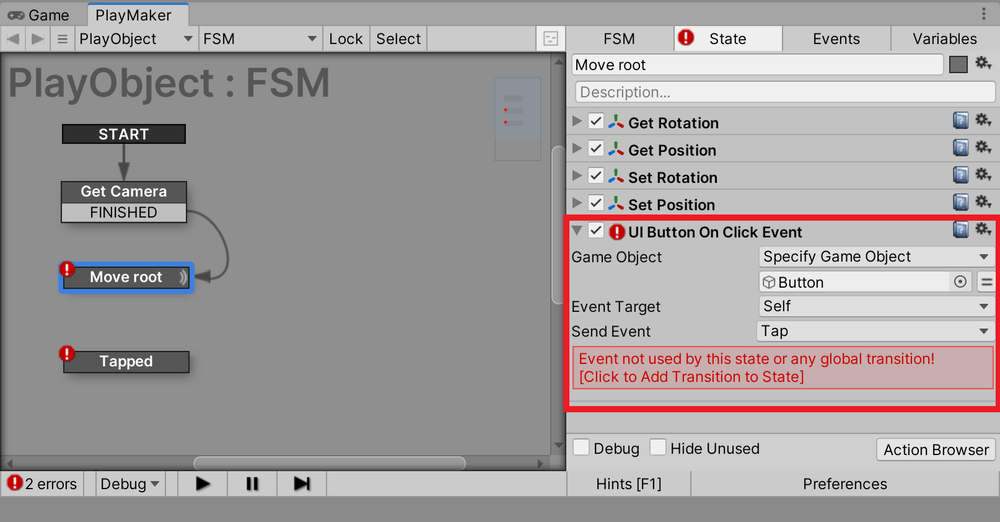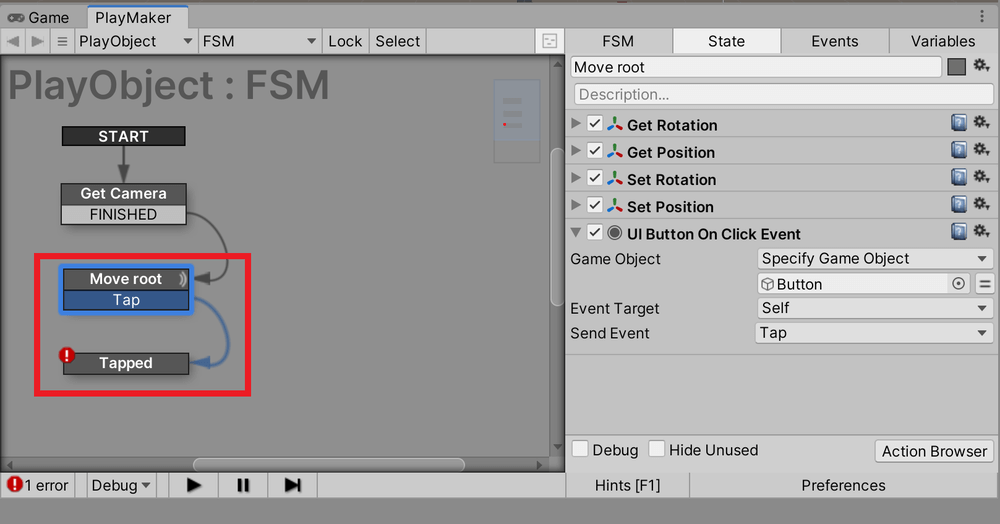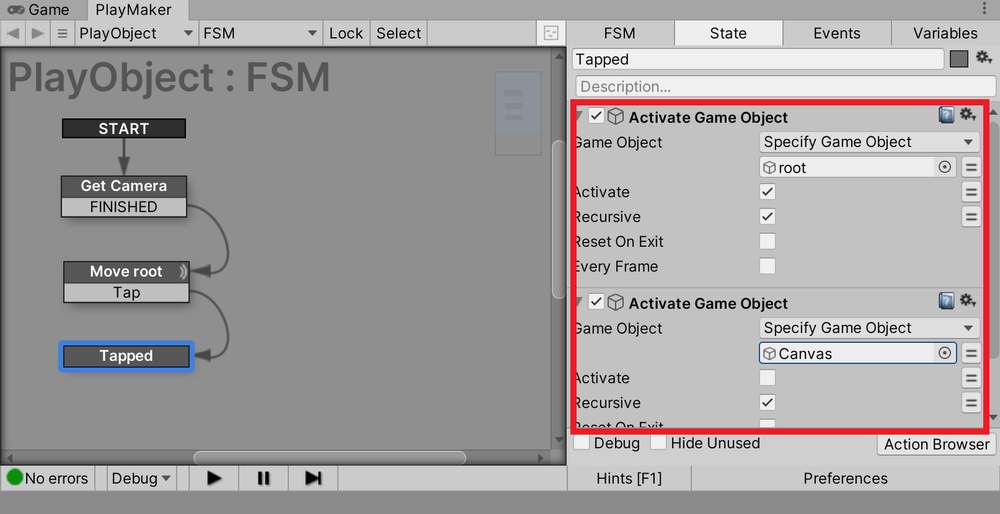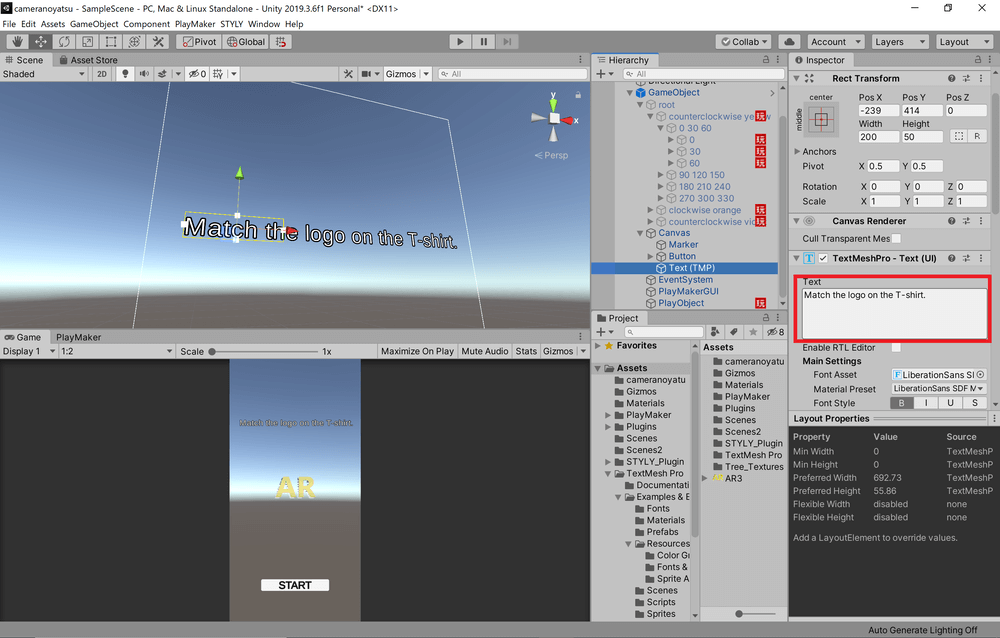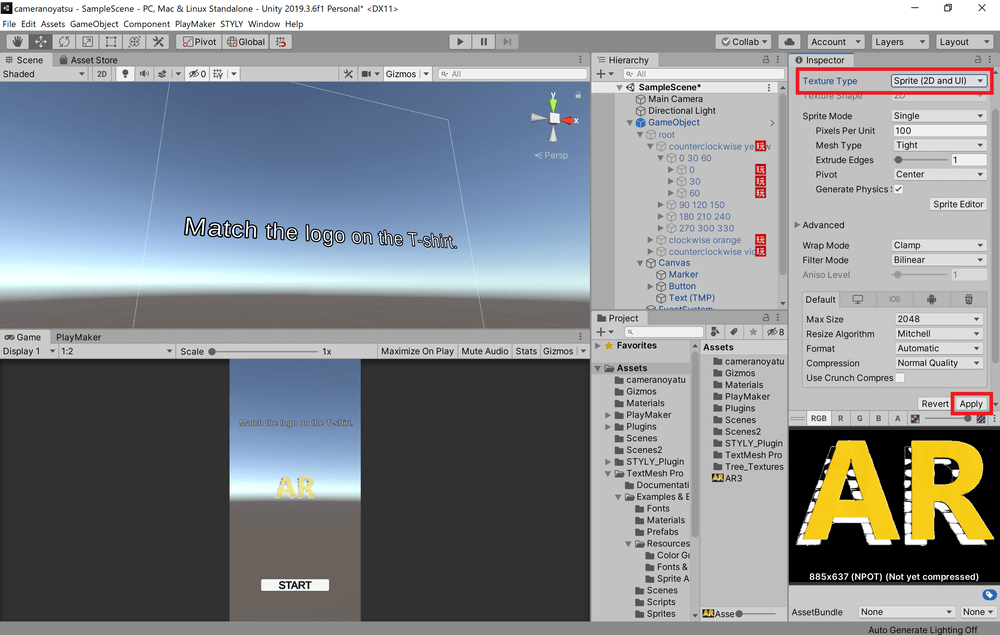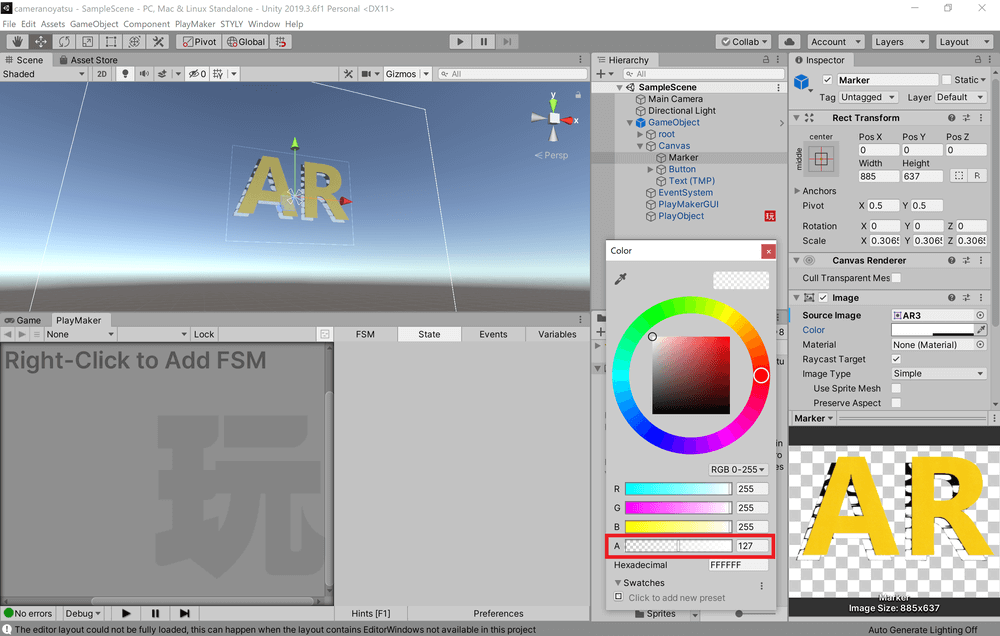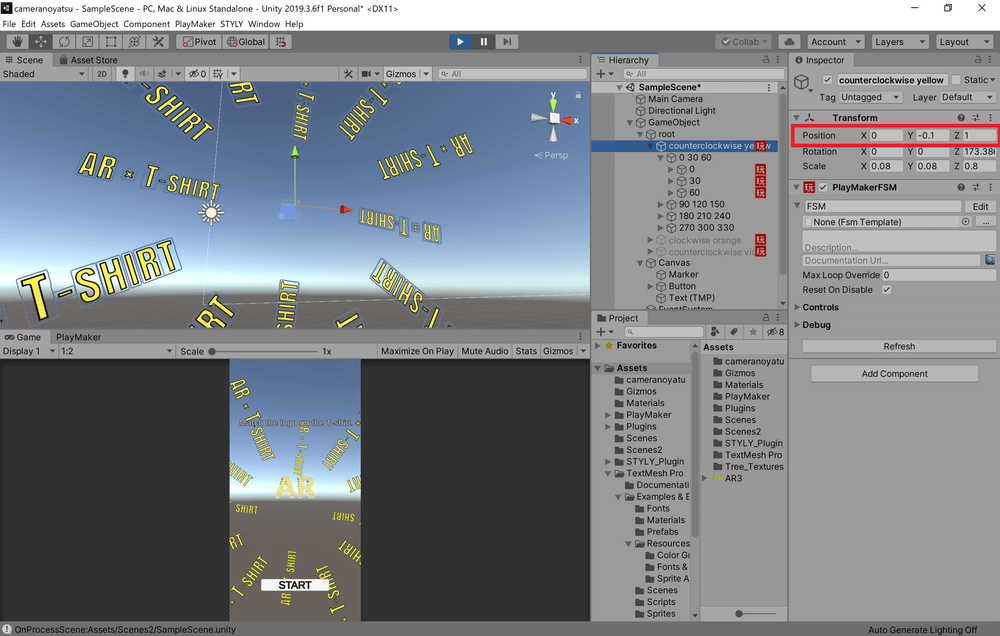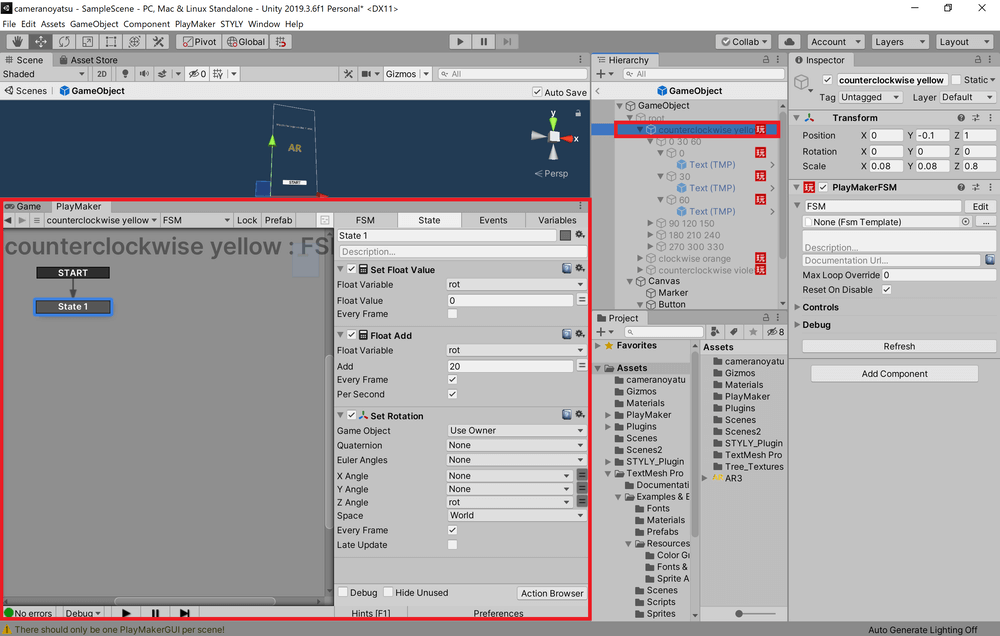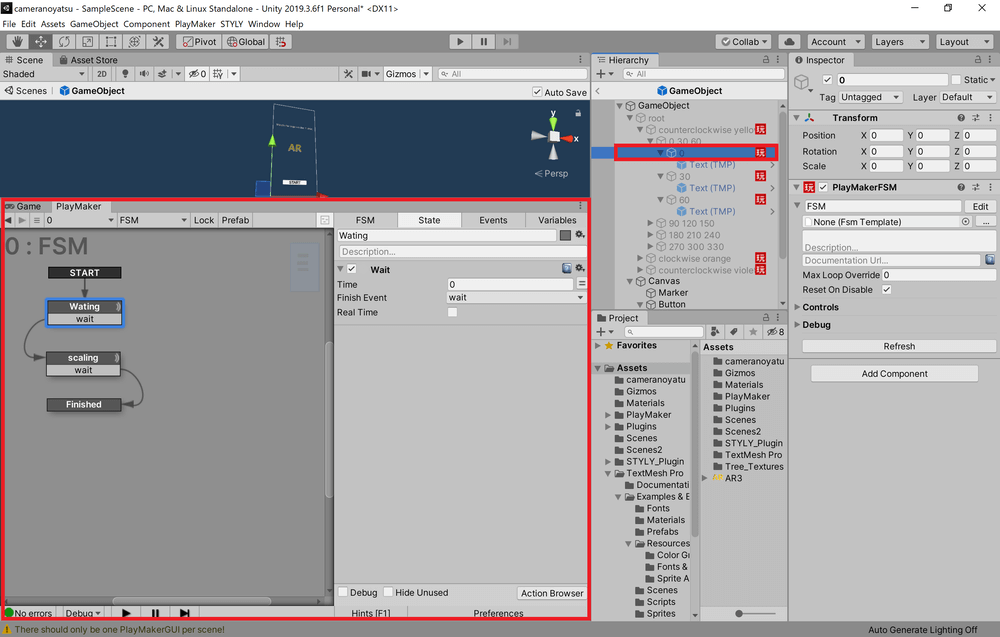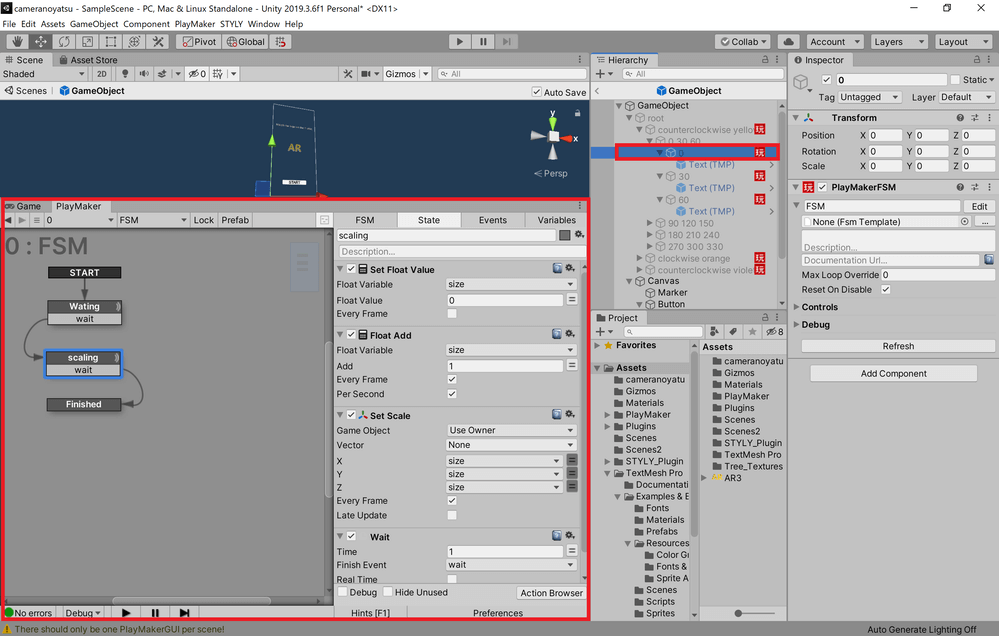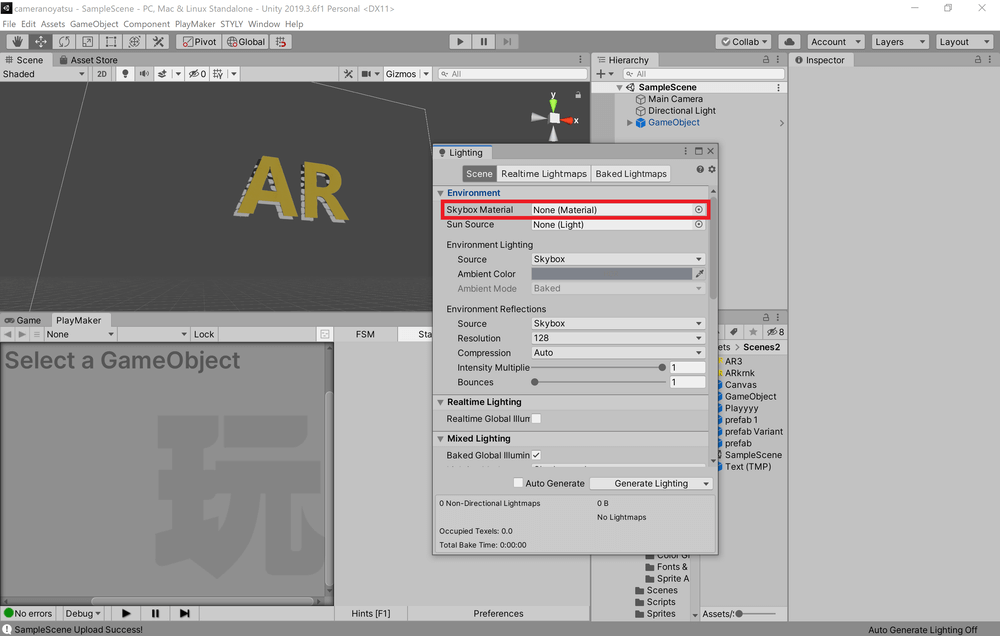In this article, I’ll explain how to use PlayMaker to create a function that displays an effect around the goods by overlapping the mark displayed on the screen with the mark printed on the goods and pressing a button.
Advance preparation
Install PlayMaker in Unity beforehand.
If you are new to PlayMaker, please read following articles for a better understanding of this article.
How to implement
Changing the aspect ratio of the game view
Click on the aspect ratio in the game view.
Click the [+] button at the bottom.
Change the Type to Aspect ratio, and enter 1 or 2 from the left for Width & Height.
Finally, click OK, and the aspect ratio of the game view will be roughly the same as that of a smartphone.
How to move an object in front of the Main Camera
Create an empty object
Click on the GameObject from the tab at the top of the screen and select Create Empty, repeating the process once.
This will create a GameObject and a GameObject (1) in the Hierarchy window.
You can rename them as you like, and I use “root” and “PlayObject”.
Adding PlayMakerFSM to a PlayObject
Next, select the PlayObject and click Add Component in the Inspector window.
Type “PlayMaker” in the search window and the PlayMakerFSM will appear, select it.
The PlayMakerFSM will then be added to the Inspector window.
Editing the PlayMakerFSM
Click on the Edit button in the PlayMakerFSM in the Inspector window.
This will open the PlayMaker Editor, where you can edit the PlayMakerFSM.
*If PlayMaker Editor is open from the beginning, you can select an object with a PlayMakerFSM in the Hierarchy window and edit it directly in PlayMaker Editor.
For clarity, let’s rename State 1 to “Get Camera”.
Click on the Action Browser in the lower right corner of the PlayMaker Editor.
In the Action Browser that opens, type “main” in the search window to add Get Main Camera.
Change the Store Game Object of the Get Main Camera added in the State from None to New Variable…. and create a new parameter value “MainCamera”.
Right-click Get Camera in the left frame of the PlayMaker Editor, and click Add Transition→FINISHED.
Right-click on an empty space in the left frame of the PlayMaker Editor and click Add State, repeating the process once.
Rename one of the newly created States to “Move root” and the other to “Tapped”.
Drag and drop the arrow from FINISHED to Move root just below Get Camera in the left frame of the PlayMaker Editor, and attach it to Move root.
Next, select the Move root and add Set Position, Set Rotation, Get Position, and Get Rotation from the Action Browser.
Change the Game Object of Get Rotation from Use Owner to Specify Game Object, and change the None to MainCamera after clicking the Equal button below it.
Change the Y Angle in Get Rotation from None to New Variable… and create a new parameter value “RotY”.
Check the Every Frame checkbox in Get Rotation.
Change the Game Object in Set Rotation from Use Owner to Specify Game Object, and change None to root.
Change the Y Angle in Set Rotation from None to RotY.
Check the Every Frame checkbox in Set Rotation.
*When you actually experience the AR scene created with this method in STYLY Mobile, the effect will always be displayed perpendicular to the ground.
If you want the effect to appear in front of you even when you point your phone diagonally down, set the X Angle and Z Angle in the same way you set the Y Angle.
Change the Game Object of Get Position from Use Owner to Specify Game Object, click the Equal button below it, and change the None to MainCamera.
Change the Vector of Get Position from None to New Variable…. and create a new parameter value “CamPos”.
Check the Every Frame checkbox in Get Position.
Change the Game Object in Set Position from Use Owner to Specify Game Object and change None to root.
Change the Vector of Set Position from None to CamPos.
Check the Every Frame checkbox in Set Position.
Now we have created a mechanism where the root object will keep moving in the direction that the Main Camera is facing during the Move root State.
Deactivating root
Select root, and uncheck the checkbox at the top of the Inspector window.
The root will then be deactivated.
Click on GameObject from the tab at the top of the screen and select UI→Canvas.
Select the created Canvas and change the UI Scale Mode under Canvas Scaler in the Inspector from Constant Pixel Size to Scale With Screen Size.
Right-click on Canvas in the Hierarchy window and select UI→Image.
Rename the created Image to “Marker”.
*We will add an image of the mark drawn on the goods to the Marker later.
Have the user manually overlap the Marker displayed on the AR screen with the mark on the goods, so that the user can adjust the position where the effect is generated.
Right-click on the Canvas in the Hierarchy window and select UI→Button-TextMeshPro.
The first time you create a Text Mesh Pro text, you will see a window like the one below.
Click “Import TMP Essentials” in the red frame to use Text Mesh Pro.
Use the Move Tool to move the Button downward, and use the Scale Tool to adjust the size of the Button.
Edit the PlayMakerFSM
Select the PlayObject and edit the PlayMakerFSM with the PlayMaker Editor.
Select Move root and add a UI Button On Click Event from the Action Browser.
Change the Game Object in the UI Button On Click Event from Use Owner to Specify Game Object and from None to Button.
Change the Send Event in the UI Button On Click Event from blank to New Event… and create a new Event as “Tap”.
Right-click on the Move root in the left frame of the PlayMaker Editor, and click Add Transition→Tap.
Drag and drop from Tap to Tapped just below the Move root in the left frame of the PlayMaker Editor, and attach the arrow to Tapped.
Next, select the Tapped and edit the PlayMakerFSM.
Add two Activate Game Objects from the Action Browser.
Uncheck the Activate checkbox in one of the Activate Game Objects.
Change the Game Object in the two Activate Game Objects from Use Owner to Specify Game Object, change the one with Activate checked from None to root, and change the one with Activate unchecked from None to Canvas.
Now, when you tap the Button, the Canvas will disappear and the root will appear in the direction the Main Camera is facing and will be fixed in place.
Finally, under the root, place the effects you want to display around the goods in the positive direction of the Z axis in local coordinates, and you are done.
Example usage
Using the scene in the sample GIF image at the beginning of this article as an example, we will explain how to use the scene created in this article.
Adding a description
We will create a description to tell the experiencer to press the button by superimposing the mark on the screen and the mark drawn on the goods.
Add a Text-TextMeshPro under the Canvas.
The contents can be changed from the Inspector window.
Add an image to the Marker.
This time, we will add the same image as the mark printed on the T-shirt to the Marker.
First, drag and drop the image into the right frame of the Project window.
Select the added image, change the Texture Type from Default to Sprite (2D and UI) in the Inspector window, and click Apply.
Select Marker in the Hierarchy window, and drag and drop the image on the Project window to the Source Image.
Reduce the transparency a little from the Color in the Inspector.
Add an effect to the root
We have added an effect at 1 meter in the z direction based on the root.
Using PlayMaker to rotate a radially aligned Text – TextMeshPro with a certain straight line as the axis.
In addition, the Text itself is expanded for a certain period of time with three time differences and three magnification rates.
The scene in the sample GIF at the beginning of this article was created with the above changes based on the functions created in this article.
It is easy to make detailed adjustments while actually checking on STYLY Mobile.
We hope you will use this as a reference to create your own AR scenes that link AR and goods.
*Note
When you upload this scene from Unity to STYLY as an AR scene, please change the Skybox Material from Lighting Settings to None (Material).
How to upload to STYLY
Let’s upload your 3D model to STYLY.
How to create a STYLY account
How to upload a 3D model to STYLY
How to upload to STYLY from Unity
STYLYに関する質問、バグ報告、改善してほしい要望はSTYLY FORUMまで
https://jp.forum.styly.cc/support/discussions

![[Unity Tutorial] Creating a Game Using Playmaker ① From Basic Introduction to Installing](https://styly.cc/wp-content/uploads/2019/06/1200px-160x160.jpg)
![[Unity] Starting Playmaker from Scratch](https://styly.cc/wp-content/uploads/2019/09/PlaymaerCoreConcept-160x160.png)

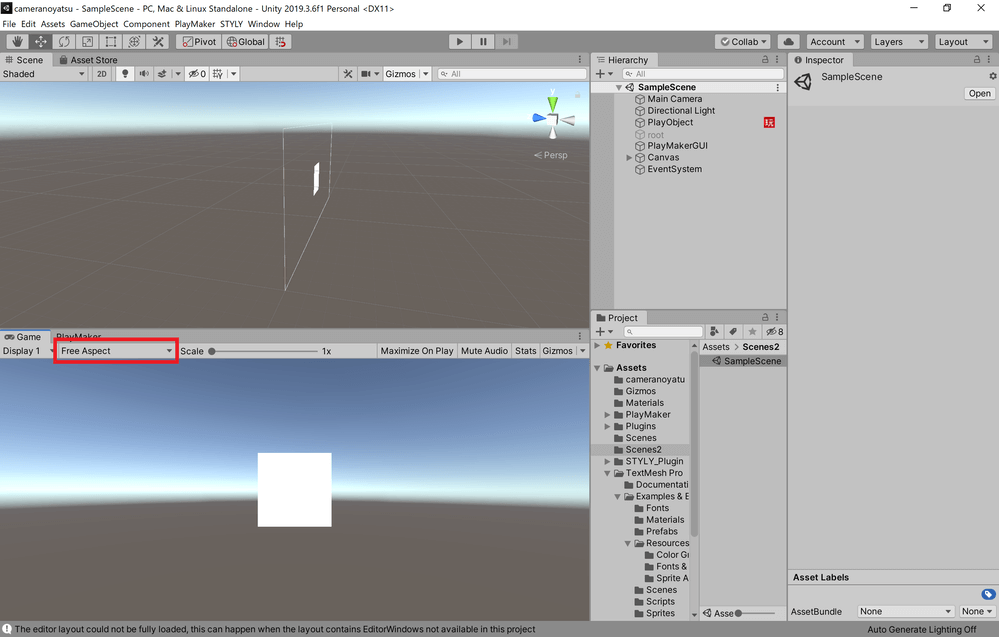
![Click the [+] button at the bottom](https://styly.cc/wp-content/uploads/2021/08/2_AspectRatio2_1000.png)