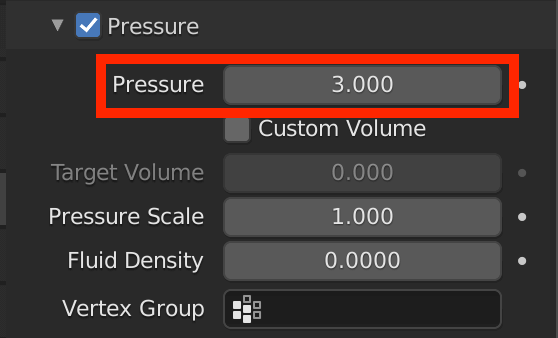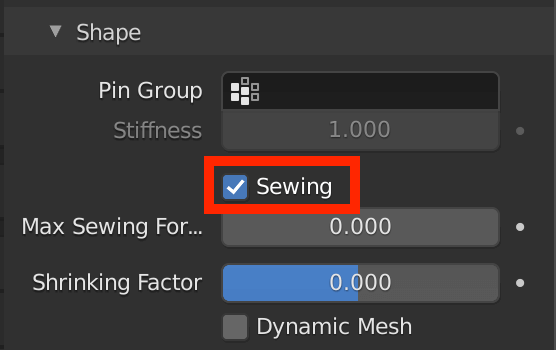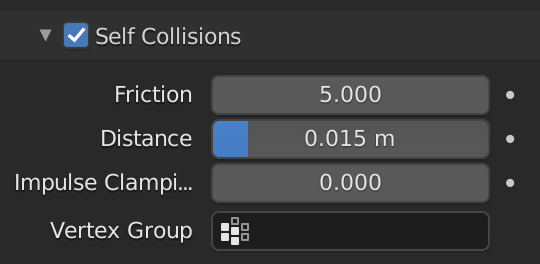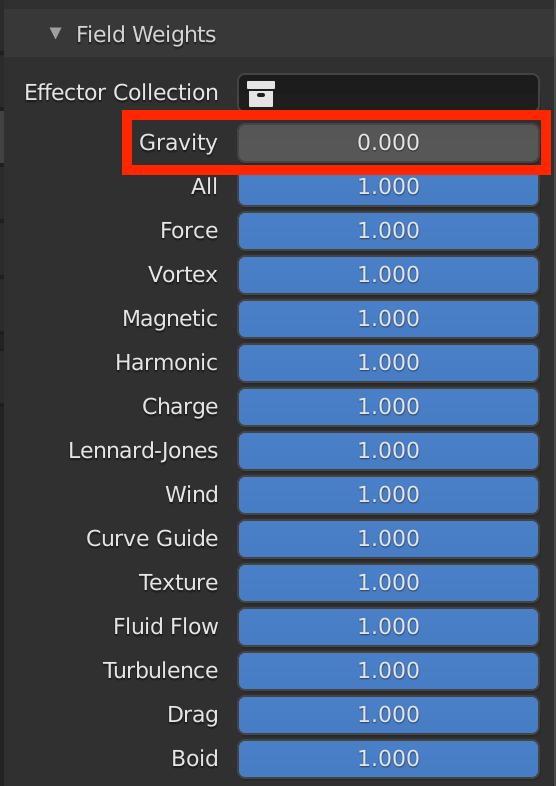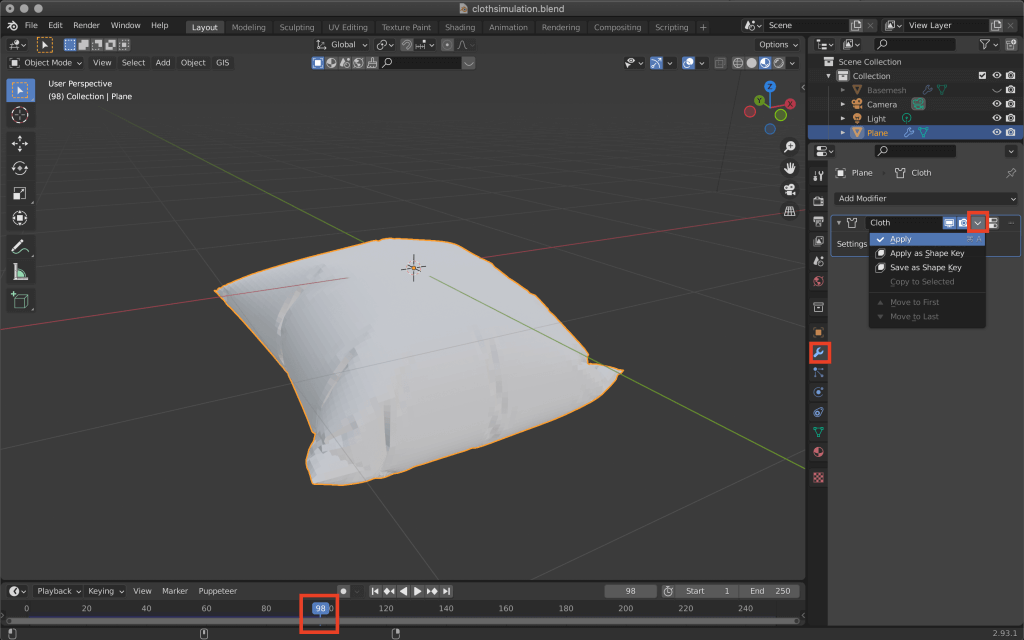Have you ever heard of Cloth Simulation?
Cloth Simulation is useful when making clothes in Blender. Let’s try to make a simple shirt with this feature.
I’ll show you how to make it in two parts, as follows!
- Basics – Preparation (How cloth simulation works and up to shirt modeling)
- Modeling – Simulation (from the continuation of shirt modeling to simulation and movement)
In this article, I will show you how to model a shirt and a cushion, and how to create wrinkles using cloth simulation.
I’m using Blender version: 2.93.1
For the previous article, please see here.
Modeling a shirt
Add a new plain
First, add a new plane by pressing [Shift+A].
After that, move, rotate, and transform the plane, and bring it in front of the human body model.
And here’s what I did.
- Press [G]→[Z] key to move the Z axis.
- Press [R]→[X]→90 (numeric key) to rotate 90 degrees to the X axis.
- Press [S]→[Z] key to increase the plane on Z axis.
- Press the [G] key again, then the [Z] key to fine-tune the location on the Z axis.
Use the Enter key at the end of each move to confirm.
| Rotate | [R] key |
| Move | [G] key |
| Zoom in/out | [S] key |
After pressing the [G], [R], or [S] key, press the [X], [Y], or [Z] key to edit the axis in that direction.
Creating a collar
First, use the [Tab] key to switch from object mode to edit mode.
Right-click and select Subdivide.
Change the value of Number of Cuts in the lower left corner.
Since you are editing the shape of the plane, it is best not to be too detailed.
Then, select only the vertex at the neck, and press [G]→[Z] to lower the point.
After selecting the vertex that will be the shoulder part, use the [E] key (extrude) -> [Z] key (Z-axis) to extend it.
Creating a body
Create the fabric under the armpit.
After selecting the armpit vertices as shown in the screenshot below, press the E key (extrude), S key (expand), and X key (to X axis).
When the width of the body has been expanded by moving the cursor, press the Enter key to confirm.
Let’s make a smooth curve around the collar and armpits.
Add a modifier from the modifier properties (tool icon) on the right side of the screen.
After selecting the Subdivision Surface, open the Advanced tab and change the Boundary Smoooth to Keep Corners.
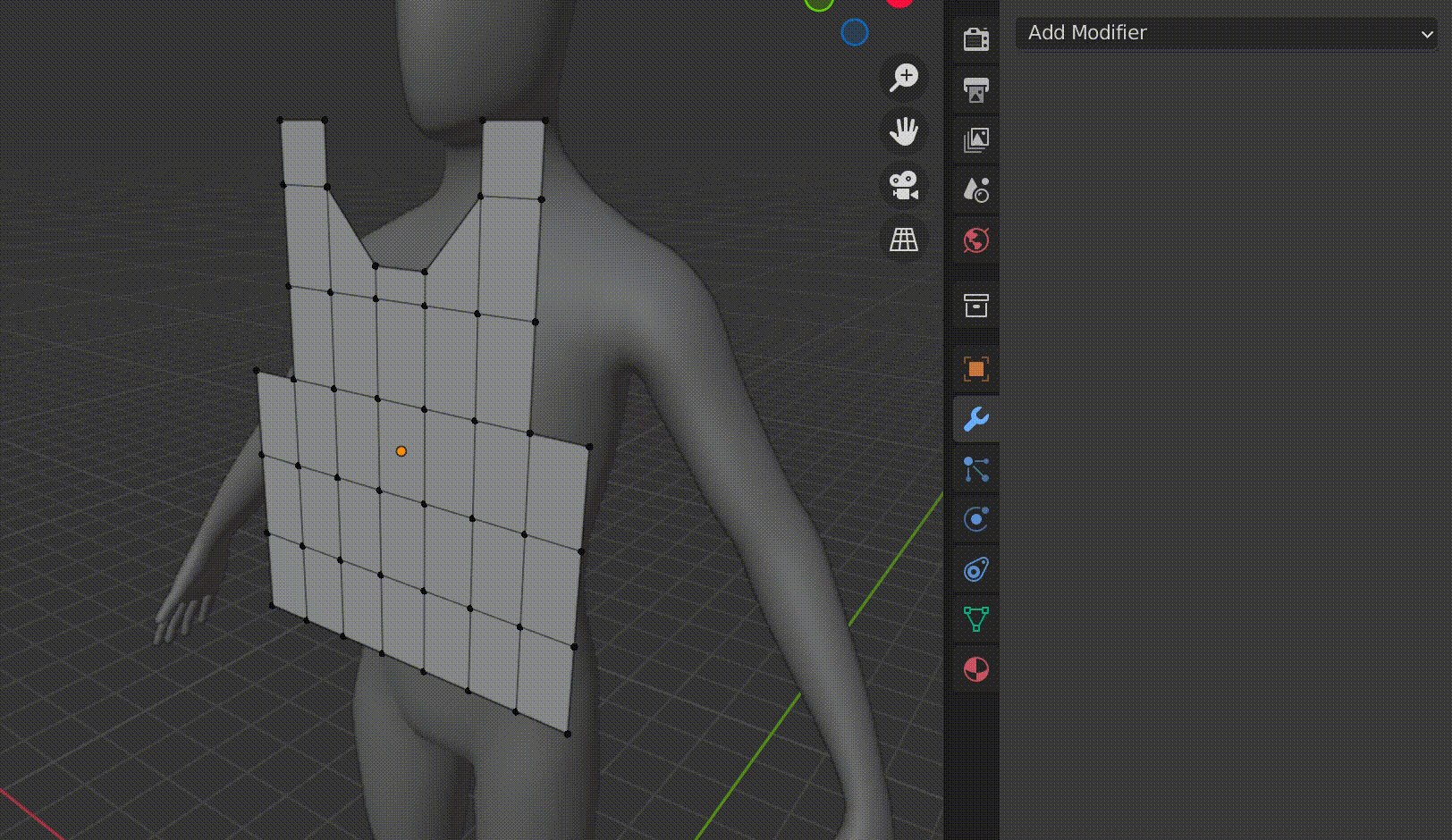
Subdivision Surface
Switch to object mode by pressing the [Tab] key (or the top left button).
Select Apply from the v next to the Subdivision Surface to apply it.
Switch to Edit mode again with the [Tab] key, make sure the Subdivision Surface is applied, then select all with the [A] key and push it out with the [E] key.
Then move the cursor to the back of the human model, adjusting its position, and place it between the human models.
The duplicate is the back of the body.
After that, select the meshes where the neck, arms, and torso will be.
You can select each mesh of the model by clicking on Select Face in the upper left corner of the screen.
Delete them with the [X] key.
Select Faces and delete only the faces.
Then select the remaining Faces (i.e., the part of the shoulder and armpit that will be sewn together).
Click the [X] key (Delete) -> Only Faces to delete the faces only.
Cloth simulate.
Press [Tab] key to change to Object mode.
With the humanoid model selected, click Collision from the right side menu.
Next, select the clothing model and click on Cloth from the Physics Property menu as well.
At the bottom of the Cloth menu, you will see a Shape item, and check Sewing.
Click the Play button at the bottom of the screen to start the simulation.
If the simulation does not work
In some cases, the cloths are not sewn together and nothing happens after playback.
If the problem is caused by duplicate vertices, it is easy to solve, so try the following method.
First, switch to edit mode by pressing the [Tab] key, and then press the [Alt] key + [H] key to make sure there are no hidden ones.
Then, select all with the [A] key.
Press [M] key to Merge and select By Distance.
Switch to Object mode with the [Tab] key and click the Play button again, and this time the simulation will be performed correctly.
To fix the angle of the shoulders and the width of the body, stop playback and go back to frame 1, and then edit the shape of the plane.
Modeling a Cushion
In addition to clothes, you can easily create fabric products.
First, add a new Plane by pressing [Shift+A].
Switch to edit mode with the [Tab] key, then right-click and select Subdivide.
From the menu at the bottom left of the screen, set the Number of Cuts value to 10.
This is because 10 is the maximum number of values that can be processed simultaneously.
Then, click anywhere on the 3DView screen to confirm, and then press [A] to select all, and right-click to select Subdivide to further subdivide.
The finer the subdivision, the better the simulation will look, but be aware that it may take a long time to process and may force Blender to close itself.
Then press the [E] key to push it out.
A line will appear on the Z axis (i.e., the line will be pushed in the direction of the Z axis), so move the cursor and press the Enter key to confirm.
After changing the angle of the screen so that the sides are visible, hold down the [Alt] key and click.
Then select [X] key -> Only Faces and delete it.
Cloth simulate
Press [Tab] key to switch to object mode.
Select “Cloth” from the physical properties on the right side.
Then set the settings as shown below.
Pressure is a necessary setting when simulating objects filled with air, such as balloons, and the larger the value, the greater the air pressure.
Sewing is applied when sewing two pieces of cloth together.
If there is a non-fabric model, collisions will be applied to it, but if there is only a fabric model, as in this case, Self Collisions can be applied to prevent the model itself from being penetrated.
Gravity is the force of gravity.
If you set this to 0 to make the model weightless, there is no need to worry about it falling or flying away.
When you have completed all the settings, click the Play button.
When you are done, stop playback and apply cloth simulation.
With the keyframe of the desired shape selected, click on the “v mark” from the modifier property Cloth and select Apply.
You can make the keyframe keep its shape even if you move it.
How to upload to STYLY
Let’s upload your 3D model to STYLY.
Create a STYLY account
How to create a STYLY account
How to upload 3D models to STYLY
How to upload from Unity to STYLY
You can use STYLY FORUM to solve the problem. STYLY FORUM is a place where people can discuss a service or technical issue on STYLY, or provide bug reports on STYLY.
https://en.forum.styly.cc/support/discussions
![[Introduction to Blender] Let’s Make Clothes with Cross Simulation (Basics – Preparation)](https://styly.cc/wp-content/uploads/2021/10/eyecatch01-160x160.png)

![Screenshot 315 - STYLY Click on the upper left button or press [Tab] key to switch](https://styly.cc/wp-content/uploads/2021/10/Screenshot-315.png)
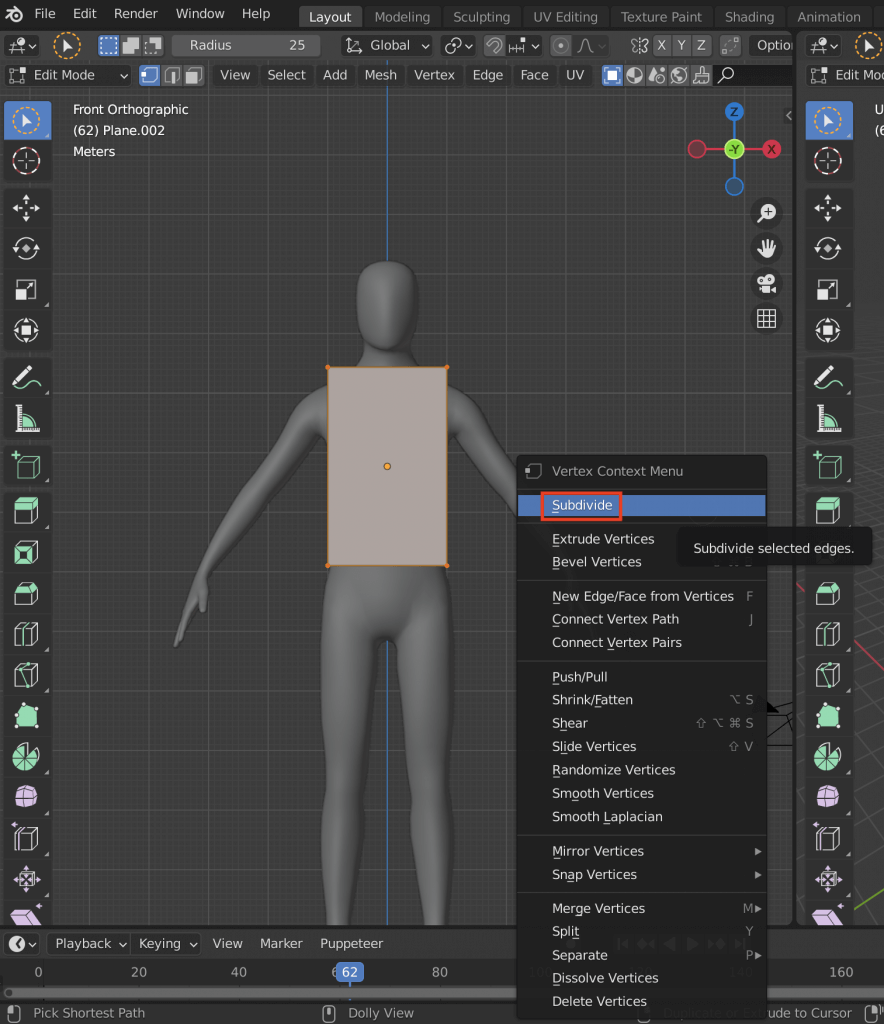
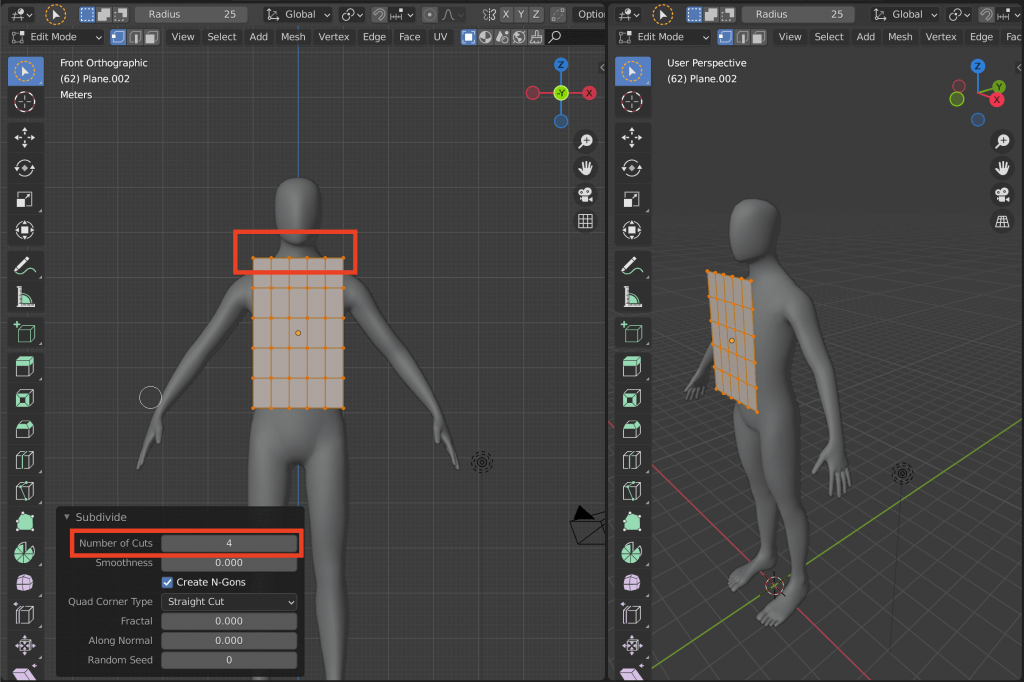
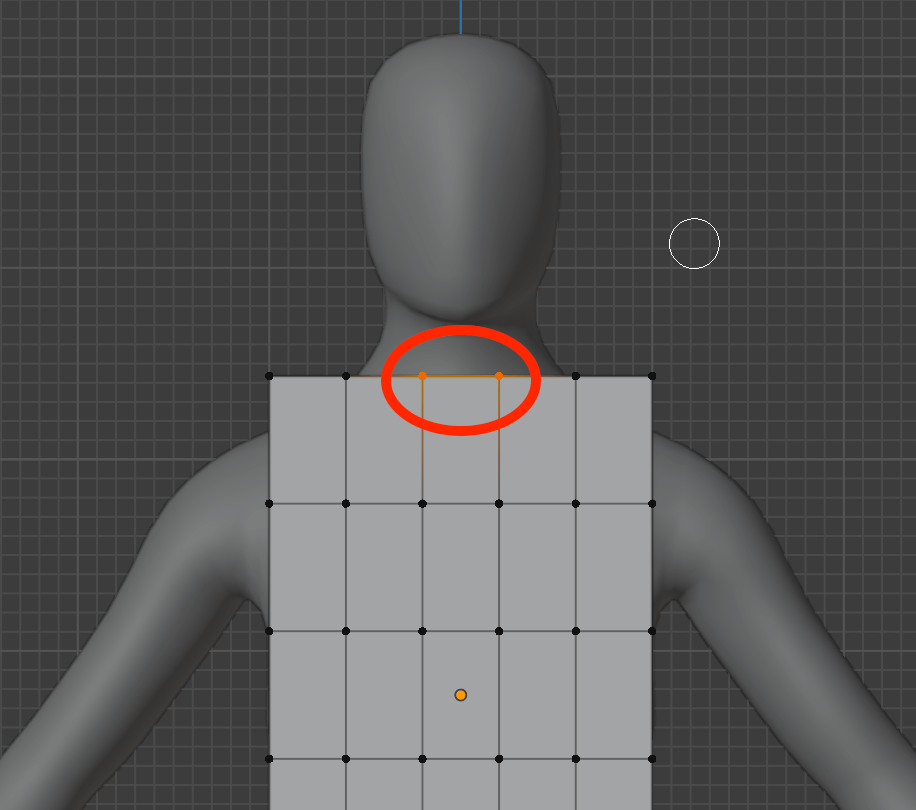
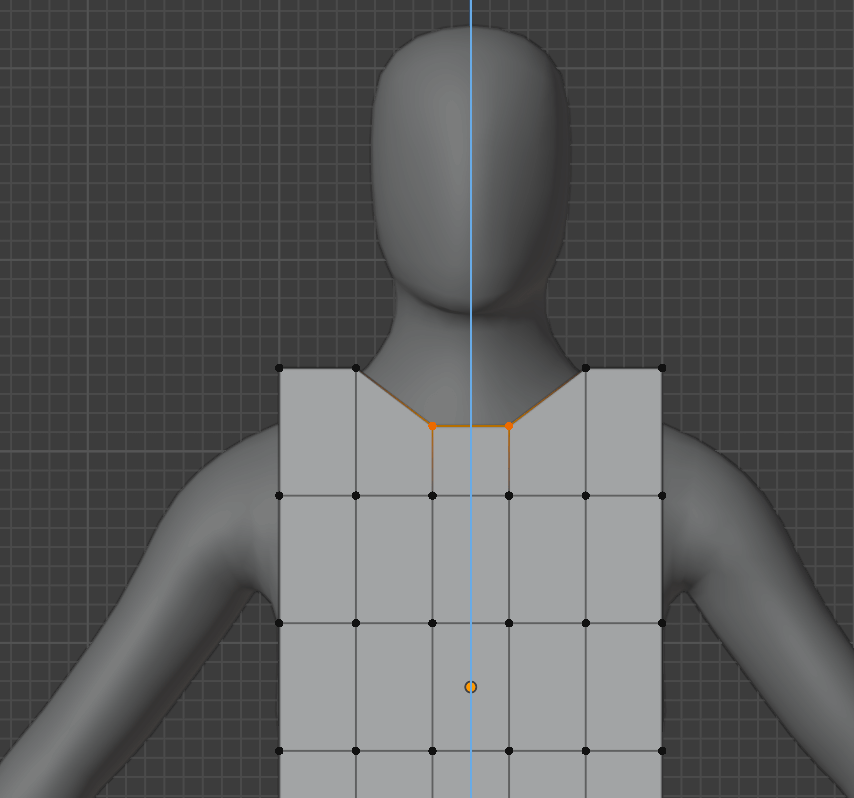
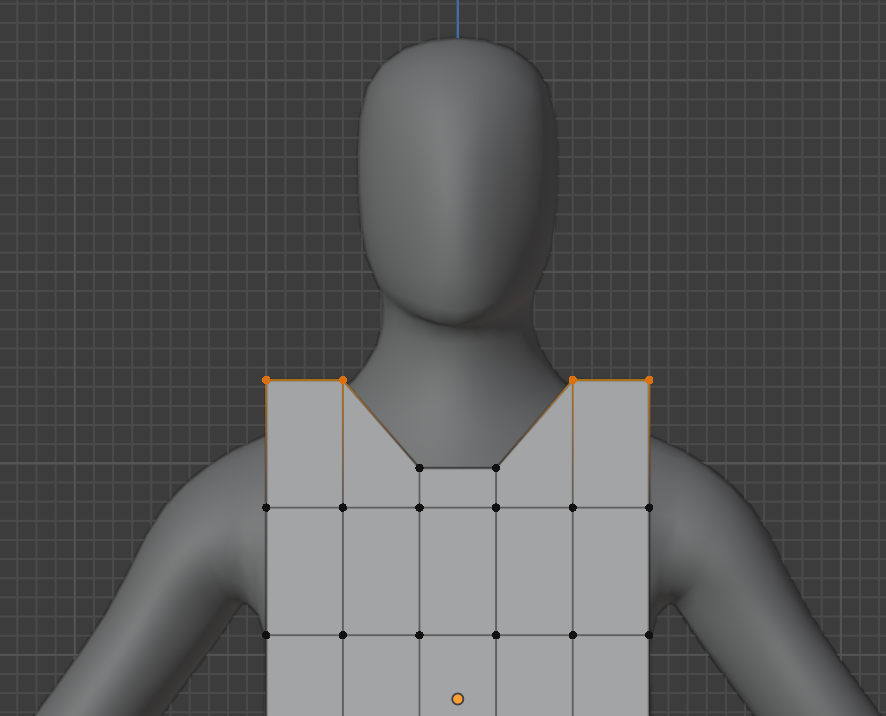
![Screenshot 321 - STYLY Press [E]→[Z] key to push it out to the Z axis.](https://styly.cc/wp-content/uploads/2021/10/Screenshot-321.png)
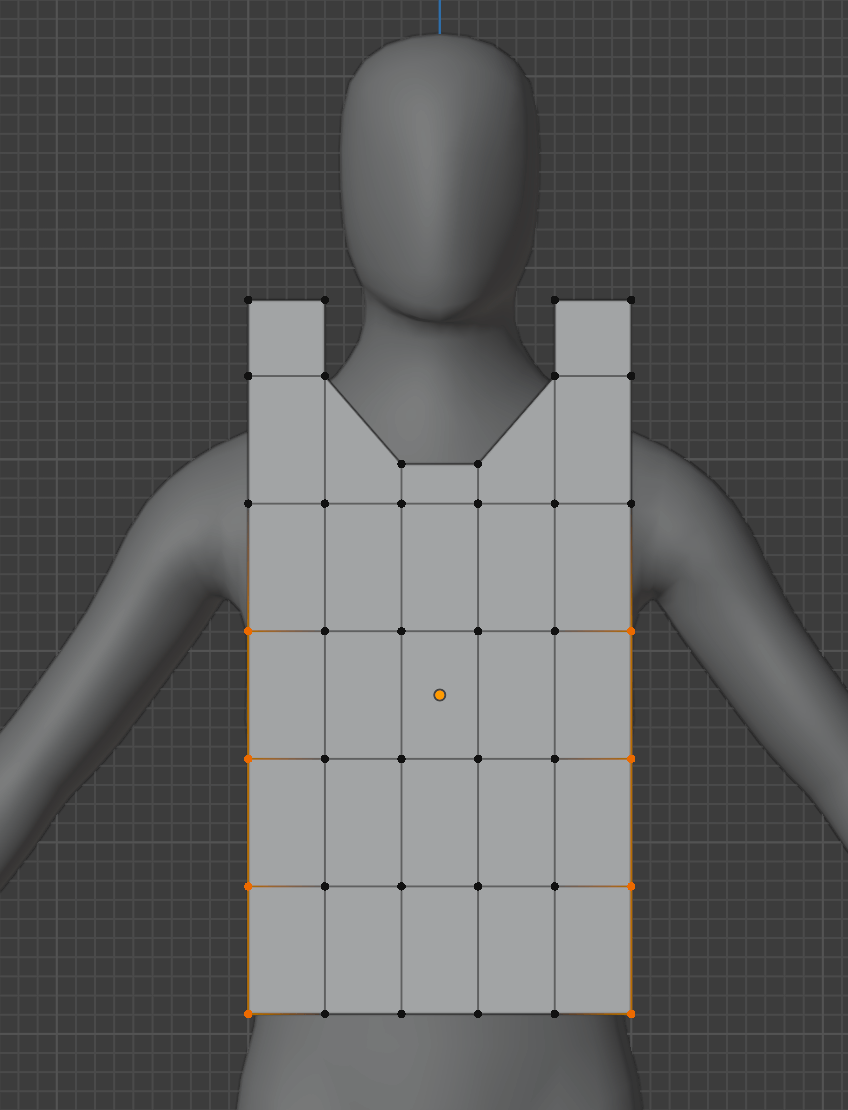
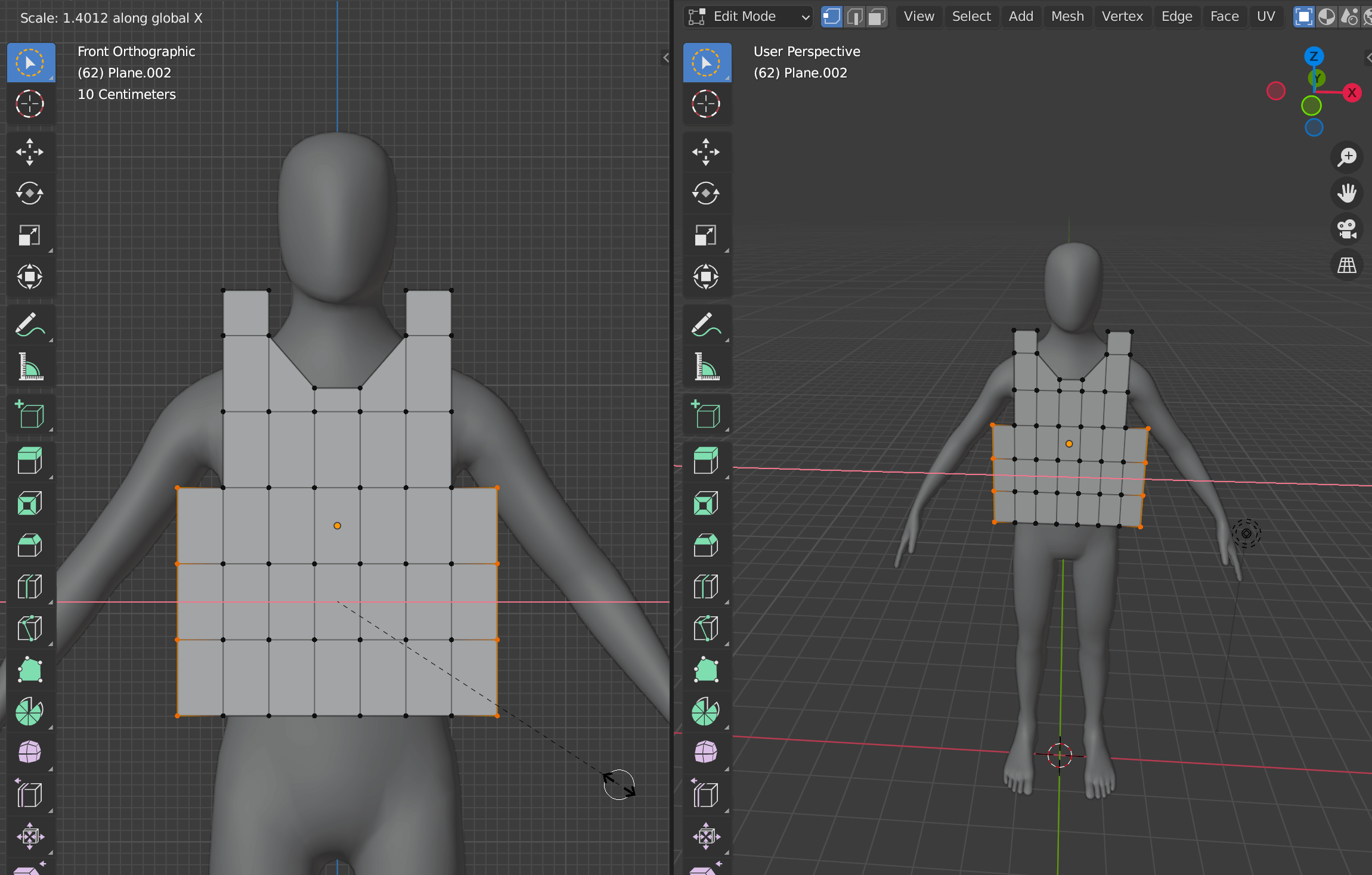
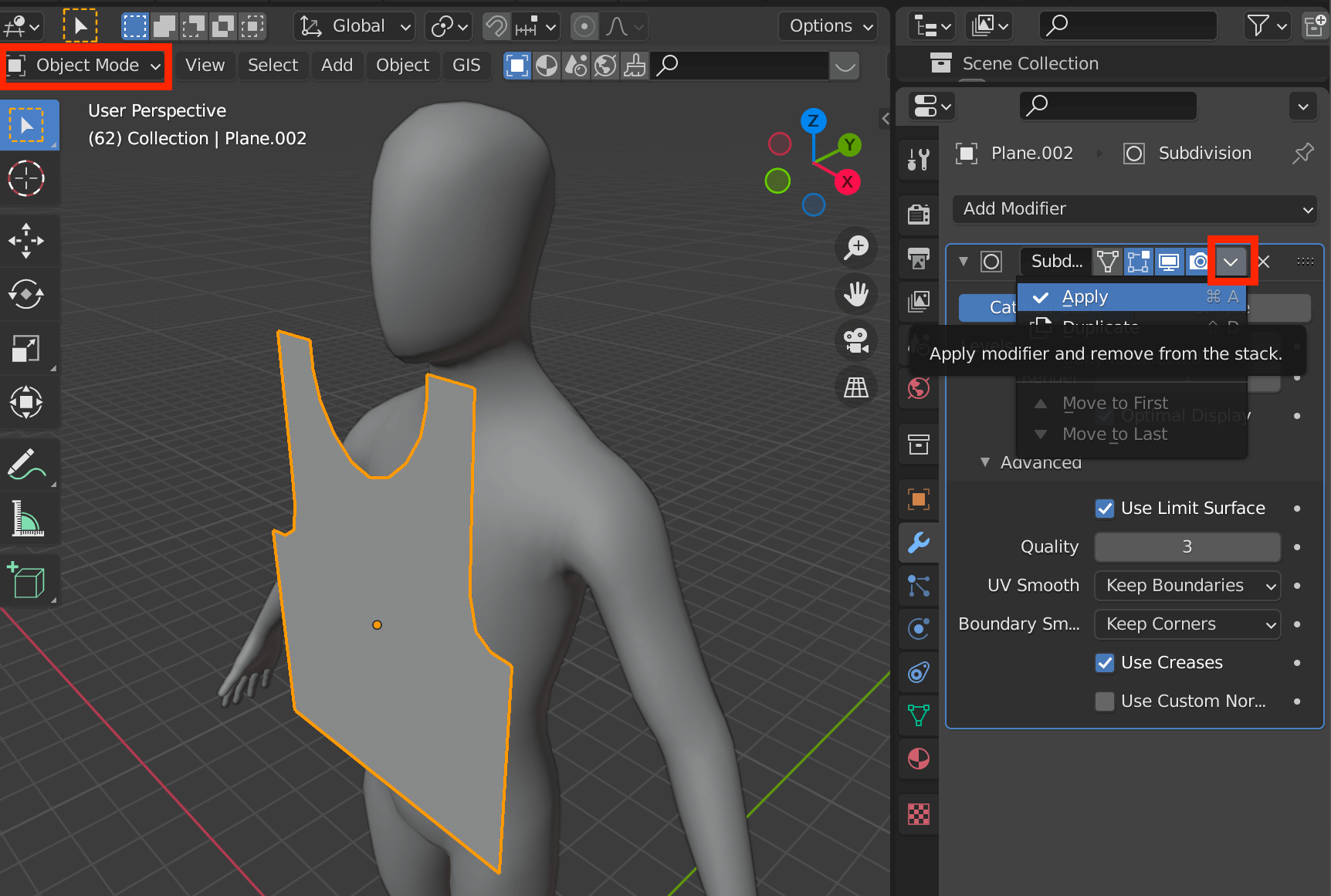
![back - STYLY Press [E] key to push it out, adjust it with the cursor, and press Enter to confirm.](https://styly.cc/wp-content/uploads/2021/10/back.gif)
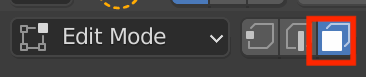
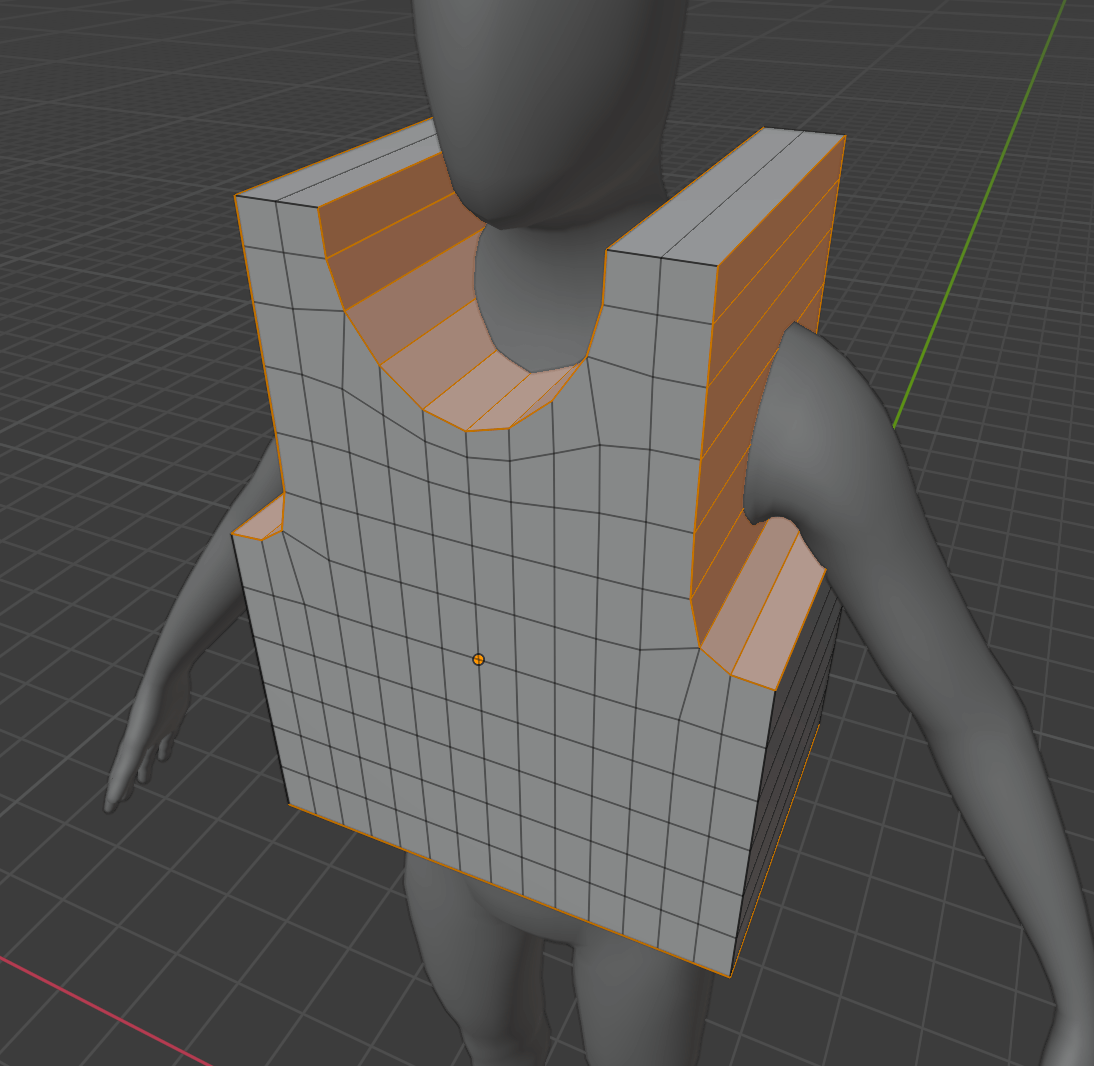
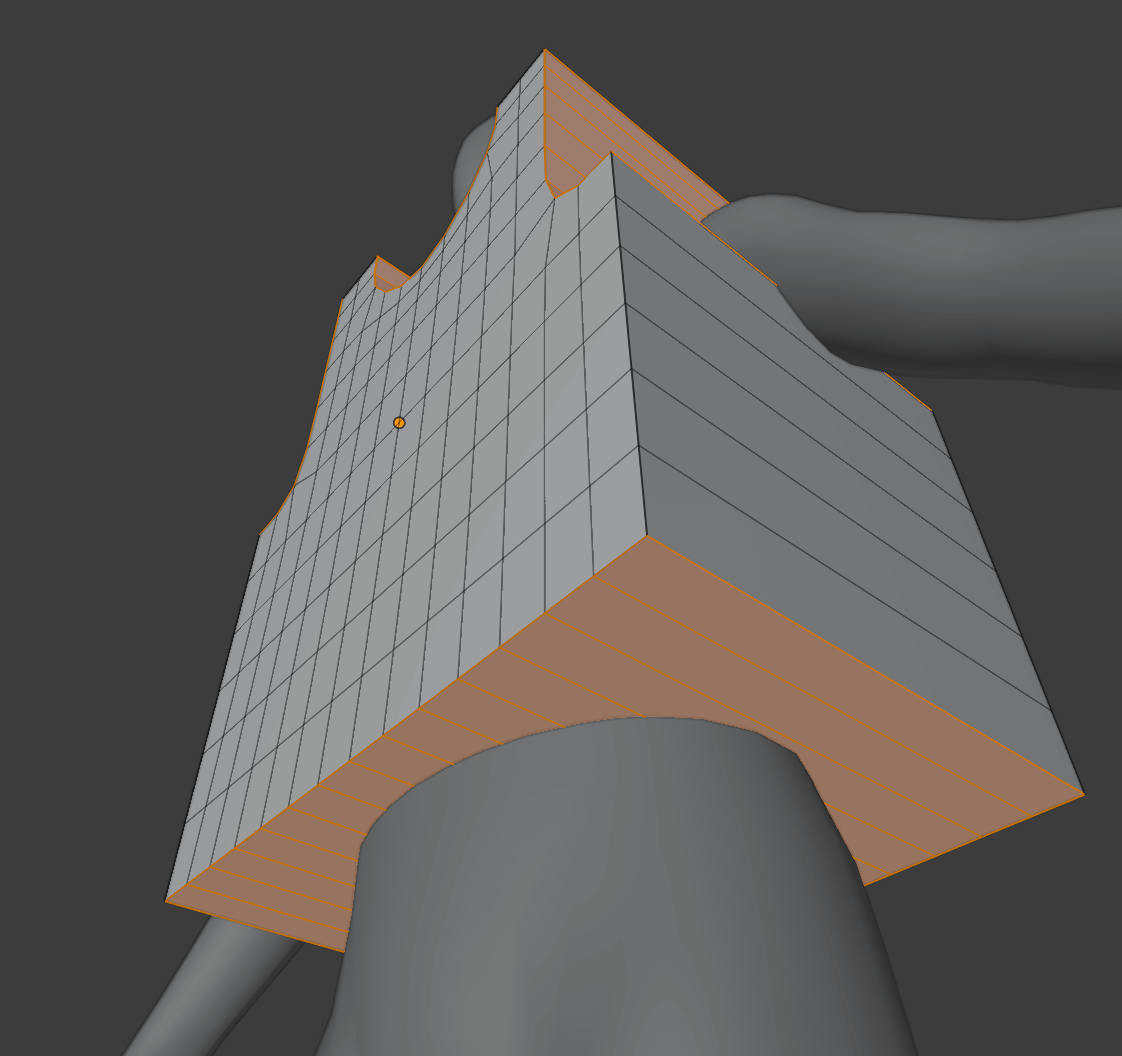
![Screenshot 329 - STYLY Delete with [X] key](https://styly.cc/wp-content/uploads/2021/10/Screenshot-329.png)
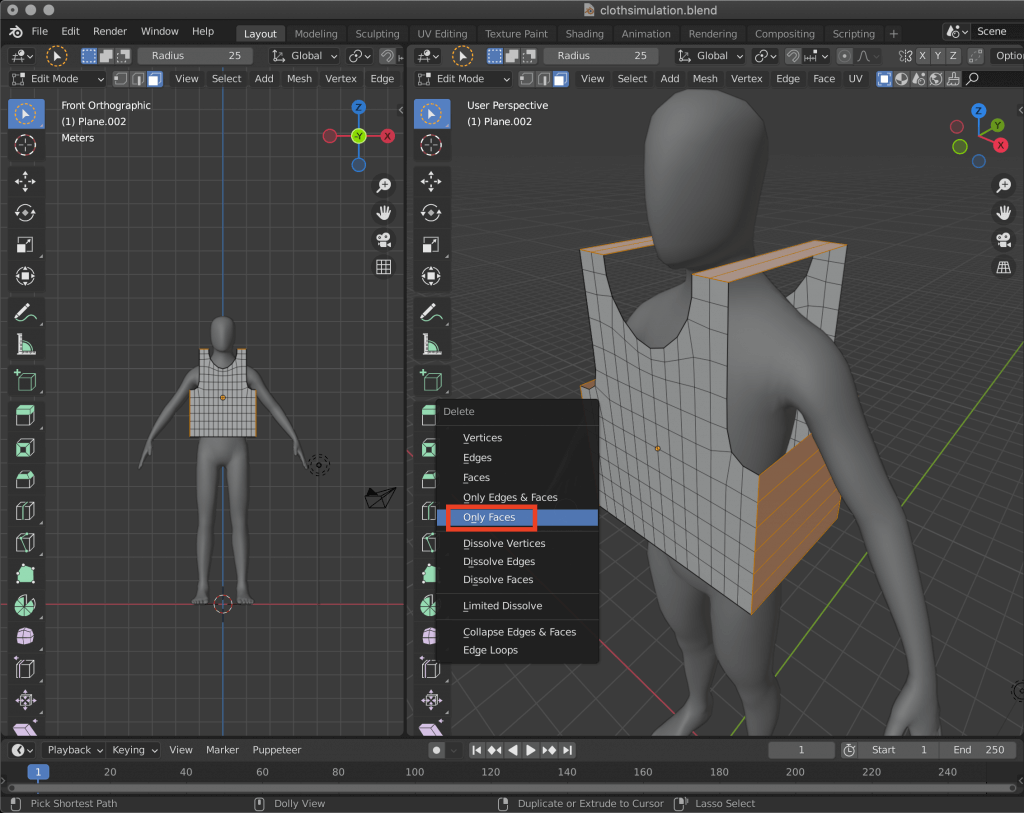
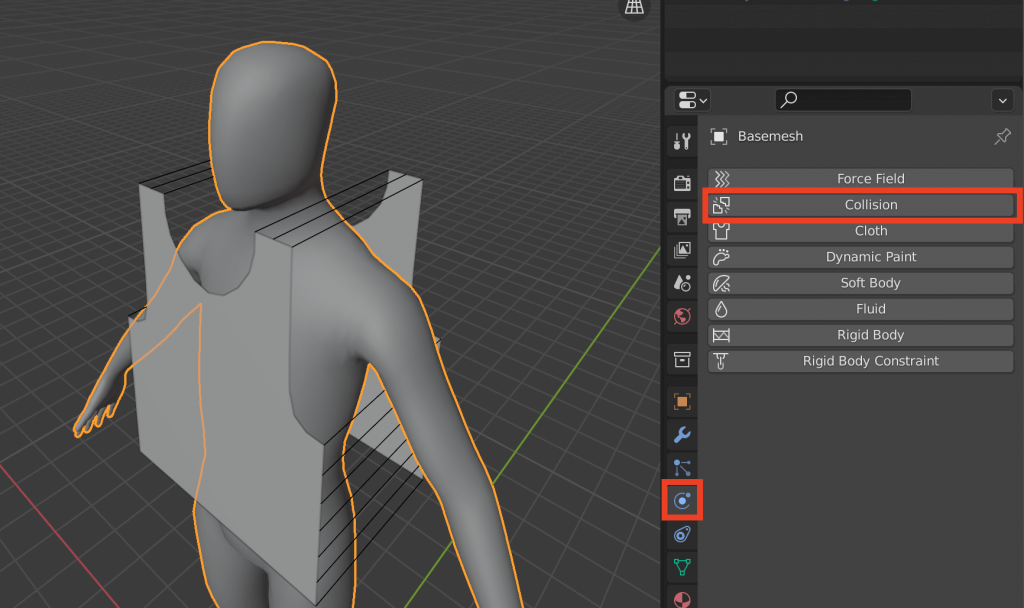
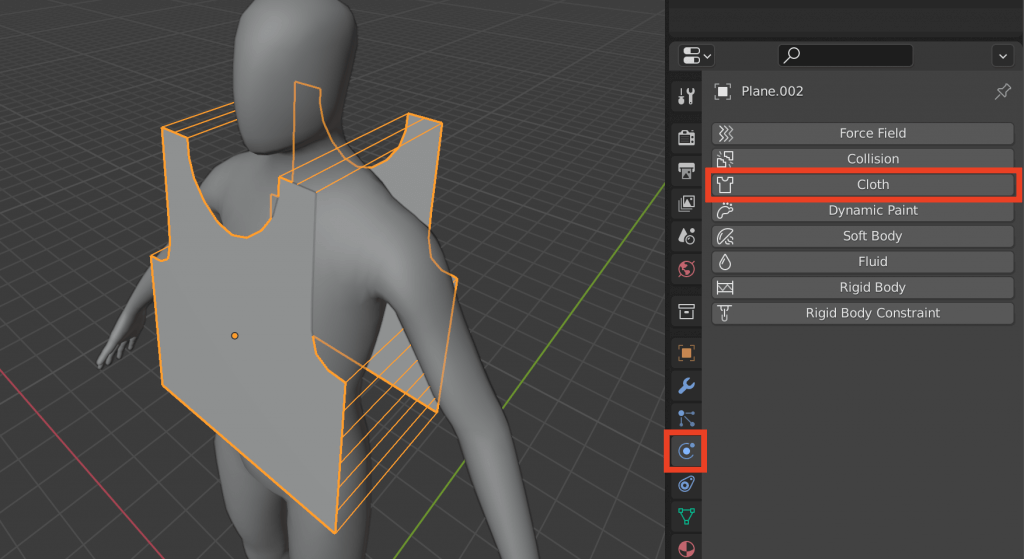
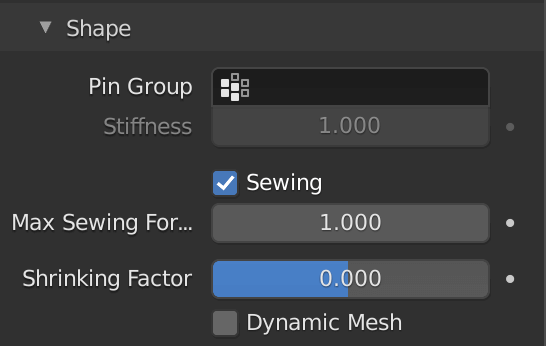
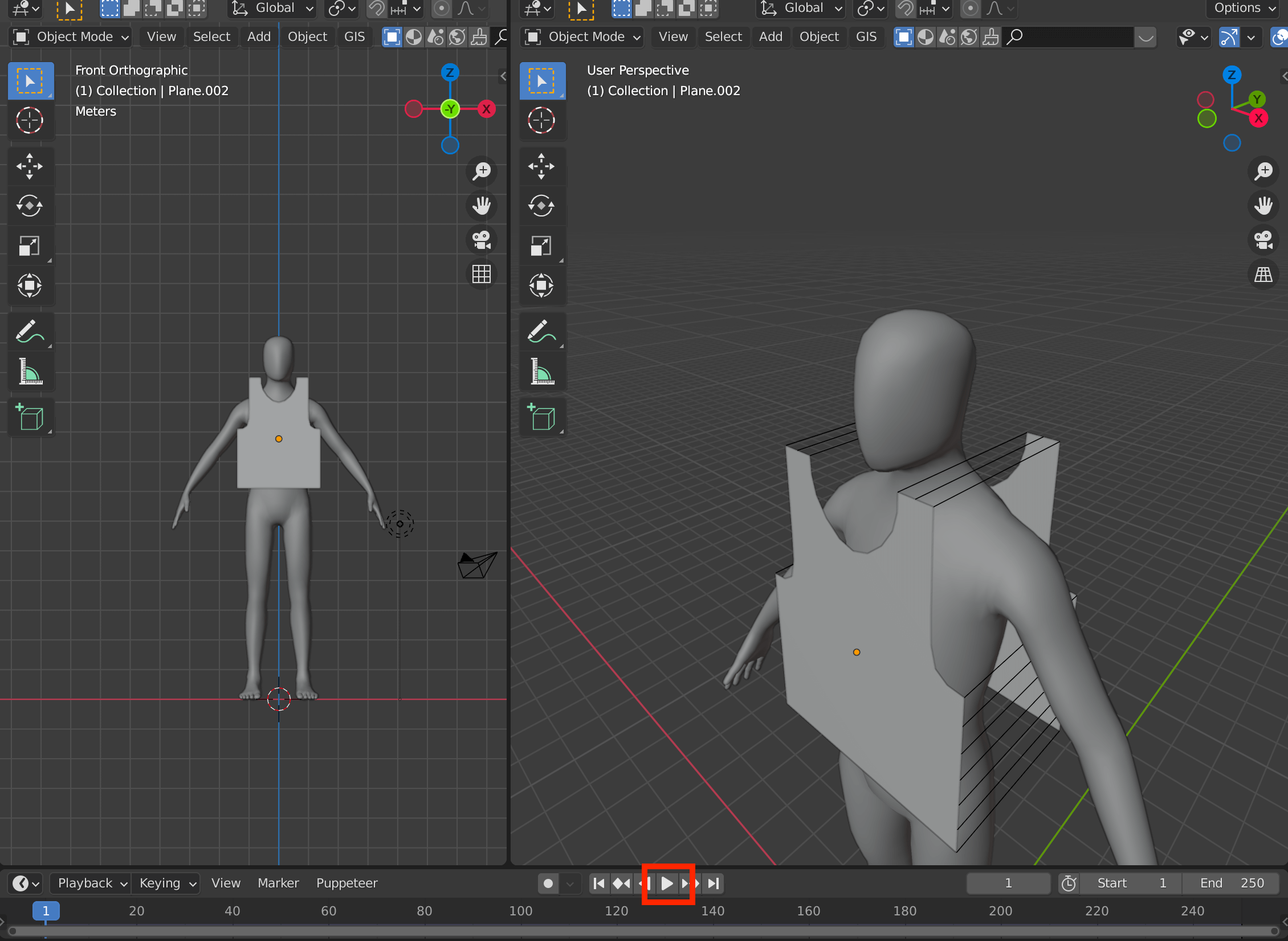
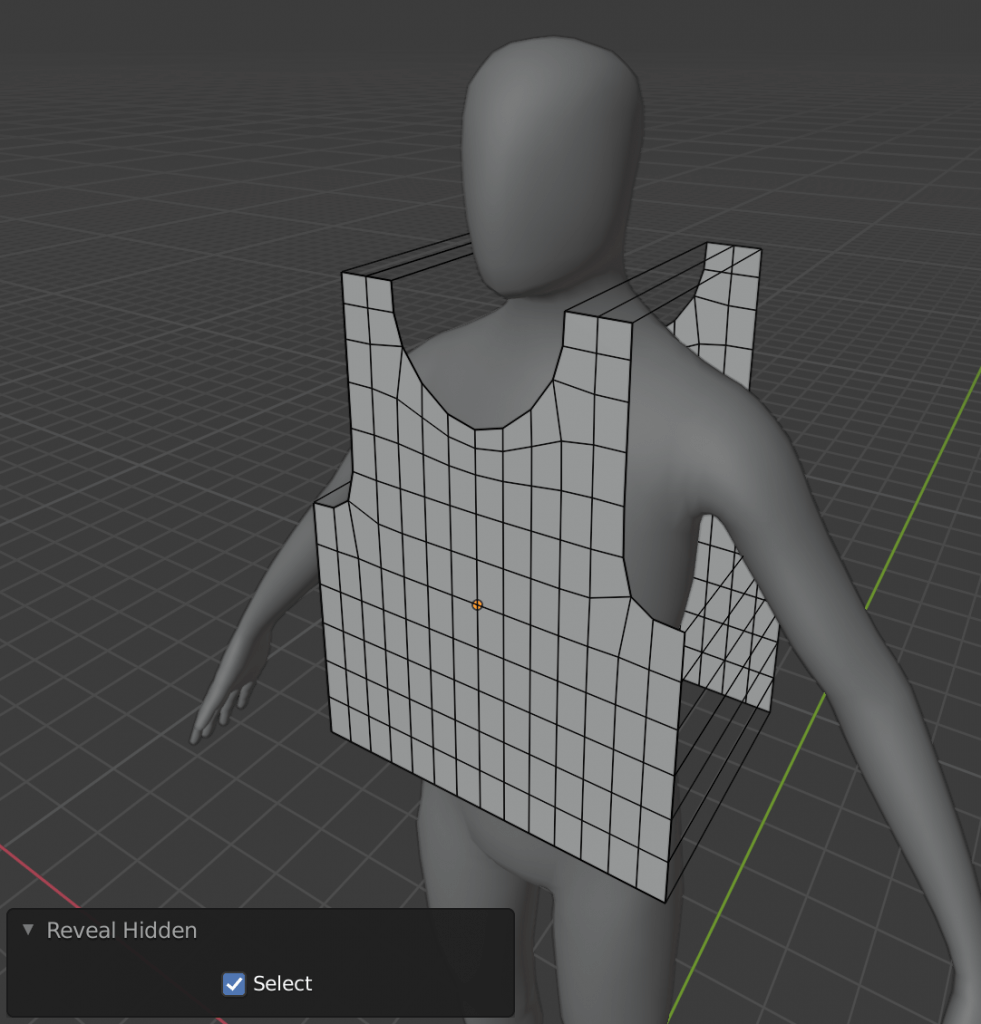
![Screenshot - STYLY Select all with the [A] key](https://styly.cc/wp-content/uploads/2021/10/Screenshot-6-1024x892.png)
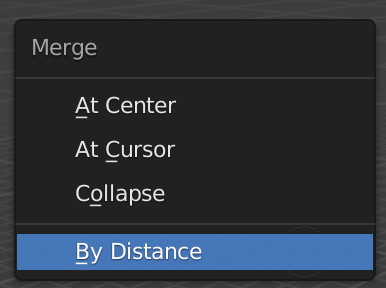


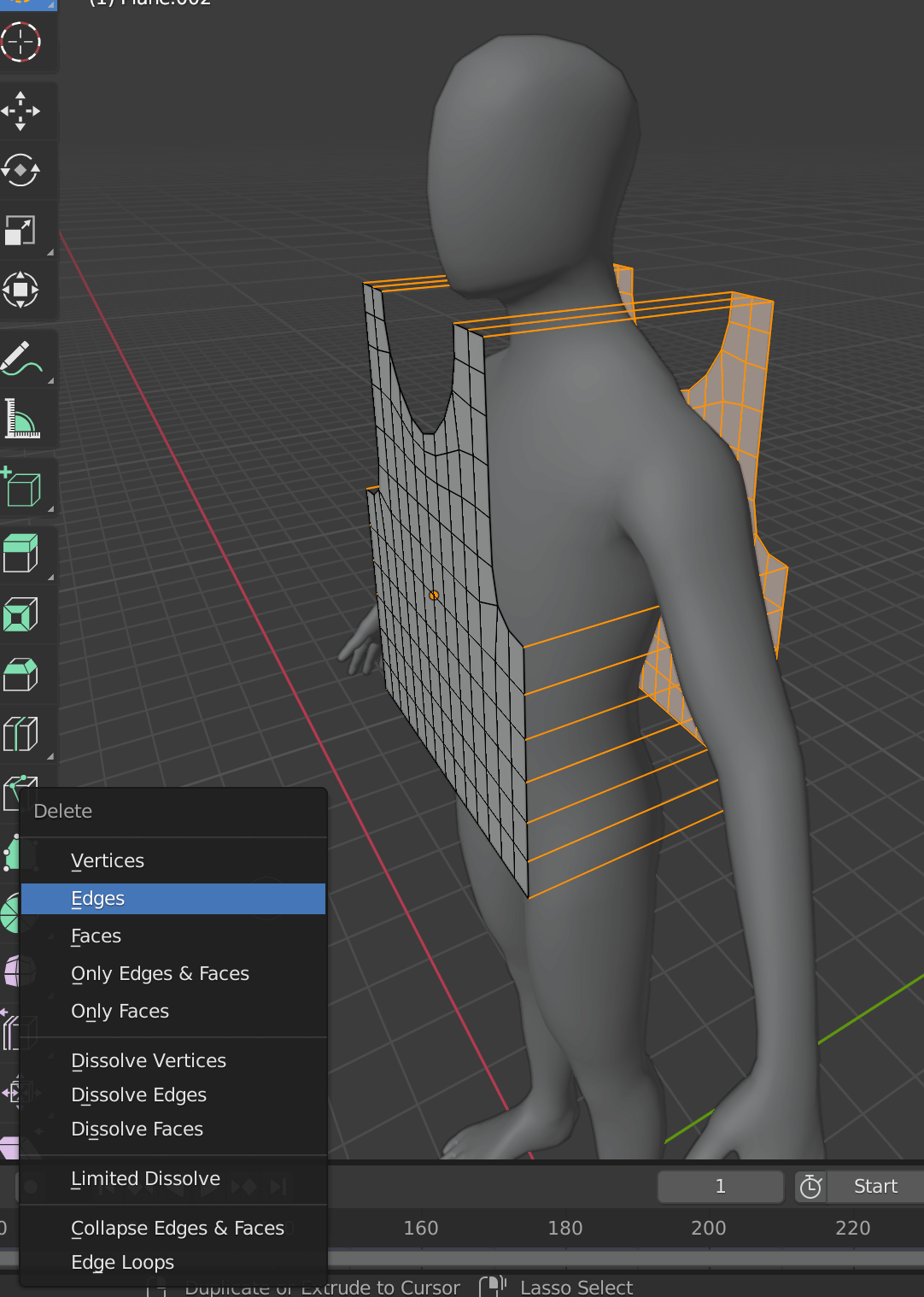
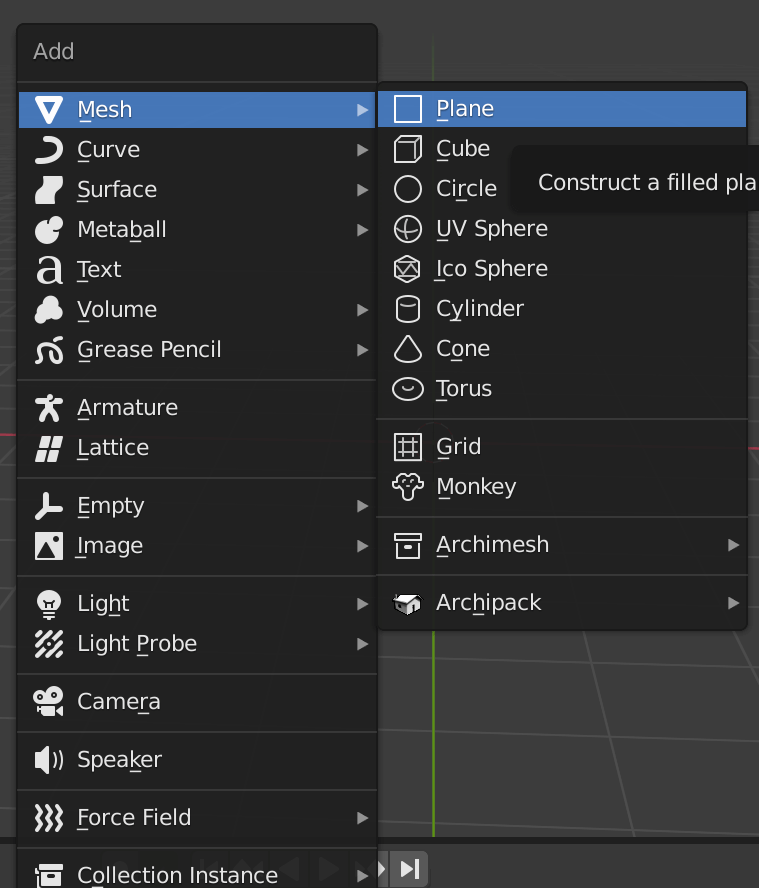
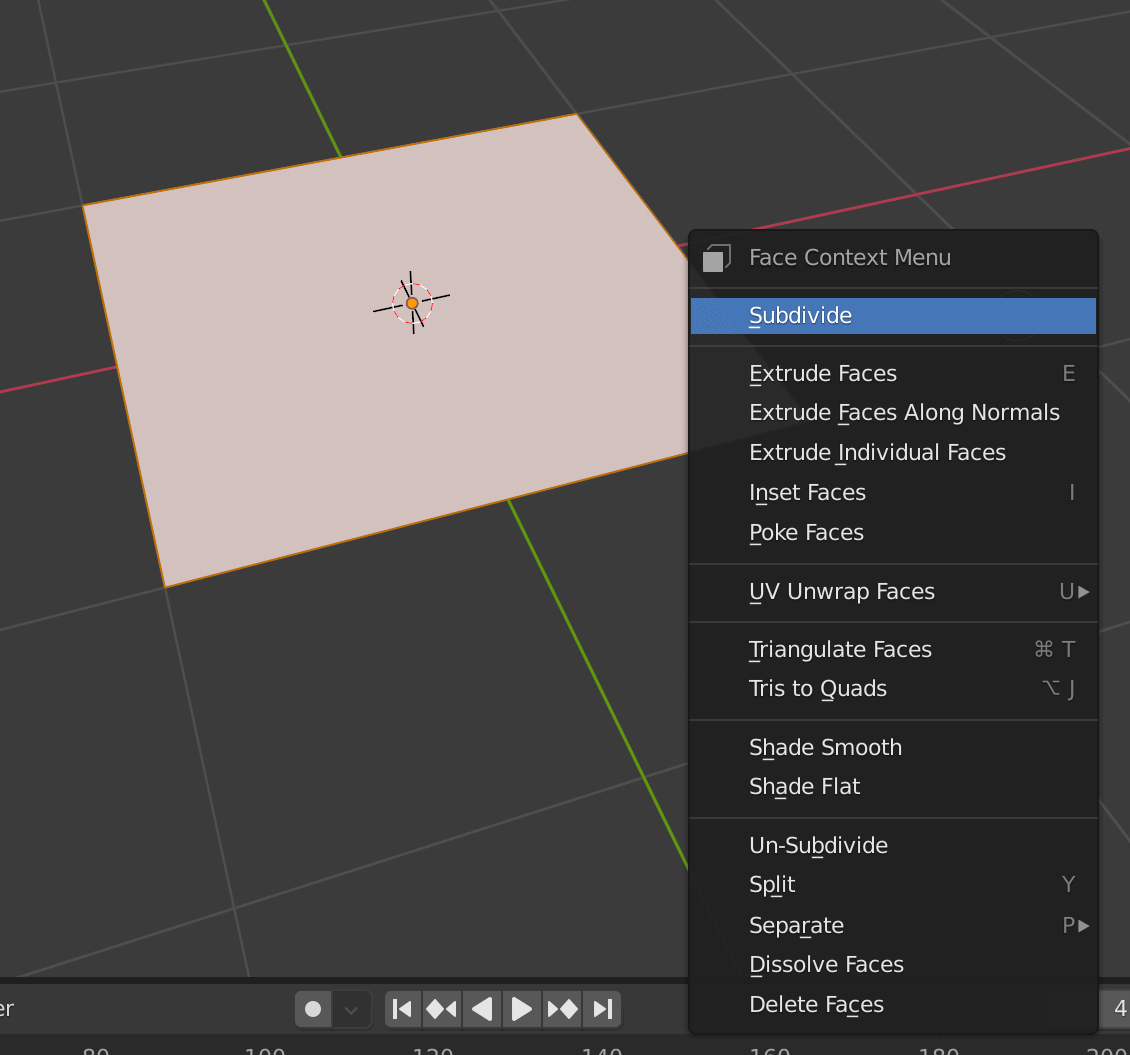
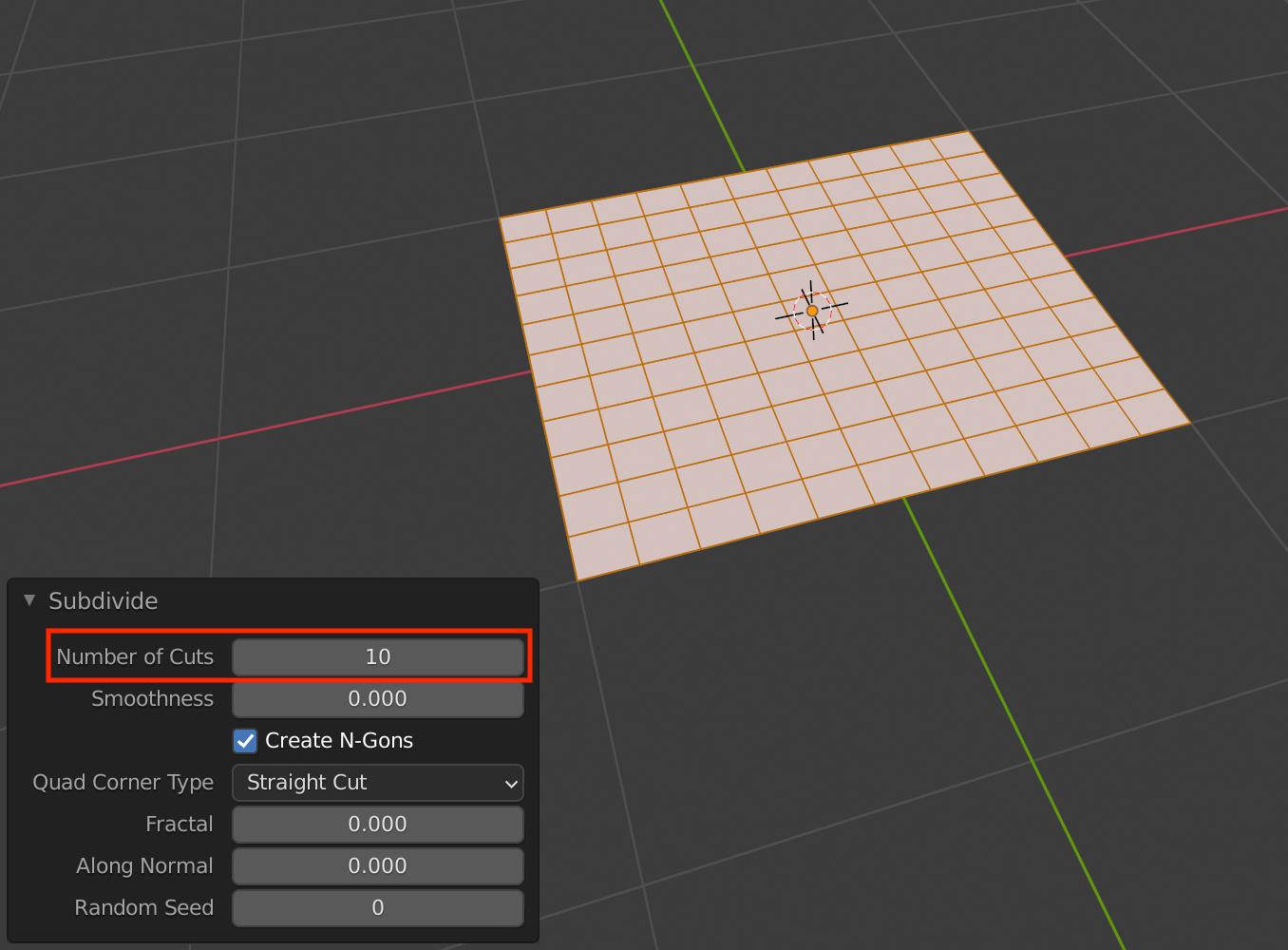
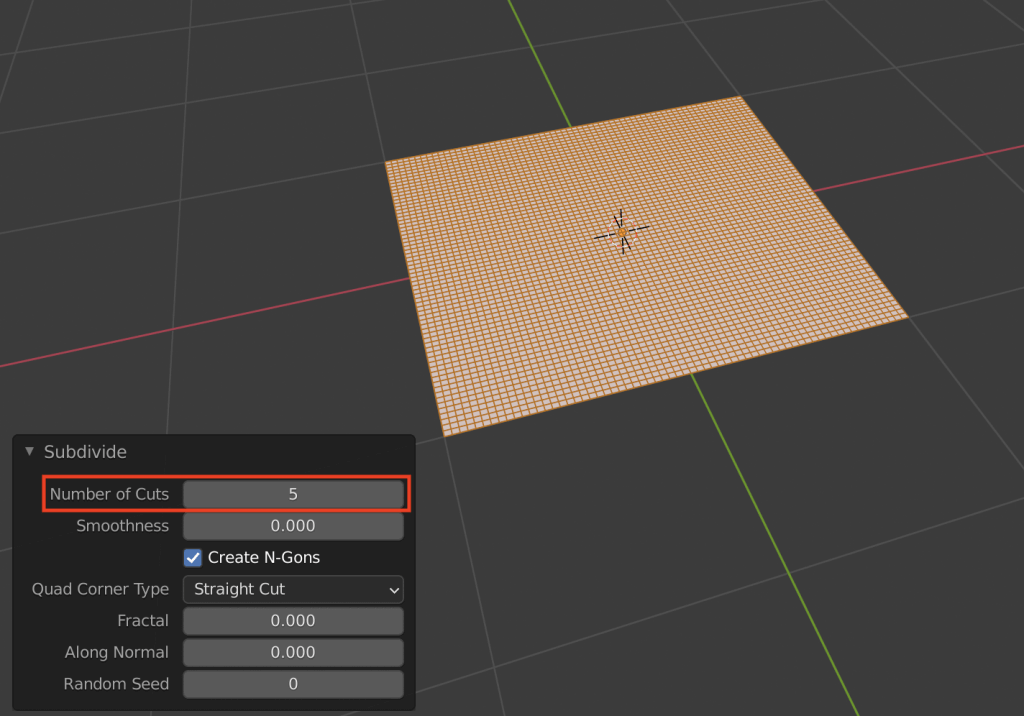
![cushion - STYLY Press the [E] key to push out and press the Enter key to confirm.](https://styly.cc/wp-content/uploads/2021/10/cushion.gif)
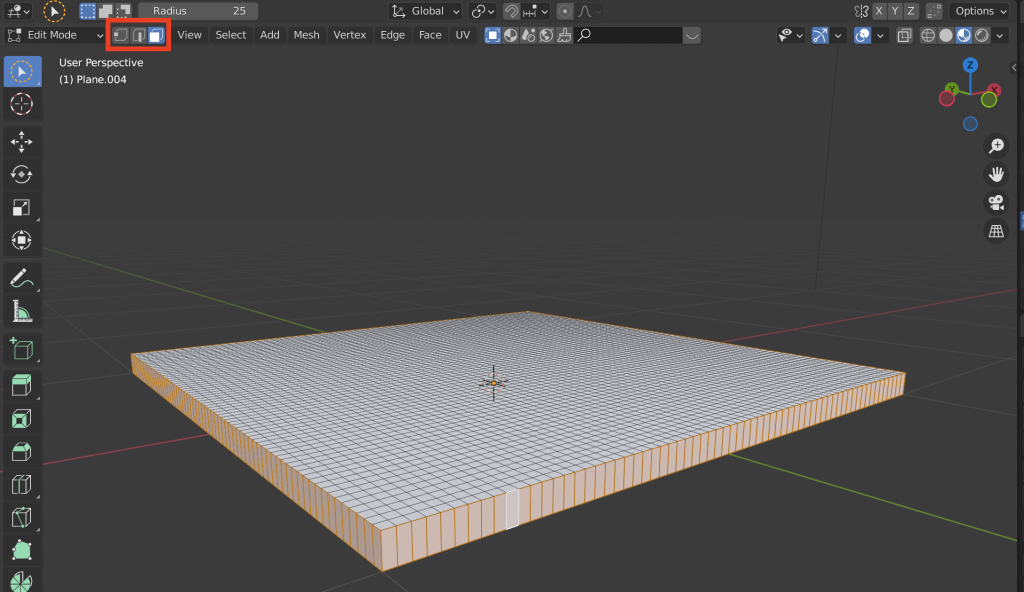
![select - STYLY Select while holding down the [Alt] key](https://styly.cc/wp-content/uploads/2021/10/select.gif)
![Screenshot - STYLY [X] key -> Only Faces](https://styly.cc/wp-content/uploads/2021/10/Screenshot-7.png)
![Screenshot 355 - STYLY Select cloth from the physical properties while in object mode with the [Tab] key.](https://styly.cc/wp-content/uploads/2021/10/Screenshot-355-1024x614.png)