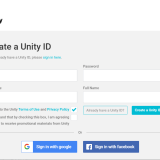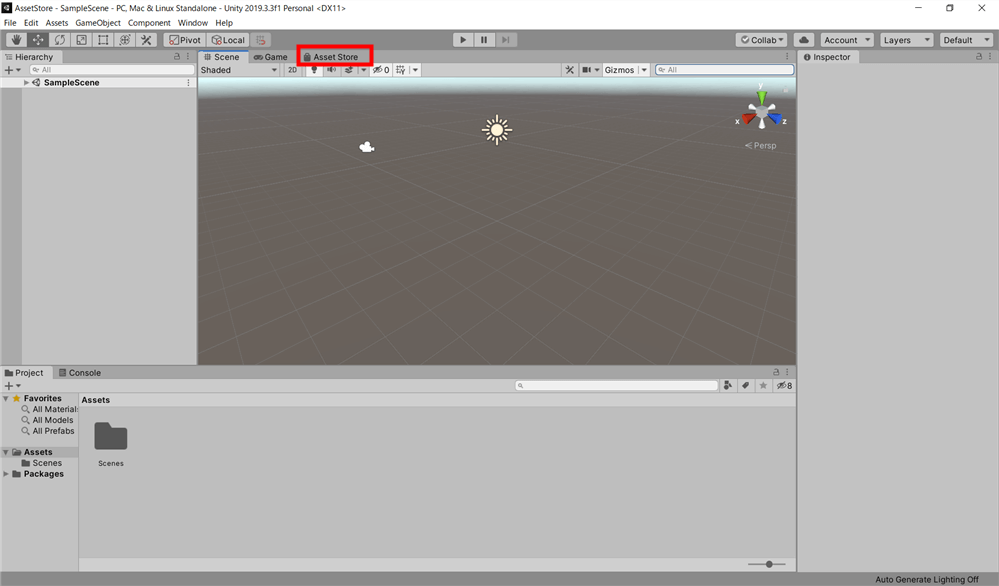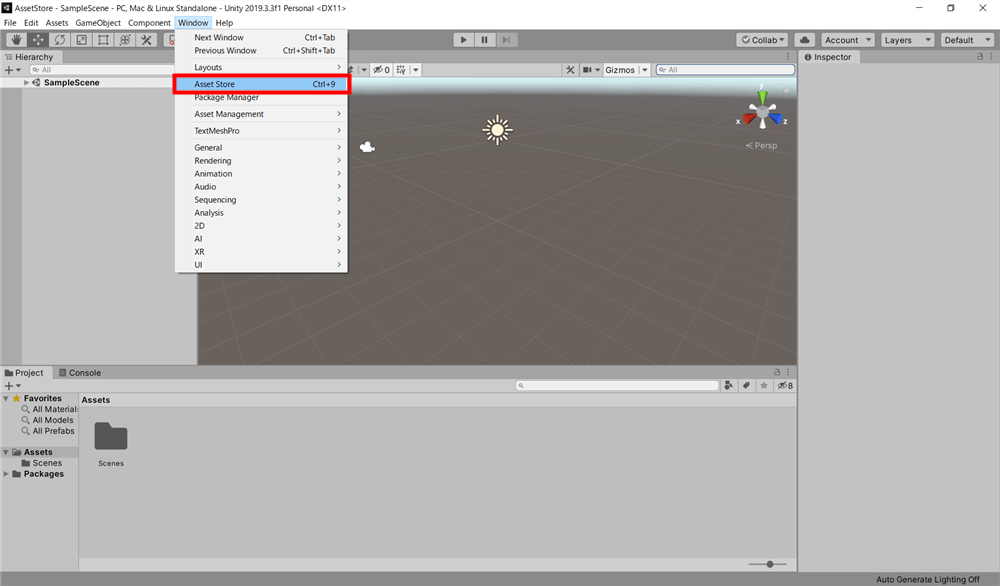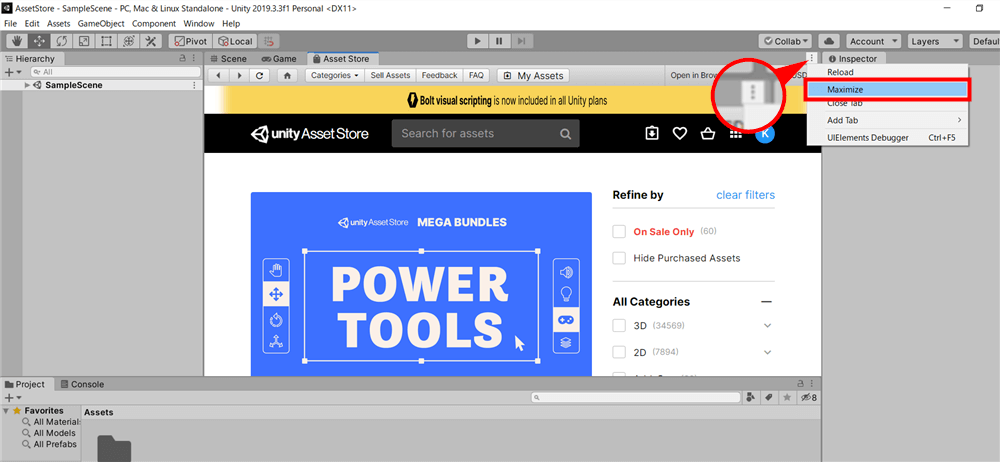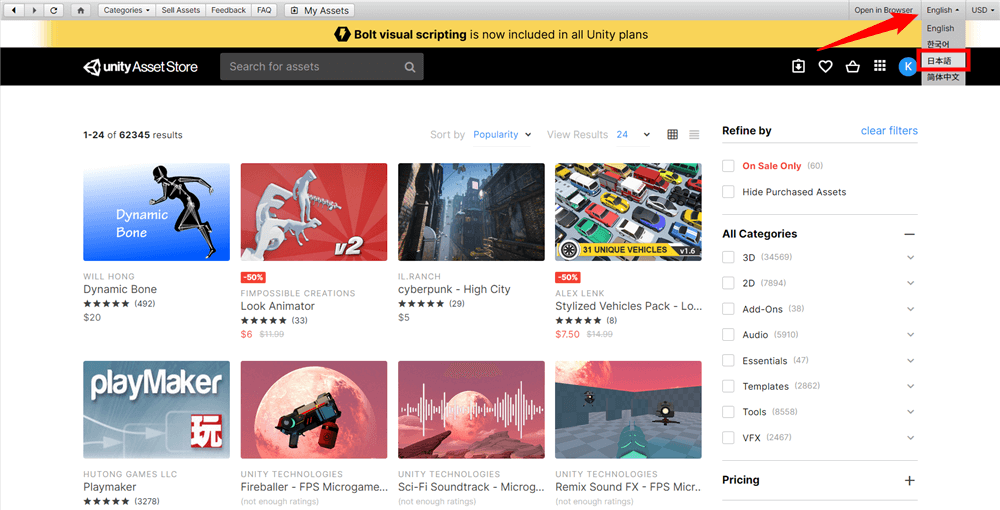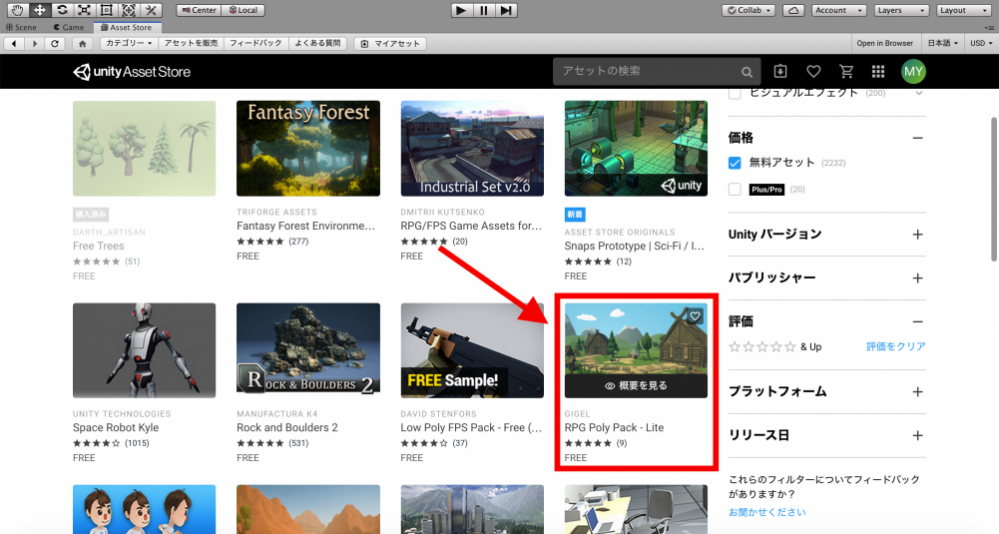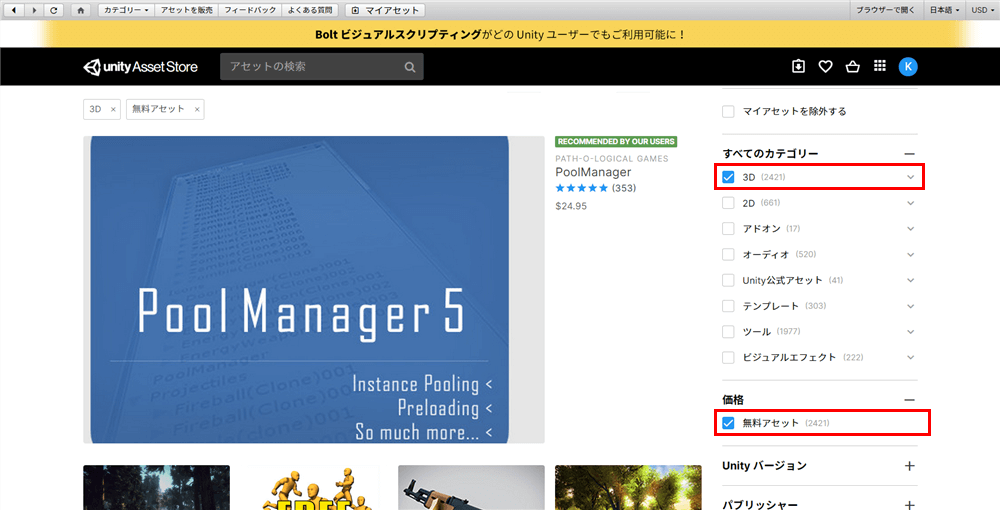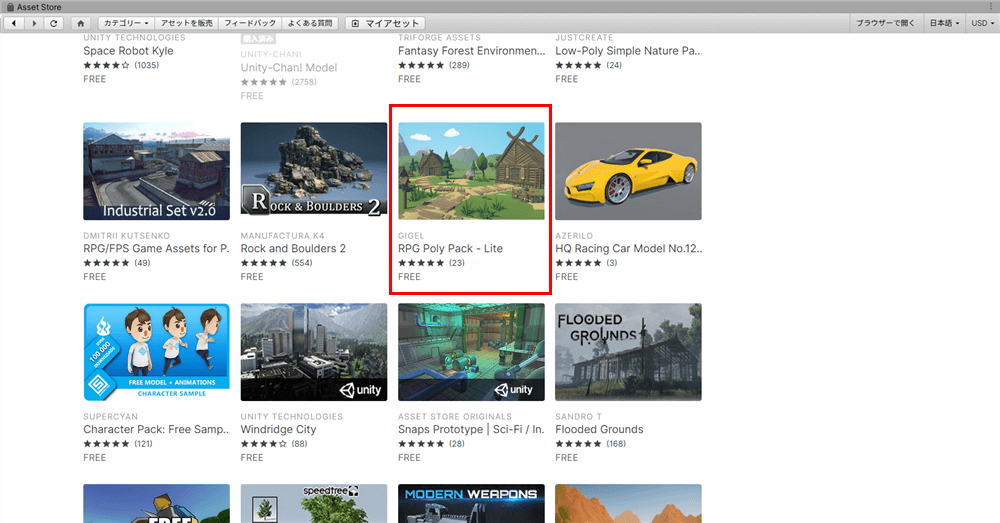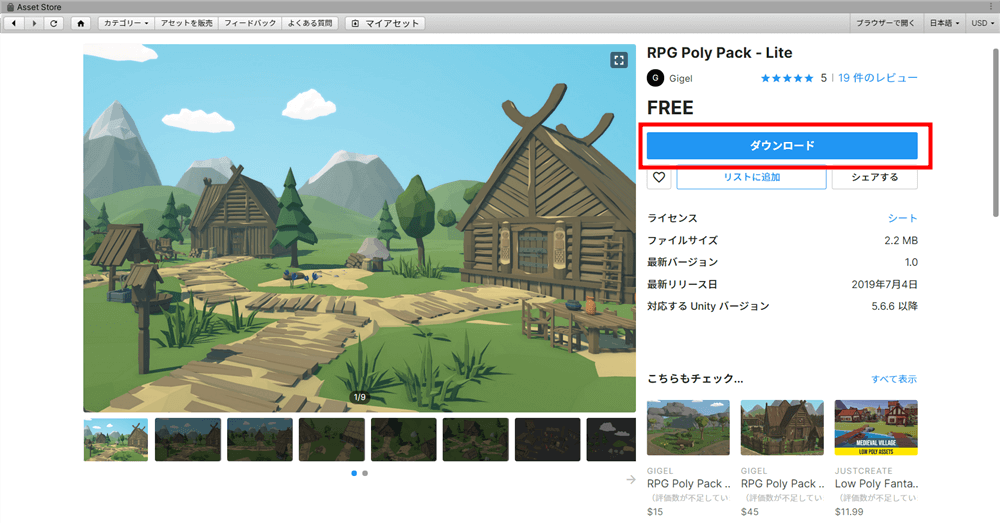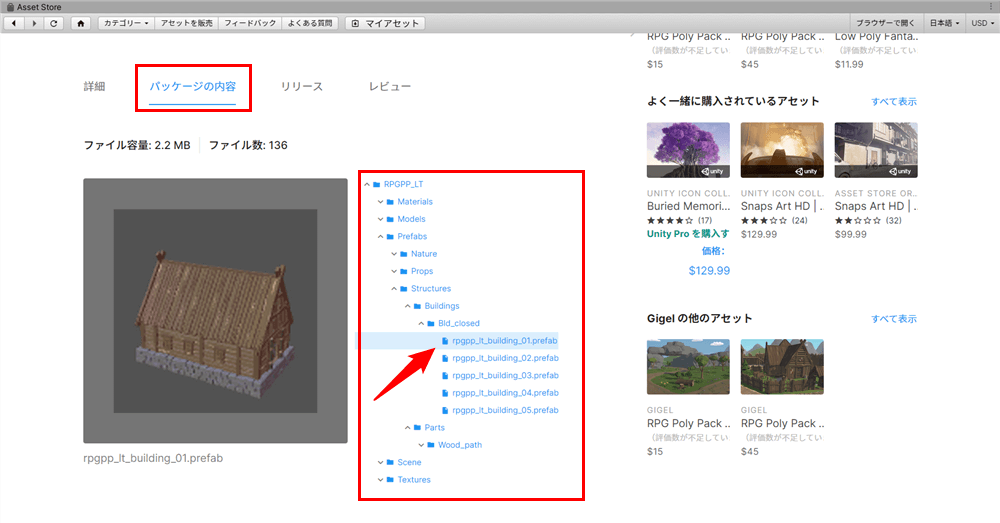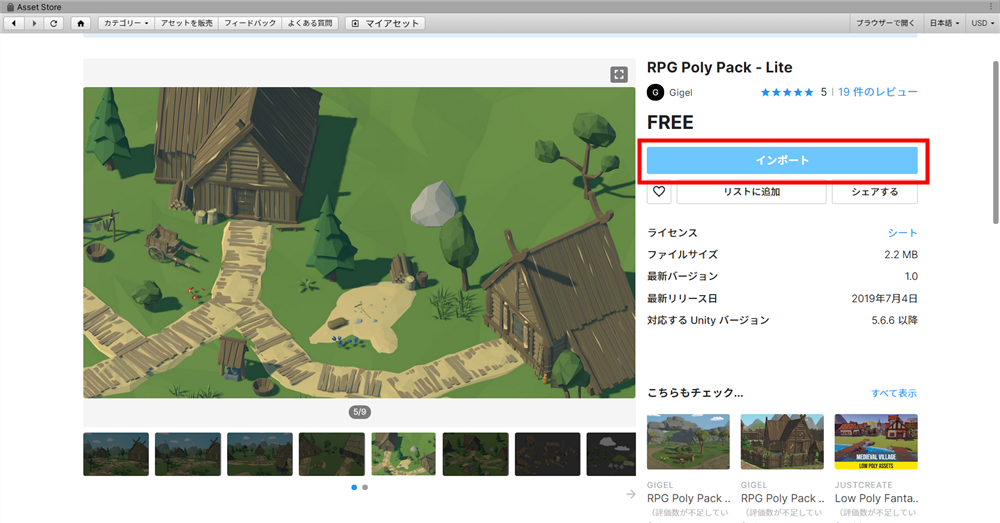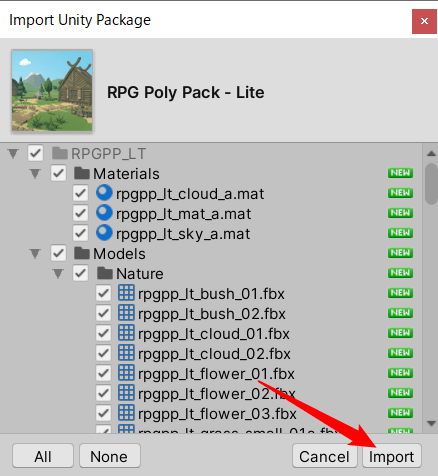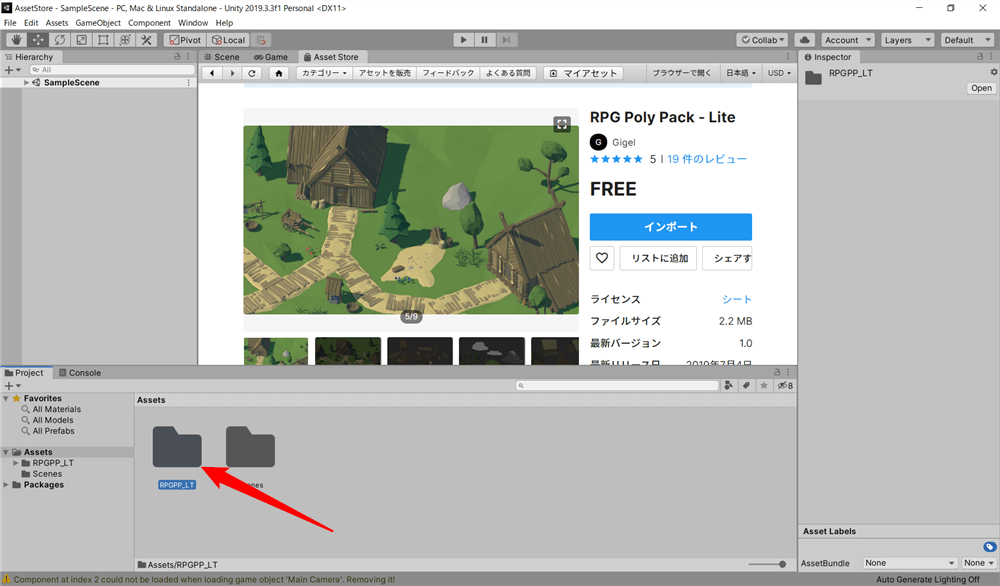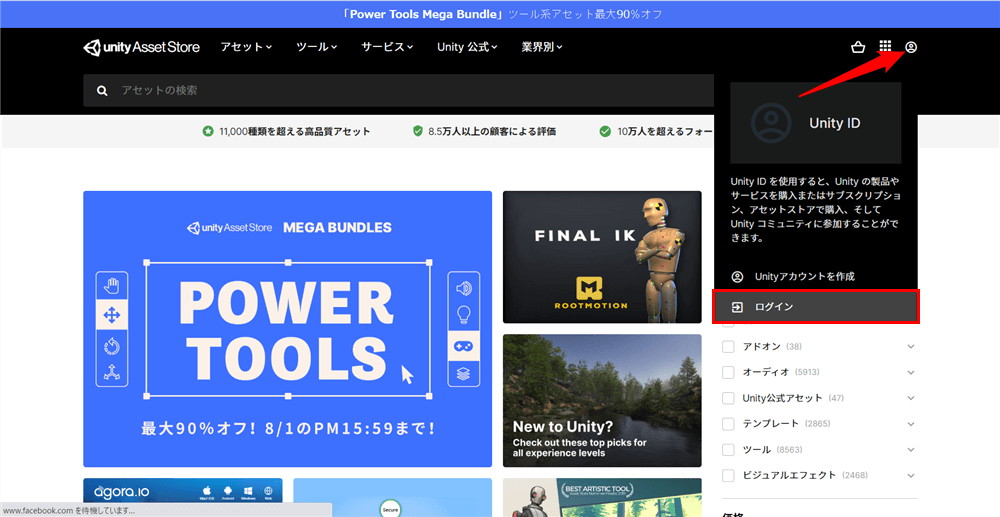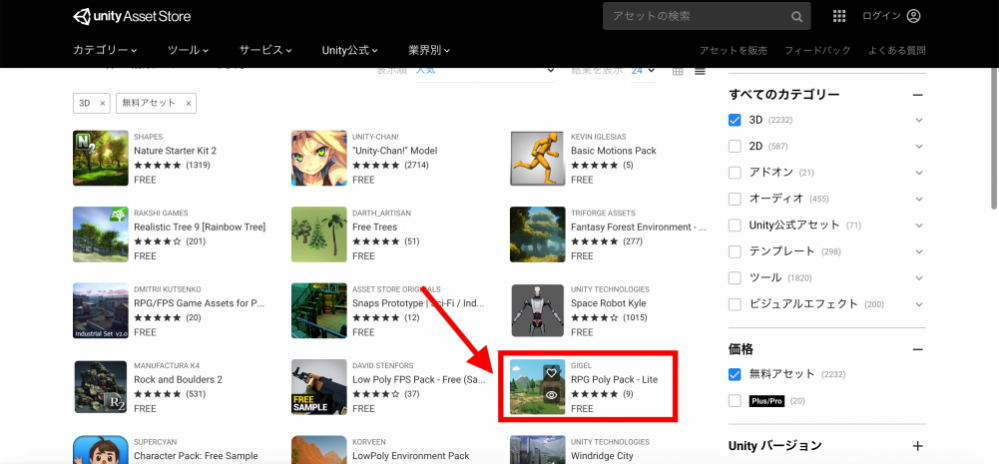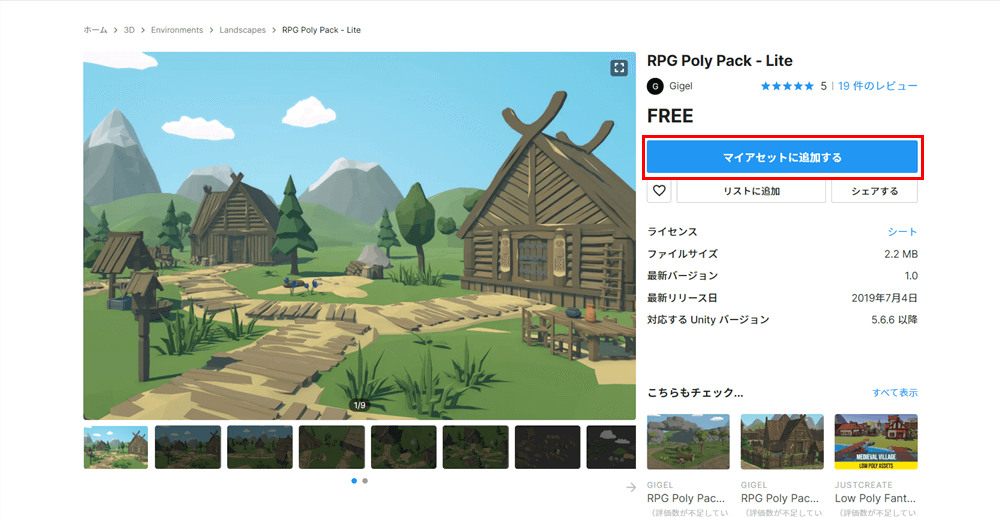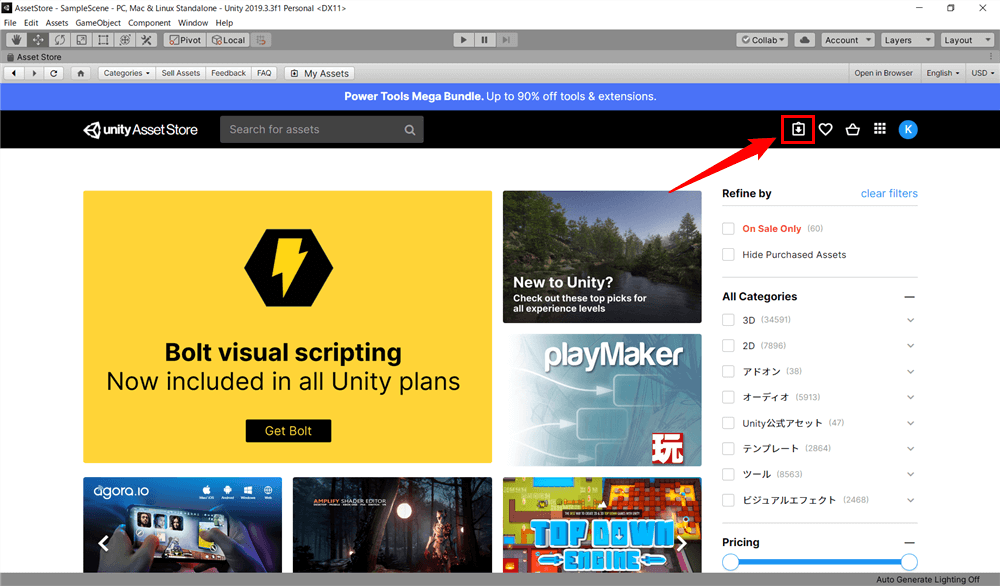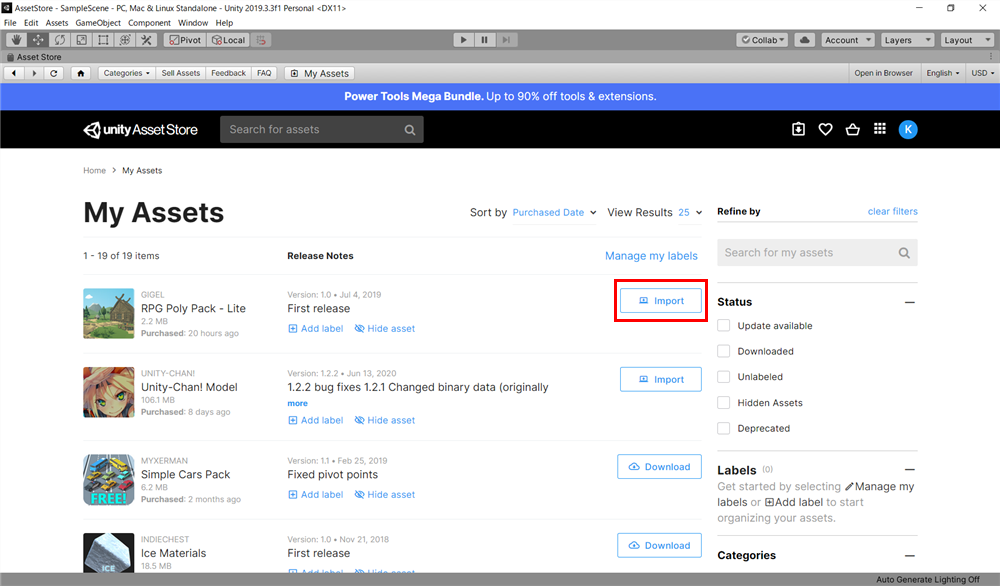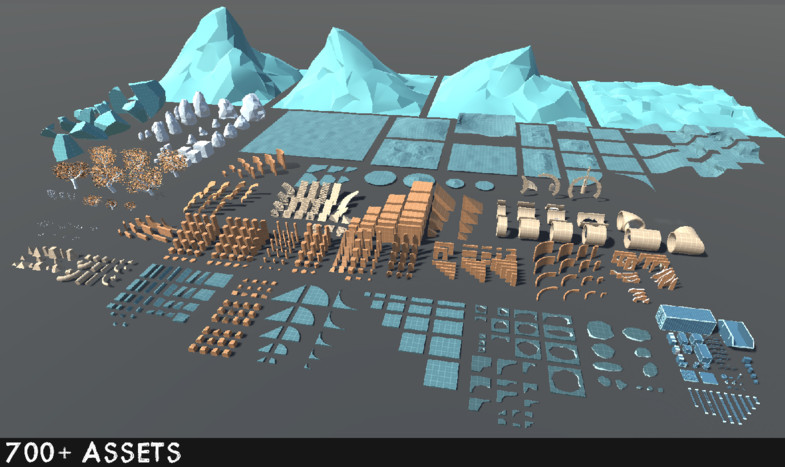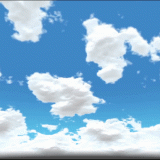本記事では、Unityアセットストア(Asset Store)の説明と、実際に3Dモデルを検索してダウンロードする方法をご紹介します。
Unityでの制作で役立つ素材やツールをダウンロードできるので、使い方を覚えていろいろなアセットを活用してみましょう!
最後にSTYLYにアセットストアから手に入れたモデルをアップロードします。
Unityアセットストア(Asset Store)とは
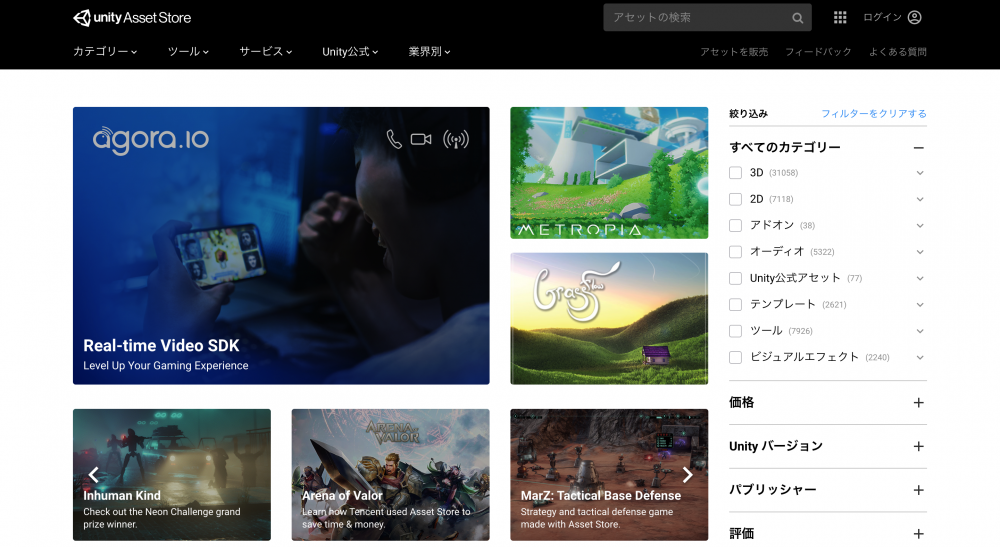
Unity Asset Storeトップページ
Unityアセットストアとは、3Dモデルやテクスチャ、アニメーション、オーディオなど、ゲーム制作やアニメーション制作に必要な素材をダウンロードできる販売サイトです。
無料の素材も多くあるので、まずは無料アセットから探してみるのがおすすめです。
Unityを使うなら更新頻度も高く便利なのでこまめにチェックしておくと良いと思います。
アセットストアを使うにはUnityを起動して使用するか、ウェブサイトから使用するかの2種類あります。
本記事では両方の使い方について紹介します。
Unity HubとUnityをダウンロードしてること、Unity IDを作成が必要です。必要な方は以下の記事をご覧ください。
Unityのアセットストアで無料モデルを手に入れる
Asset Storeを表示する
まず、Unityを起動させてプロジェクトを作成します。
Scene、Gameビューに並んでAseetStoreタブがあるので、選択します。
もしAseetStoreタブが無い場合には、Unity画面の上部からWindow > AssetStore と選択するとAseetStoreタブが追加されます。
AseetStoreタブを確認したら、見えやすいように拡大表示しましょう。
タブの右上にあるボタンから「Maximize」を選択します。
拡大表示から元の状態に戻すときは、この選択を解除してください。
また、画面の右上の「English」から日本語を選択すると言語を変更できます。
Asset Storeから無料アセットをインポートする
今回は、無料アセットを検索して家の3Dモデルをインポートしてみたいと思います。
まず、今回探すアセットは3Dモデルなので、カテゴリーの「3D」にチェックして、価格は「無料アセット」をチェックします。
欲しいアセットが見つかったら、選択して概要ページを表示します。
「ダウンロード」をクリックするとアセットをダウンロードできます。
概要ページにはアセット内容の画像やレビュー、ファイルサイズ、リリース日などが記載されています。
さらに、「パッケージの内容」タブからファイルの中身が見られるので、これらを参考にアセットの詳細を確認してみてください。
ダウンロードが完了すると、インポートボタンが表示されるので、そのままクリックしてインポートします。
Import Unity Packageというウインドウが表示されるので、importをクリックします。
インポートが完了したら、AseetStoreの拡大表示を解除して、Projectビューを確認するとダウンロードしたアセットが追加されています。
あとは使用したいアセットをシーンにドラッグ&ドロップして使用することができます。
Unity内のAsset Storeからアセットを手に入れる方法は以上です。
ウェブサイトからアセット検索する方法
Unity内のアセットストアとの違い
ウェブサイトではアセットの検索と、検索したアセットをアカウントにひも付けされた「マイアセット」に登録することができます。
インポートするにはUnityを起動して、アセットストアを使用する必要があります。
したがって、アセットを検索するためだけにUnityを起動するのが面倒な時や、動作が軽いウェブサイトで検索したいときに使うのがおすすめです。
言語を日本語に変更する
Unityアセットストアにアクセスしたらウェブサイトの言語を日本語に変更しましょう。
サイトをスクロールして一番下にある言語選択から日本語に変更できます。
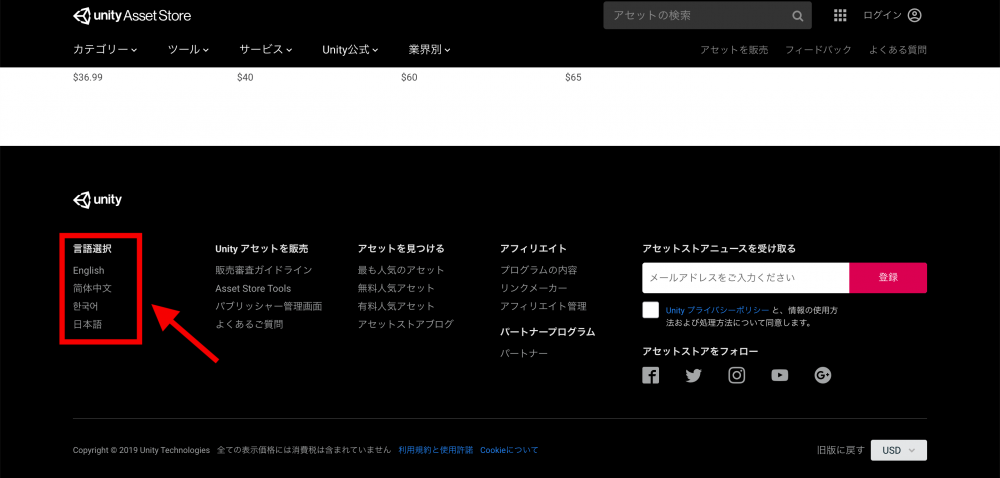
Unity Asset Storeの言語を日本語に変更する
Unityにログインする
アセットストアページの右上のボタンからUnityにログインします。
ウェブサイトからアセットを手に入れる
ウェブサイトのアセットストアから無料の3Dモデルを入手してみましょう。
Unity Asset Storeにアクセスしたら、カテゴリーの3Dと無料アセットにチェックをします。
欲しいアセットが見つかったらクリックして先程と同じように概要ページを表示します。
「マイアセットに追加する」をクリックして自分のアカウントのマイアセットに追加します。
インポートするにはUnityを起動してAsset Storeを開き、マイアセットを選択します。
先程追加したアセットが表示されているので、Importをクリックしてインポートします。
アセットをインポートした後の手順は先程紹介した手順と同じため省略します。
ウェブサイトのアセットストアからアセットを入手する方法は以上です。
STYLYにアップロードする方法
最後に手に入れた3DモデルをSTYLYにアップロードしてみましょう。
詳しくは、以下をご覧ください。
アカウント作成方法
STYLYにアップロードする方法
UnityからSTYLYにアップロードする方法
STYLYではこのようになります。
おわりに
今回はUnity アセットストア(Asset Store)の使い方を紹介しました。
積極的にアセットを活用して作品を作ってみましょう!
他にもSTYLYで使えるおすすめのアセットについて知りたい方は、以下の記事をご覧ください。
NEWVIEW SCHOOl ONLINEの紹介
VR/ARコンテンツ制作に必要なUnity・PlayMakerを基礎から応用まで学べ、STYLYで配信されている魅力的なコンテンツの制作過程(制作技術も公開します)を学べるNEWVIEW SCHOOl ONLINEを開講中です。