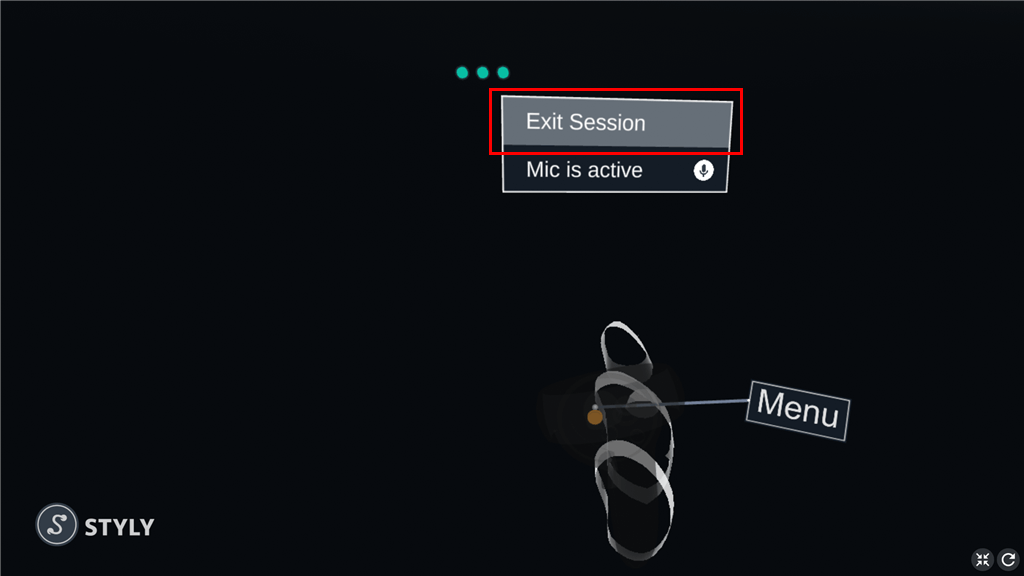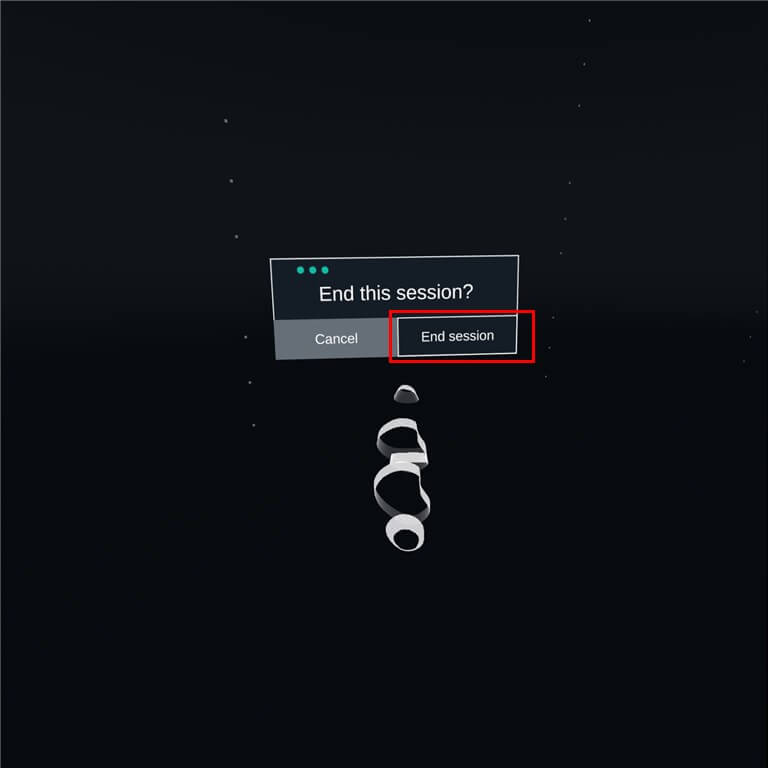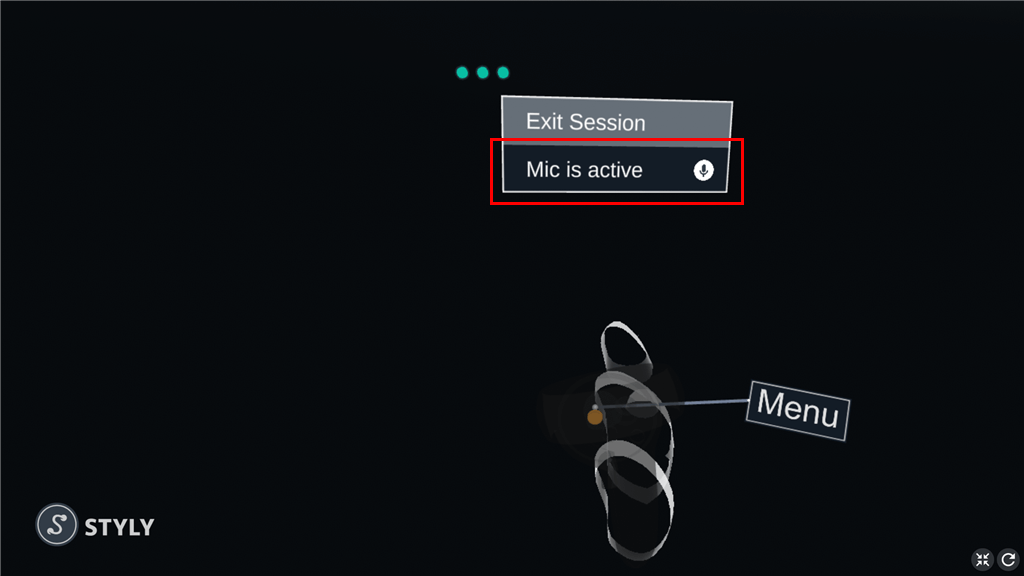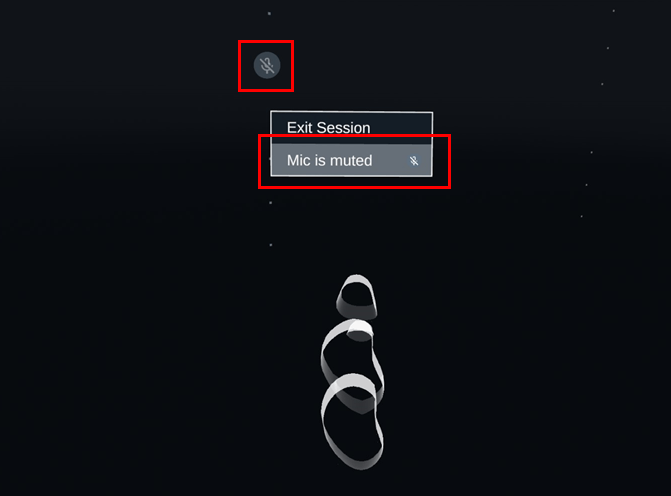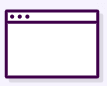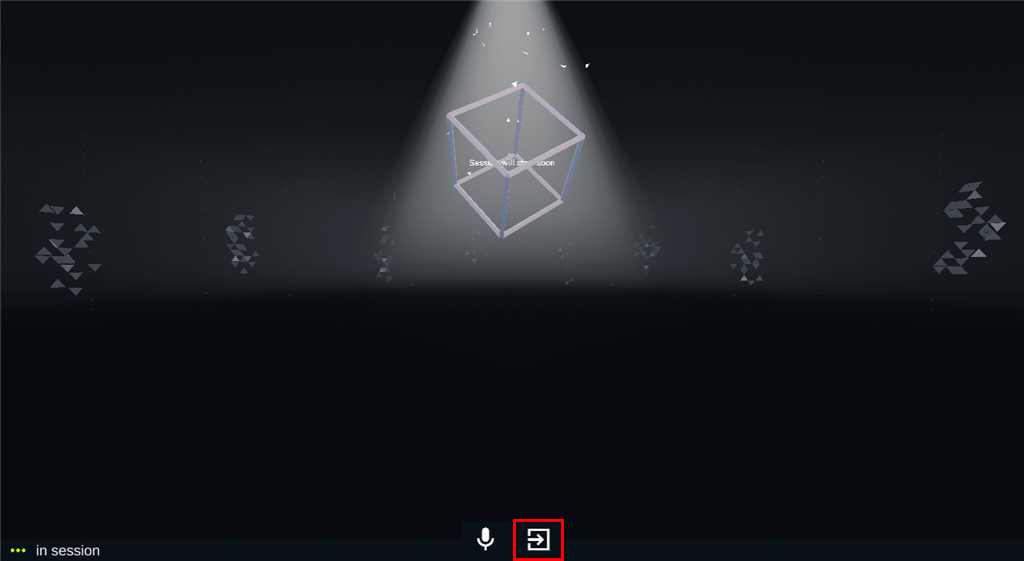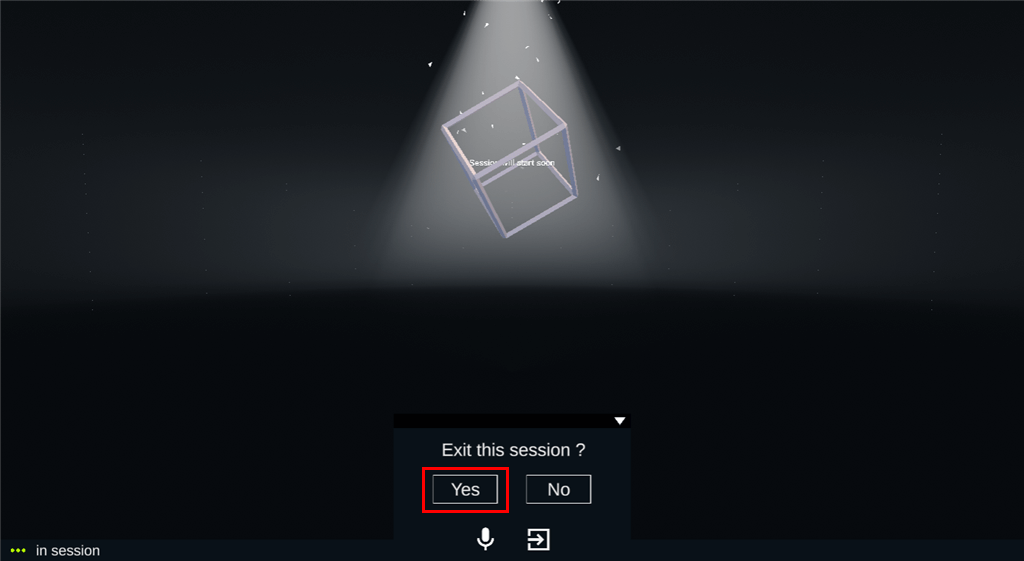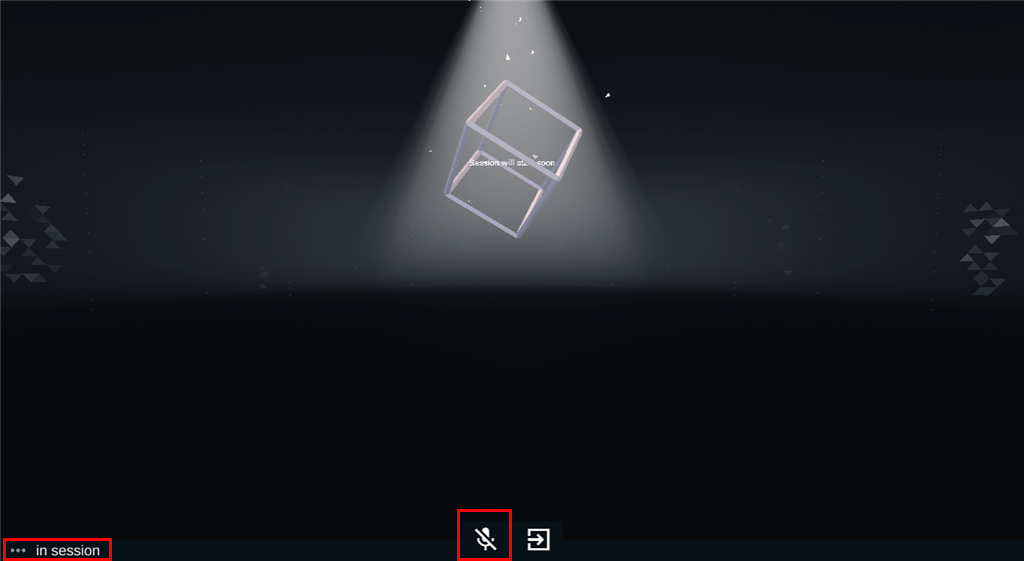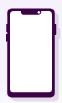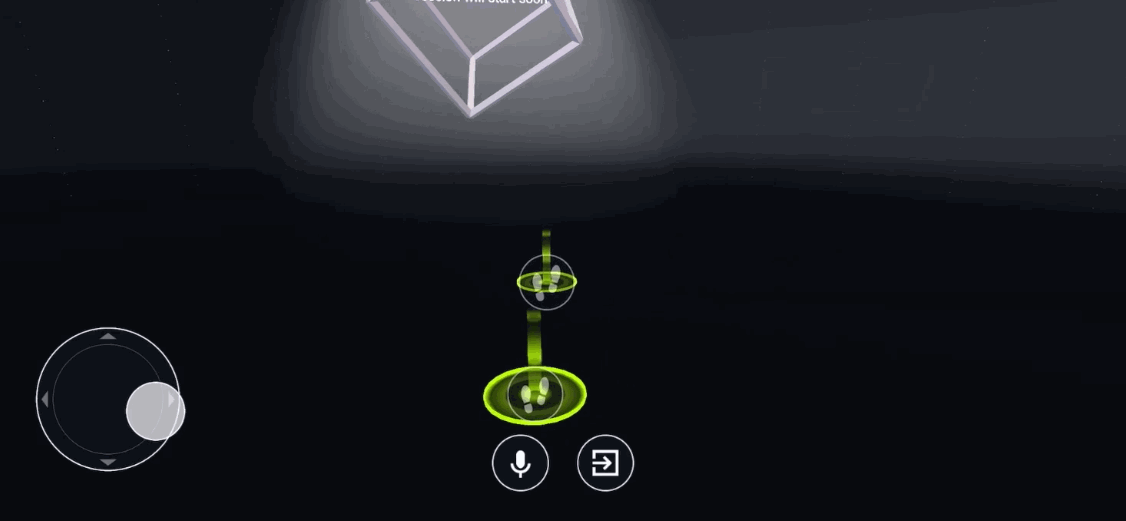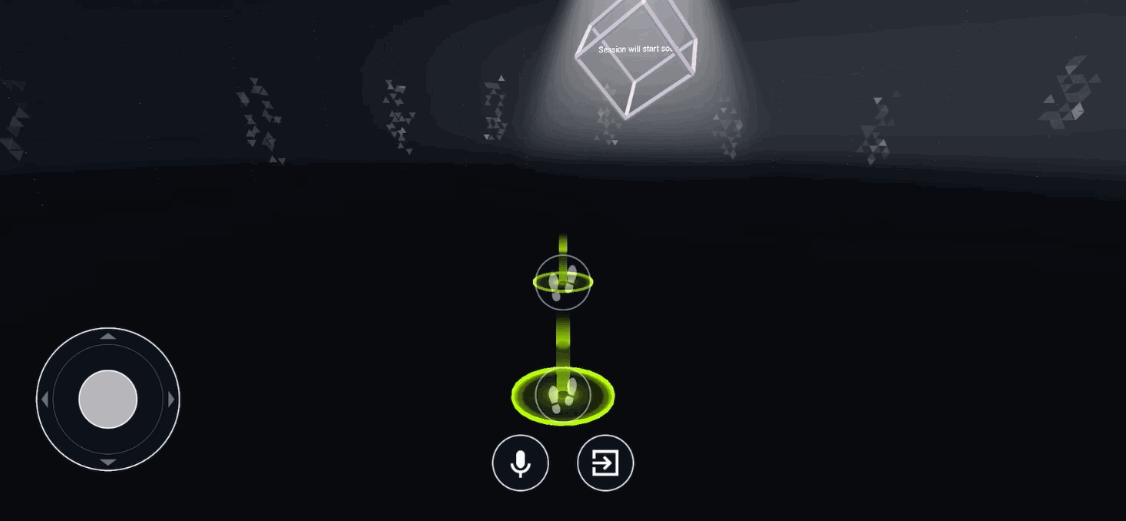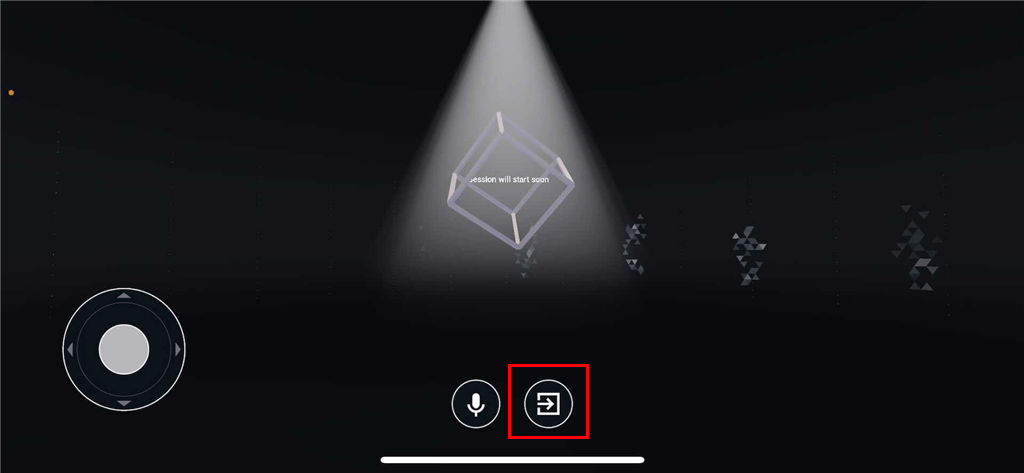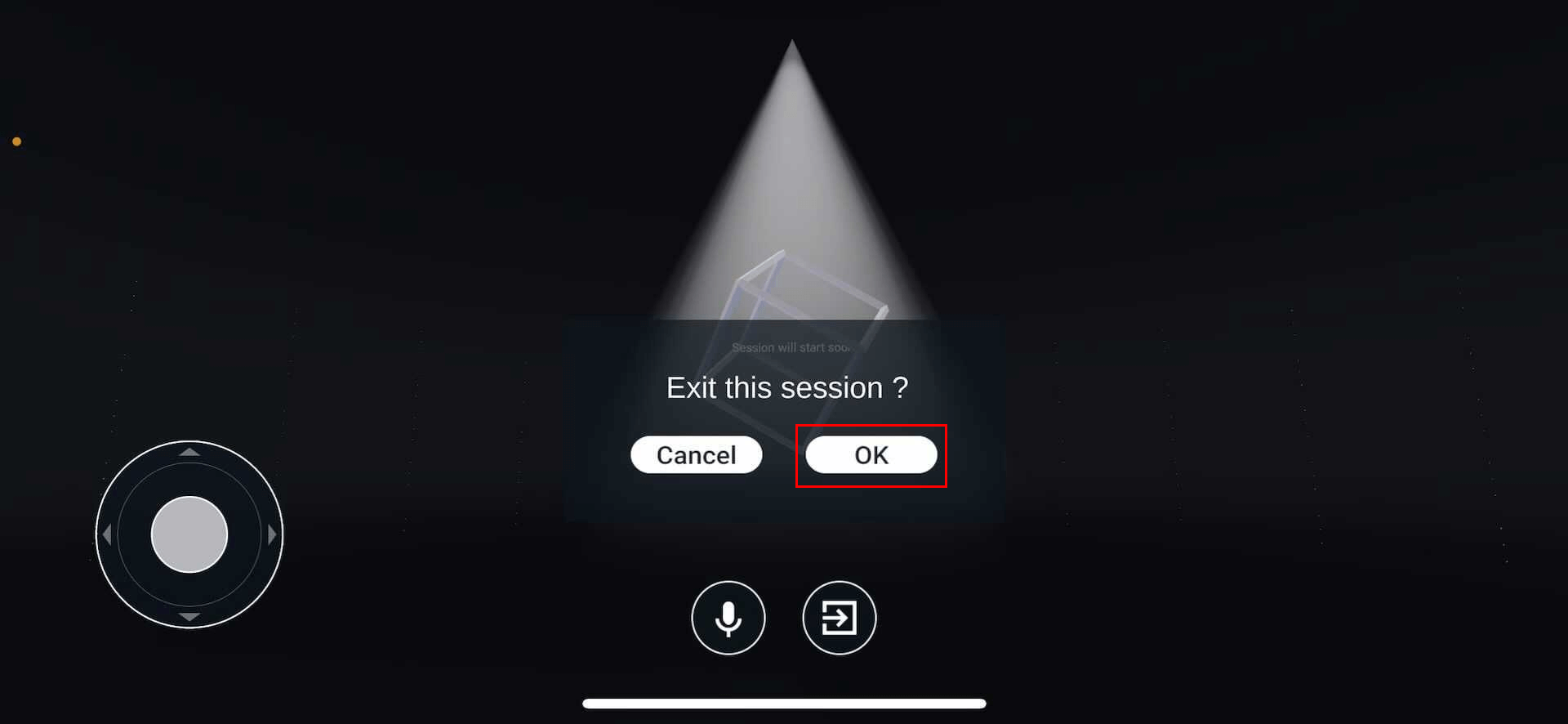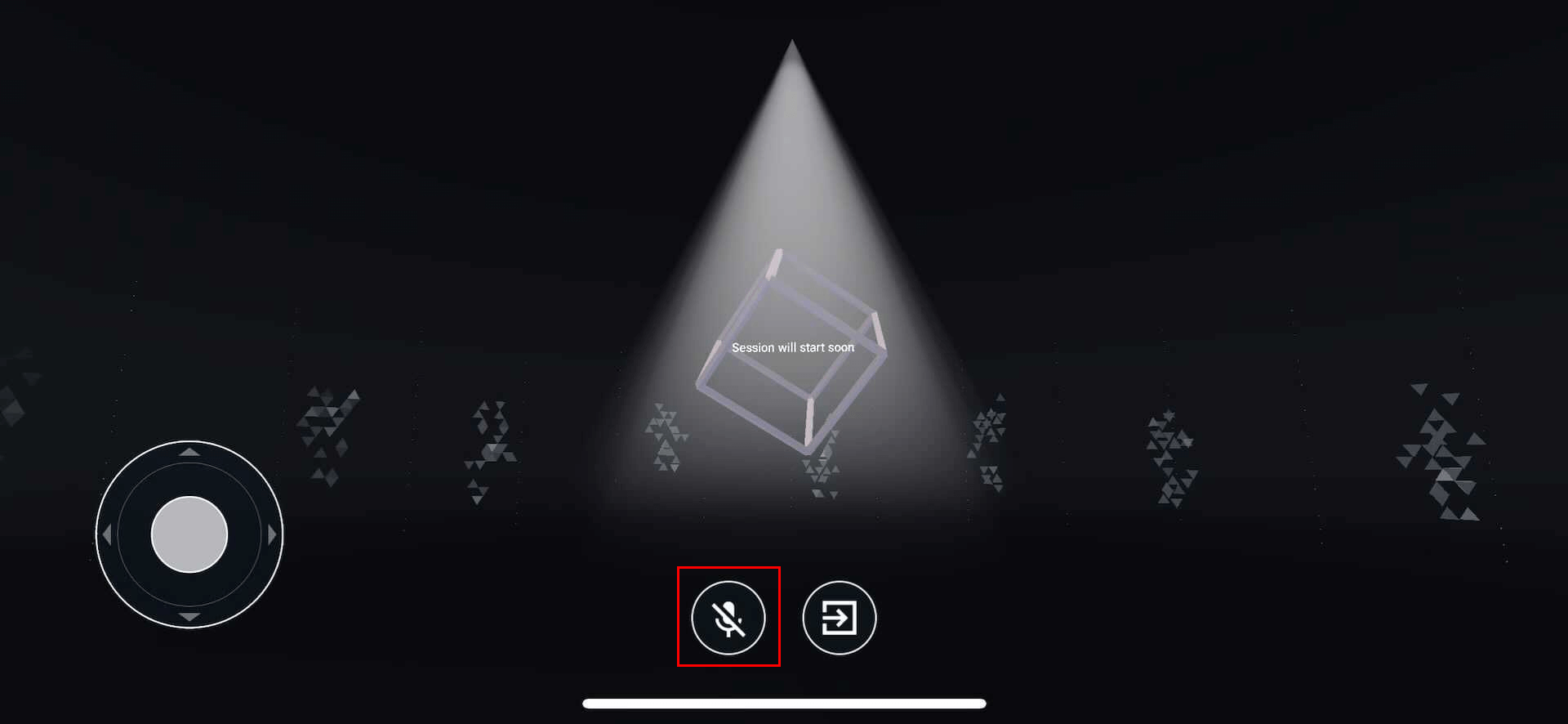In the How to Participate section, we will introduce the session participation flow for each device and how to operate the session while participating in a session.
- 1 How to join a session (guest)
- 2 How to experience session participation (guest)
- 3 STYLY Session Function Manual Overview
- 4 STYLY Session Function Manual How to hold a session (for session owners)
How to join a session (guest)
PC VR
Supported Apps
|
App Name |
Supported Devices |
|
STYLY app for Steam |
Valve Index |
STYLY App for Steam Manual
With the STYLY app for Steam or STYLY app for VIVEPORT installed, turn on each HMD (head mounted display) and login to your STYLY account.
When using Oculus Link, make sure Oculus Link is turned on.
Select PC VR on the Session Participation page.
Selecting “Join” will launch the STYLY application and allow you to join a specific session on the HMD (transition to the waiting scene).
When the following pop-up message appears, click the Open STYLY_Lancher button
Quest and others
Supported Apps
|
App Name |
Supported Devices |
|
Meta Quest Mobile version STYLY app |
Meta Quest |
|
STYLY app for Pico |
Pico neo 3 |
|
STYLY app for Nreal |
NrealLight |
Meta Quest Mobile version STYLY application Manual
Daydream version STYLY application Manual
STYLY App for Nreal Manual
Launch each version of the STYLY application and log into your STYLY account.
Click on the “Network Sessions” icon on the HOME screen.
You can join a session by entering your session ID in the forum marked “Join session with ID” and clicking Join.
Each session has an ID, which is called a session ID. By sharing the same ID, you can join the same session.
See here for more information about session IDs.
- My Sessions
- You will see a list of sessions you own.
- Select a session and JOIN
- Local Sessions
- Sessions held within the last 24 hours on the same network are displayed.
- Select a session to JOIN
- Join session with ID
- Search for sessions by session ID
- If found, you can JOIN the session
PC Browser
Recommended Browser
Google Chrome
Select the PC browser for the session participation page.
If you have not logged into your STYLY account beforehand, please log into your STYLY account.
Selecting “Join” allows you to join a specific session (transition to the waiting scene) in a separate tab.
smart phone
Supported Apps
STYLY App for Smartphones
STYLY App for Smartphones Manual
Select your smart phone on the Session Participation page.
If you have not logged into your STYLY account in advance, please log into your STYLY account.
If opened on a PC, Participation QR Code display.
Scanning the displayed participation QR code with a smartphone activates the STYLY application, allowing the user to participate in a specific session (transition to the waiting scene).
If opened on a smartphone, selecting Join will launch the STYLY app and allow you to join a specific session (transition to the waiting scene).
How to experience session participation (guest)
Functions available to guests when joining a session
- Leave the session
- Mute one’s own voice in voice chat
STYLY XR client common (PC VR / Quest and others)
- PC VR
- Quest or others
Target Apps
- STYLY VR app for Steam
- STYLY app for VIVEPORT
- STYLY app for Meta Quest Mobile
- STYLY app for Daydream
- STYLY app for Pico
- STYLY app for Nreal
basic operation
Please refer to the following manuals for installation and basic usage of the various VR applications.
Below are the features available only during the session participation (guest) experience.
In Meta Quest2, the session menu can be shown/hidden by pressing the left-hand Y button and the right-hand B button.
How to Exit Session (Exit Session)
Press the left-hand Y button or the right-hand B button to display the menu for the session. Move the stick button up or down to select Exit Session. Then pull the trigger button to confirm.
The “End this session?” screen will appear. If you wish to leave the session, move the stick button left or right to End session.
How to mute your own voice chat
Press the left-hand Y button or the right-hand B button to display the menu for the session.
Move the stick button up or down to select Mic is active.
Then pull the trigger button to confirm.
When the voice chat is muted, it is changed to Mic is muted and a shaded mark appears on the microphone icon.
|
Action Name |
Buttons by Device |
|
Menu switching (show/hide) |
Steam version / VIVEPORT version STYLY Meta Quest Mobile version STYLY |
|
Menu up/down cursor movement |
Steam version / VIVEPORT version STYLY Models with touchpad (VIVE / VIVE Pro / VIVE Cosmos etc.) Meta Quest Mobile version STYLY |
|
decision |
Steam version / VIVEPORT version STYLY Meta Quest Mobile Edition |
PC Browser
basic operation
Keyboard (W,A,S,D,Q,E keys and cursor keys)
|
key |
action |
|
[W]key / [↑]key |
move forward |
|
[A]key / [←]key |
Move to the left |
|
[S]key / [↓]key |
take a step backward |
|
[D]key / [→]key |
Move to the right |
|
[Q]key |
Move down |
|
[E]key |
Move up |
|
Mouse drag (rotation) |
Viewpoint shift |
How to Exit Session (Exit Session)
Click on the Exit icon.
The message “Exit this session?” will appear.
How to mute your own voice chat
Click on the voice icon.
Smartphone version STYLY application
basic method
Joystick operation moves forward, to the right, to the left, and backward.
Tap the yellow-green footprint symbol to teleport there.
Swipe the screen to move the viewpoint.
How to Exit Session (Exit Session)
Tap the Exit icon.
Tap OK when the “Exit this session?” message appears.
How to mute your own voice chat
Tap the microphone icon.
*Sessions are beta features. Changes in appearance and functionality may occur without notice.
STYLY Session Function Manual Overview
The overview section introduces the session functions from a general overview to specific functions.
STYLY Session Function Manual How to hold a session (for session owners)
The How to hold a session section introduces the process of holding a session, how to edit a session, and VRoidHub integration (using avatars).
For those who want to know how to hold a session
For questions about STYLY, bug reports, and requests for improvements, please contact the STYLY FORUM
https://en.forum.styly.cc/support/discussions


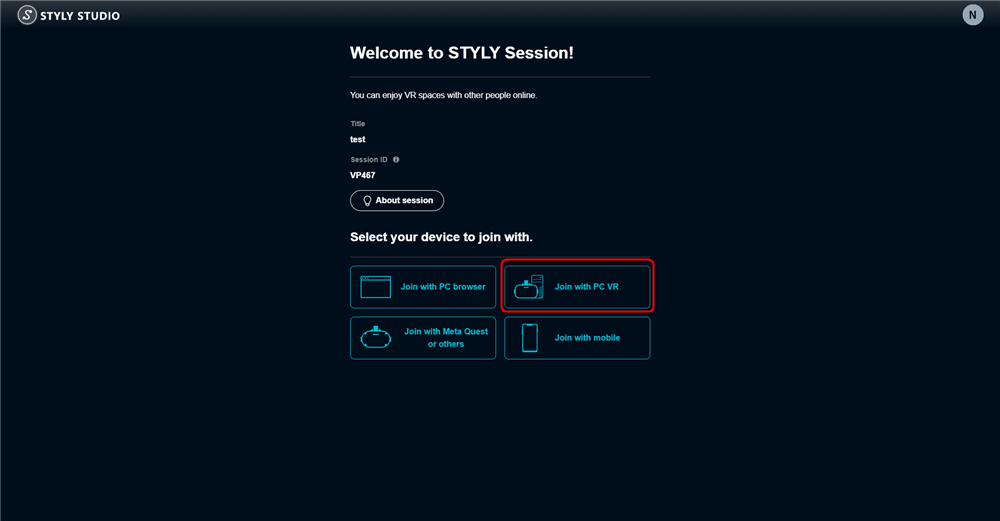
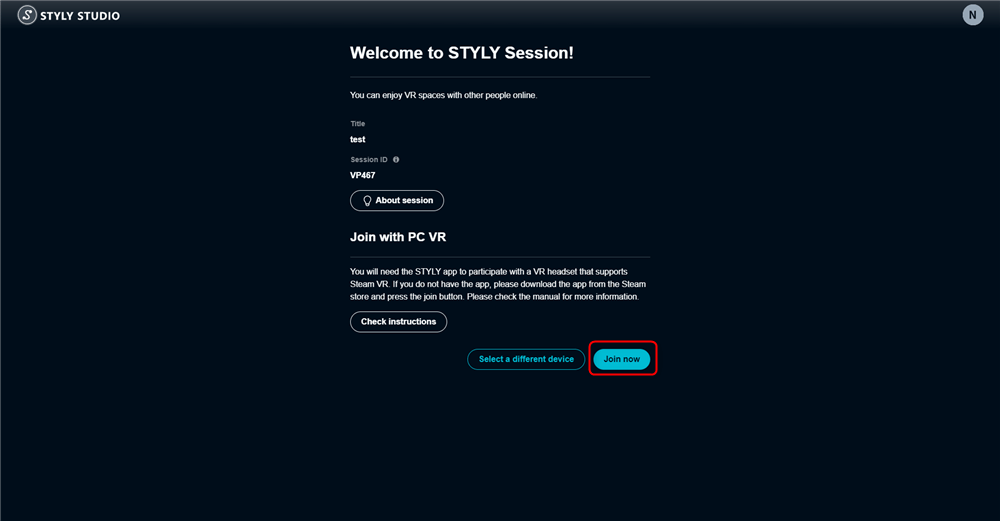
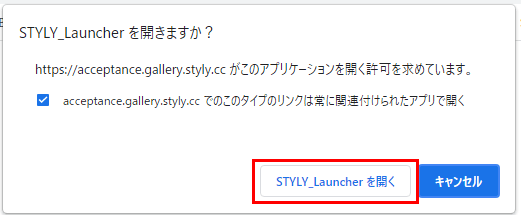



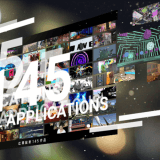
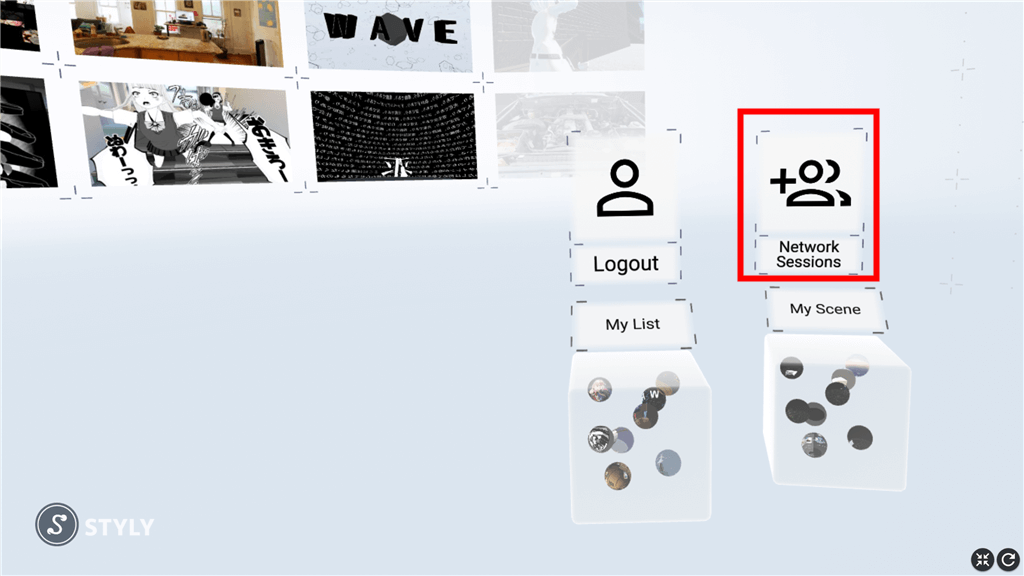
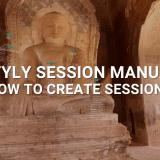
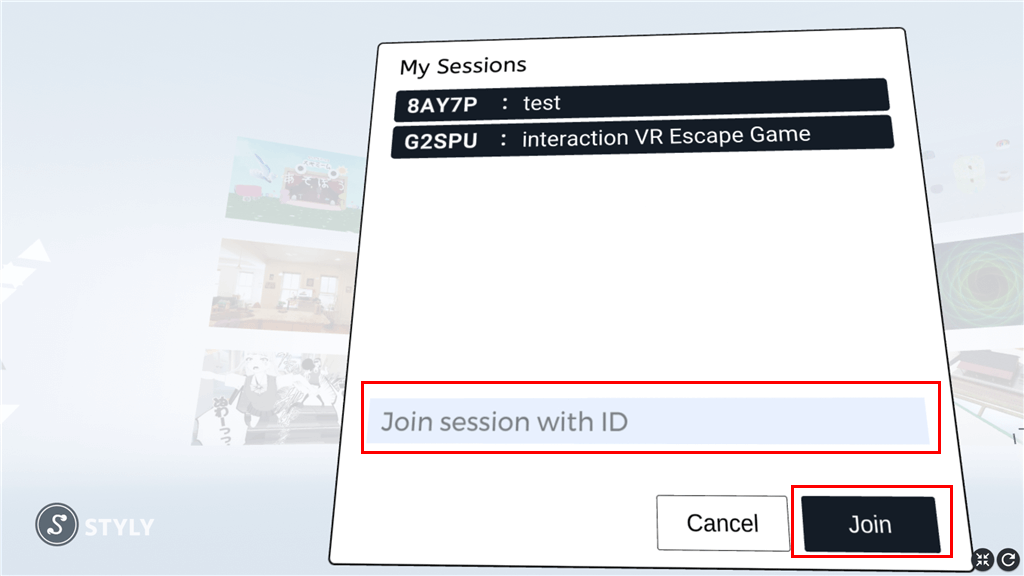

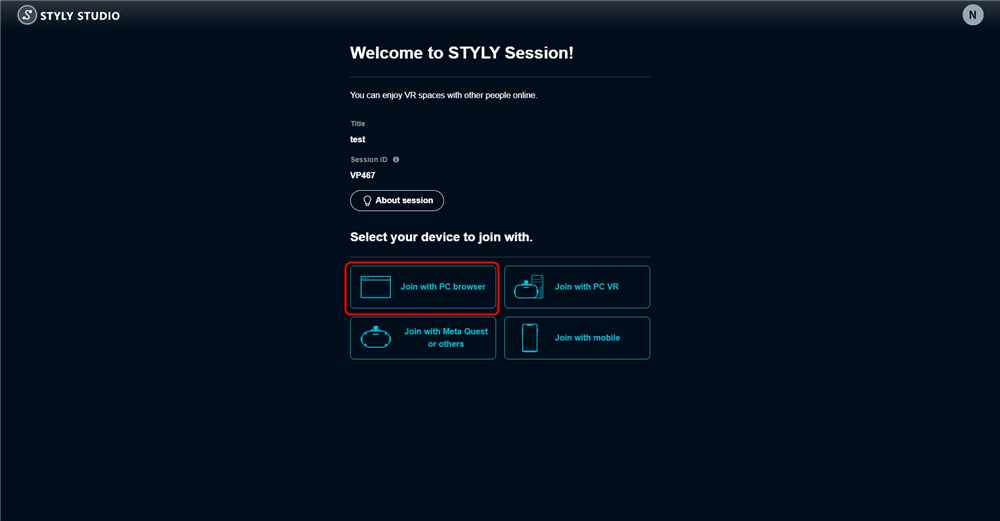
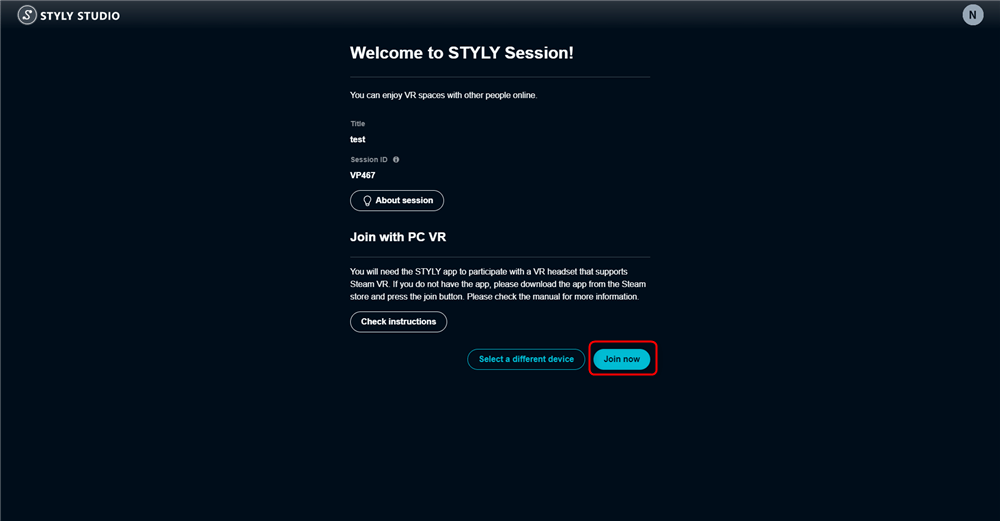

![[STYLY Mobile App] How to Experience VR and AR Scenes on your Smartphone (iPhone/Android)](https://styly.cc/wp-content/uploads/2022/11/google_Feature_JP-160x160.jpg)
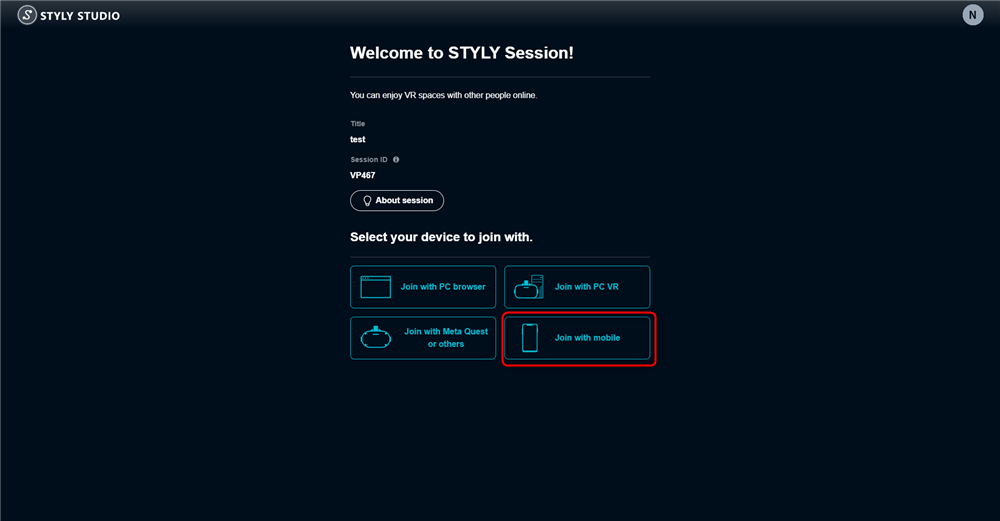
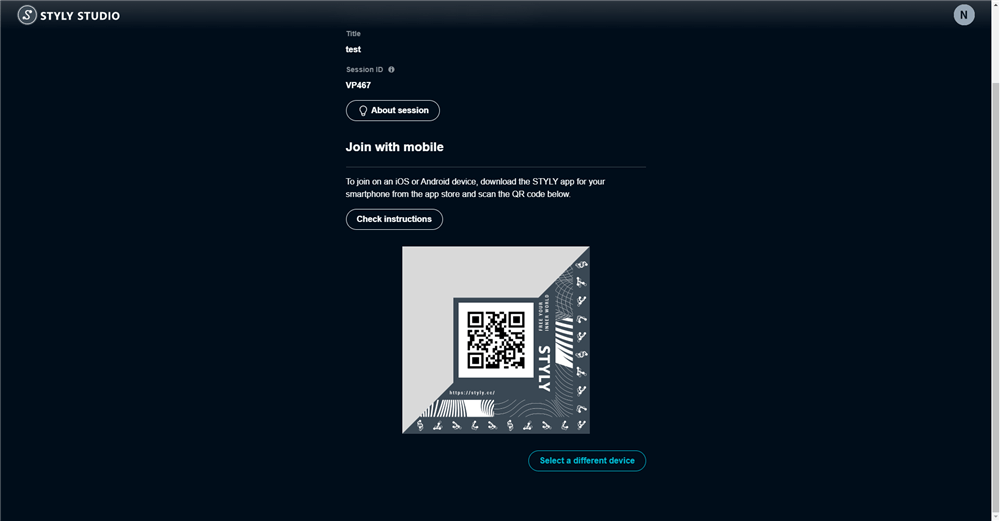
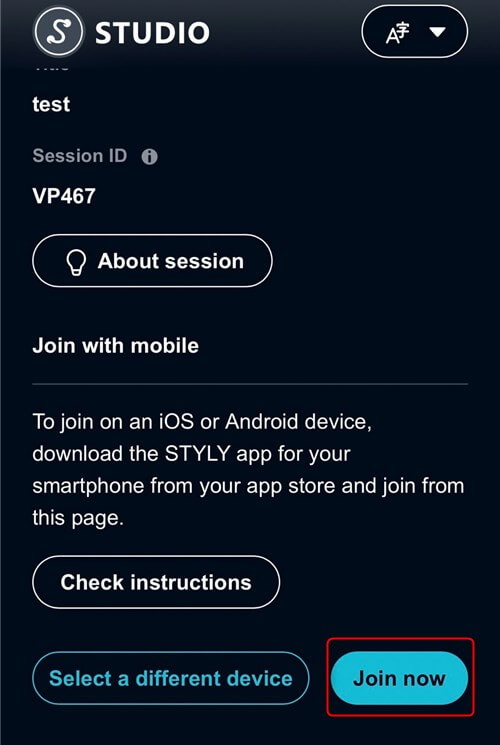
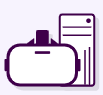
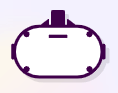
![[Summary] How to experience STYLY scenes VR/AR(Mobile) / Web Browser Introduction by step](https://styly.cc/wp-content/uploads/2020/04/スクリーンショット-2020-04-10-12.53.04-160x160.png)