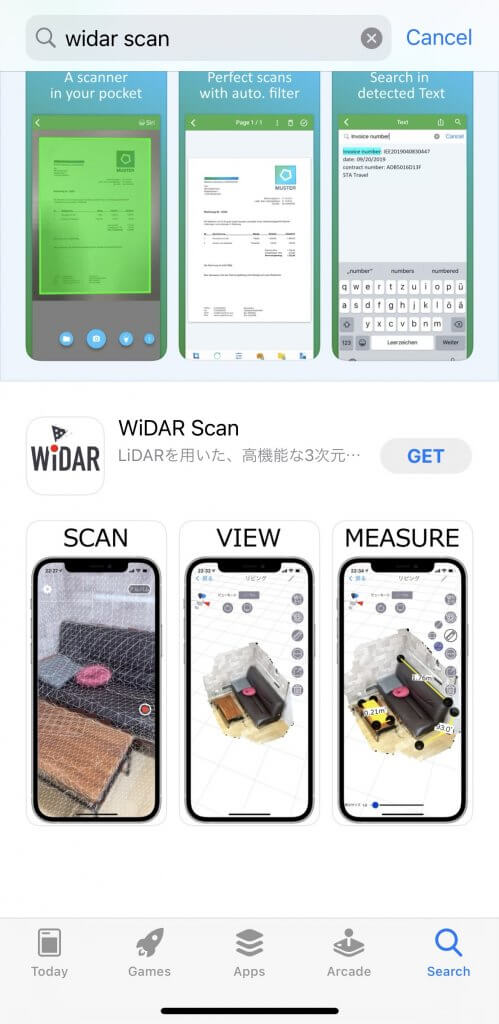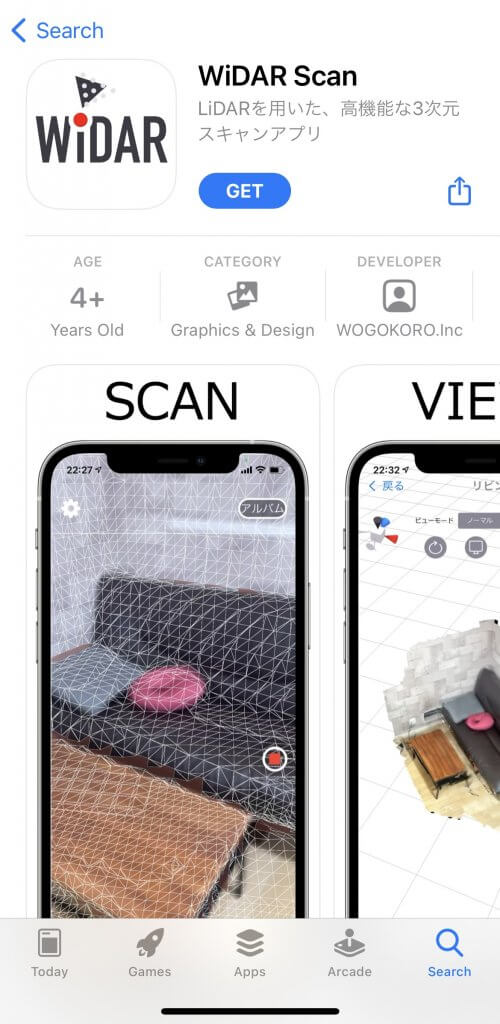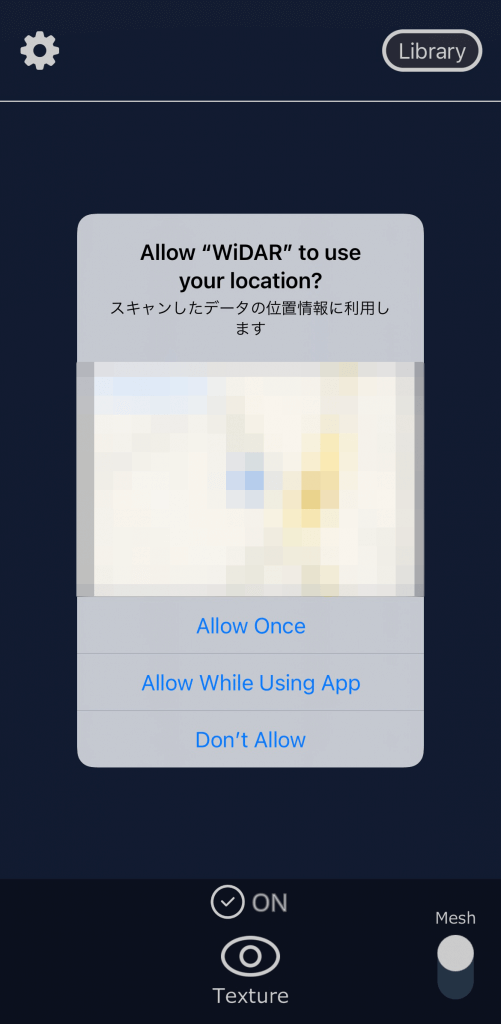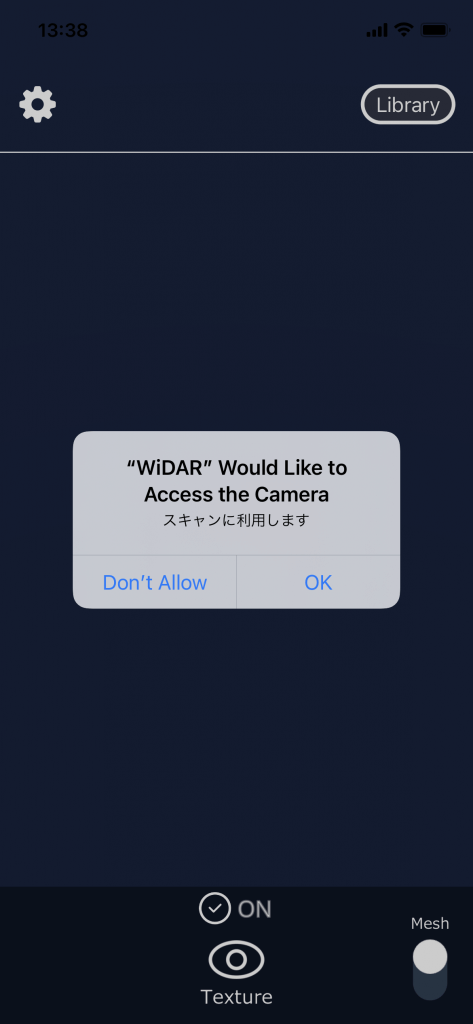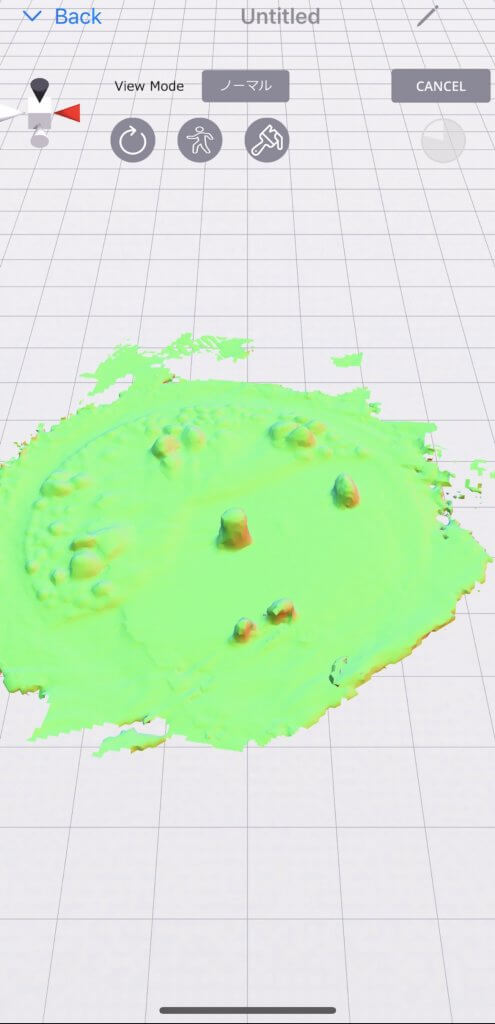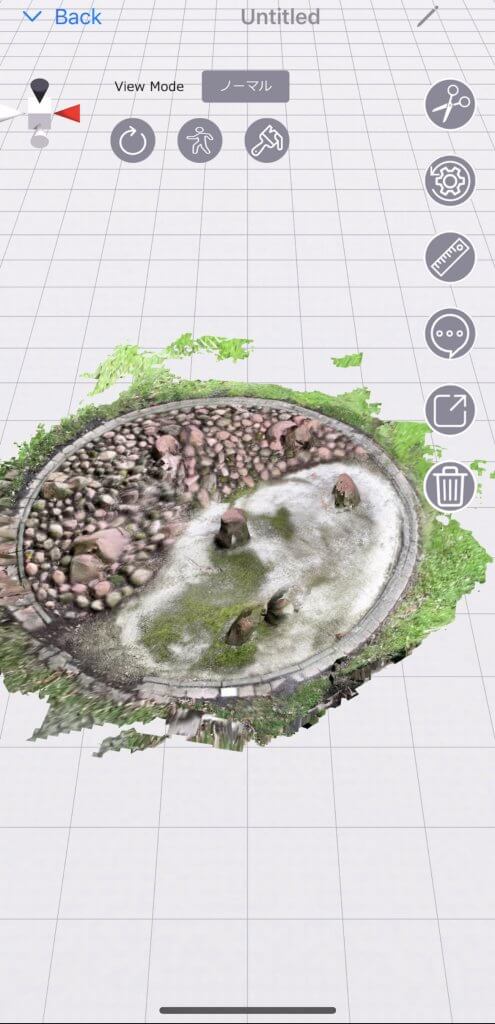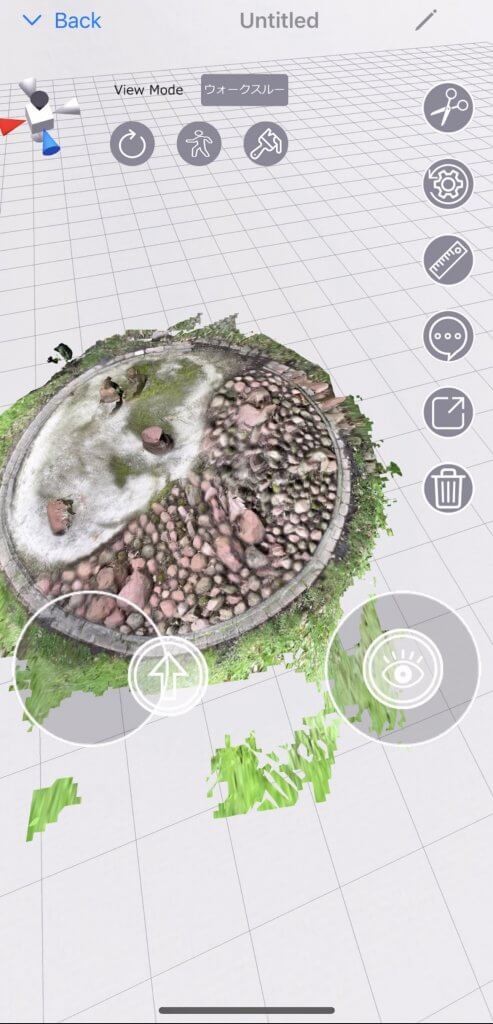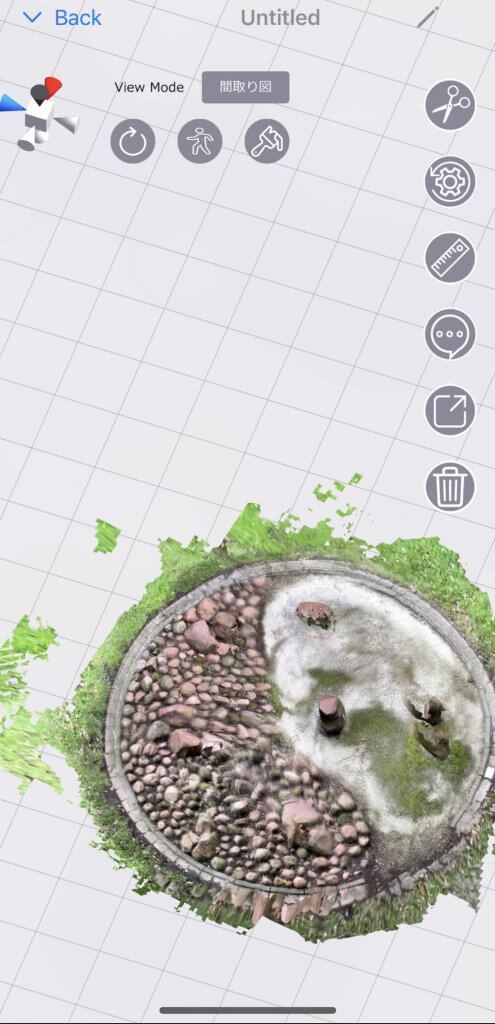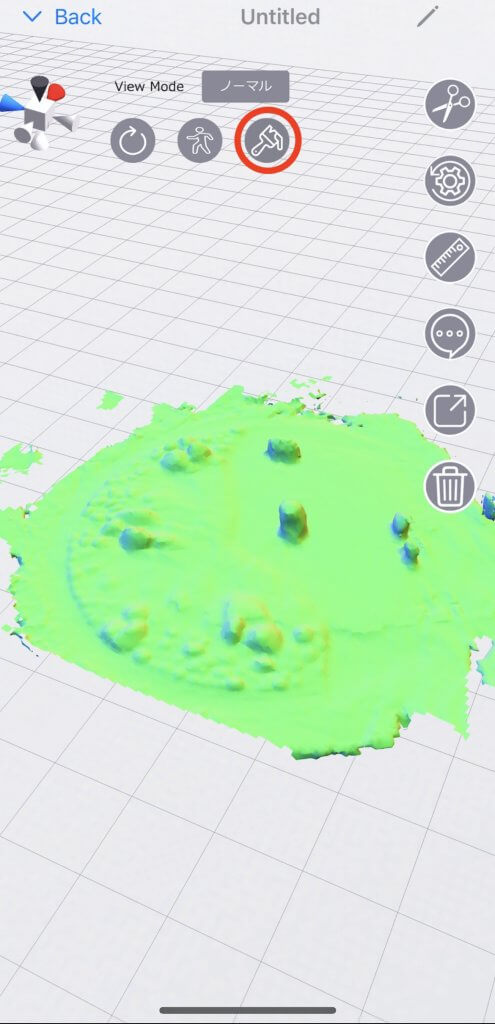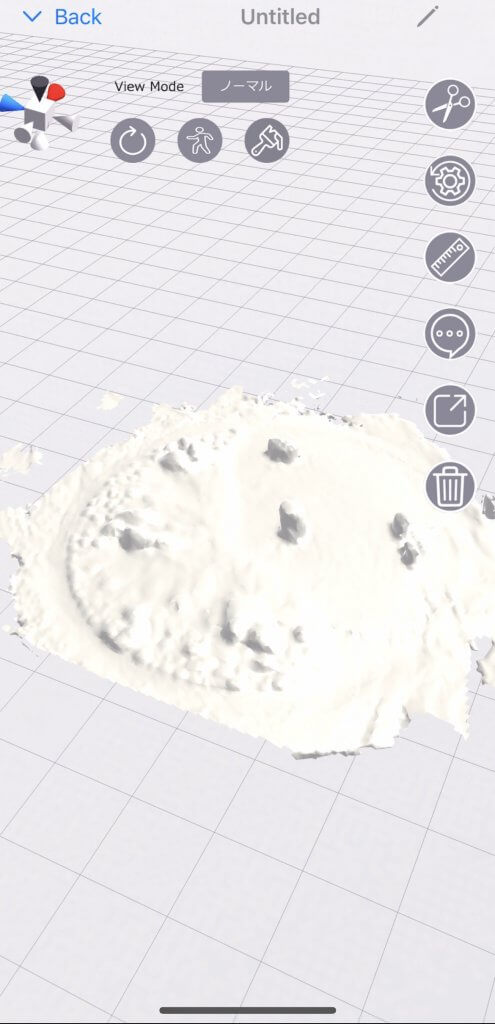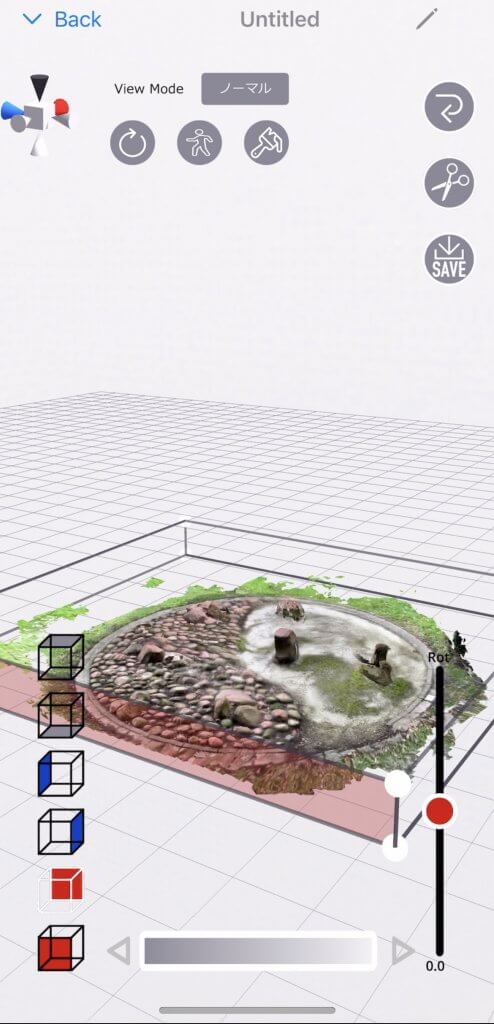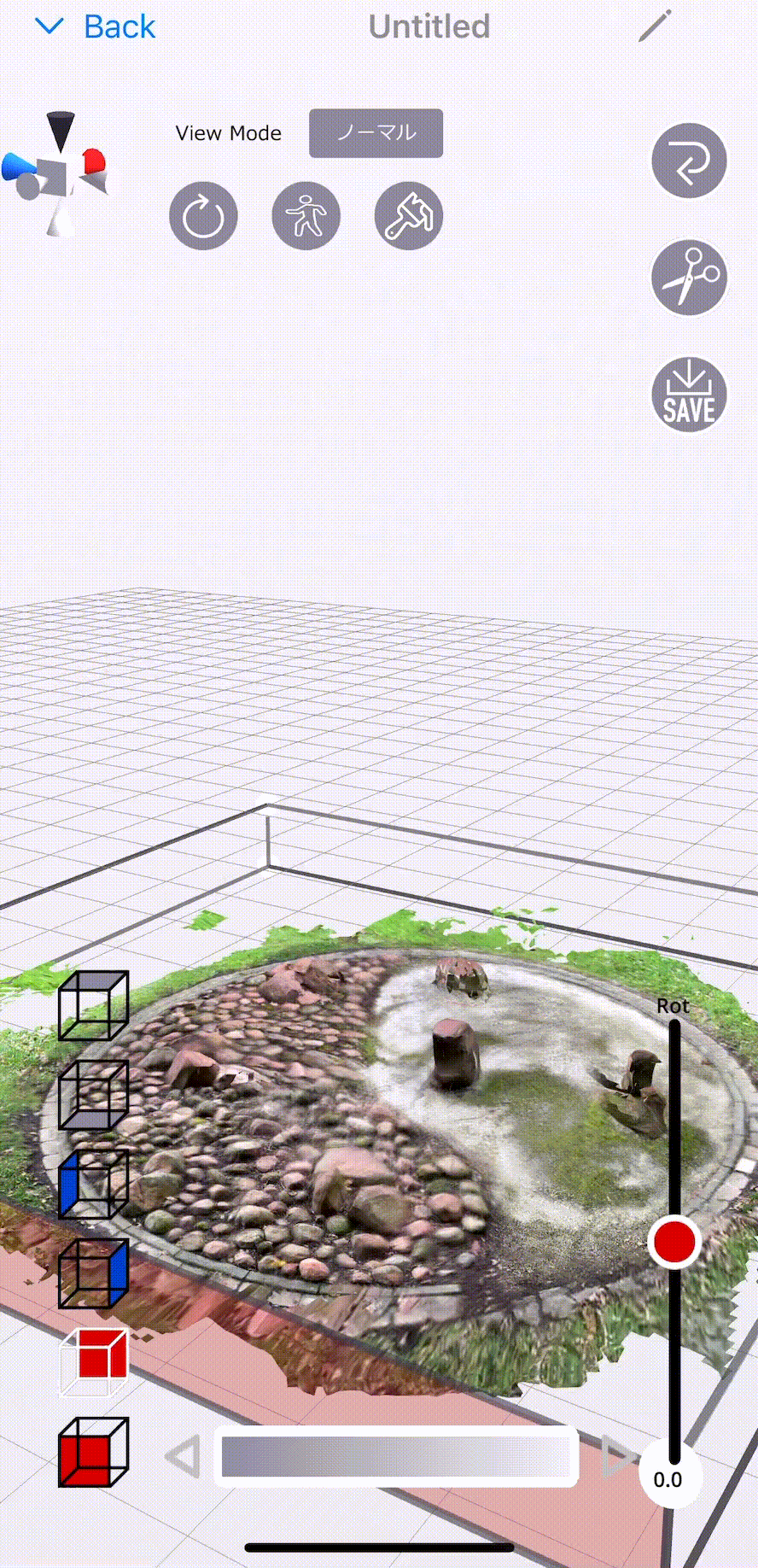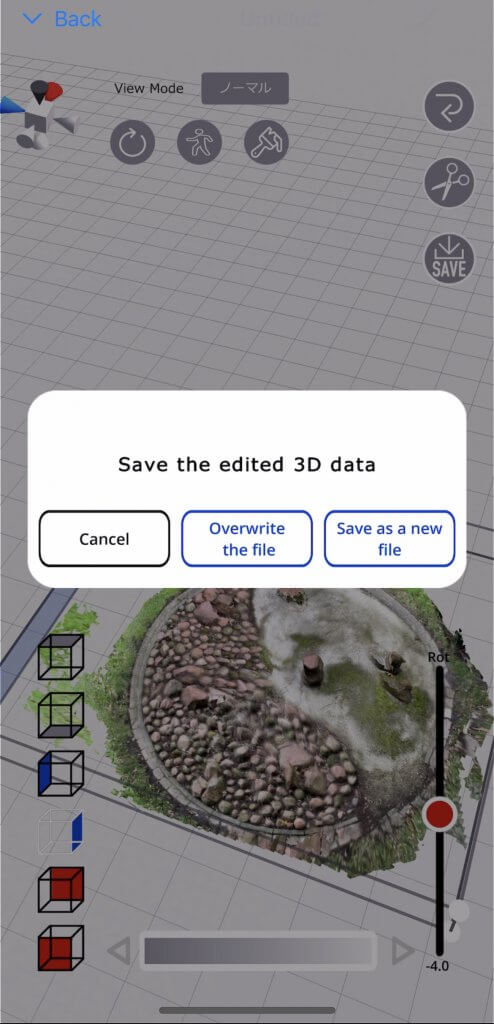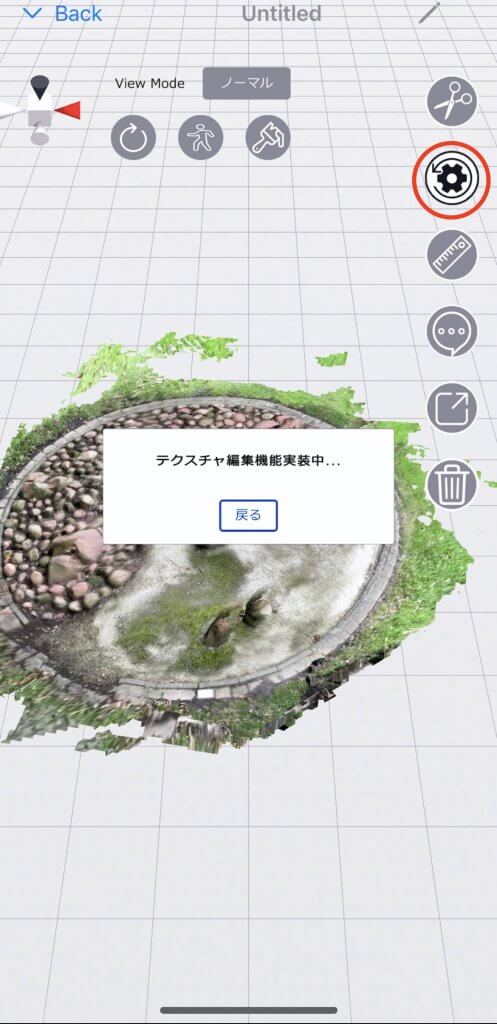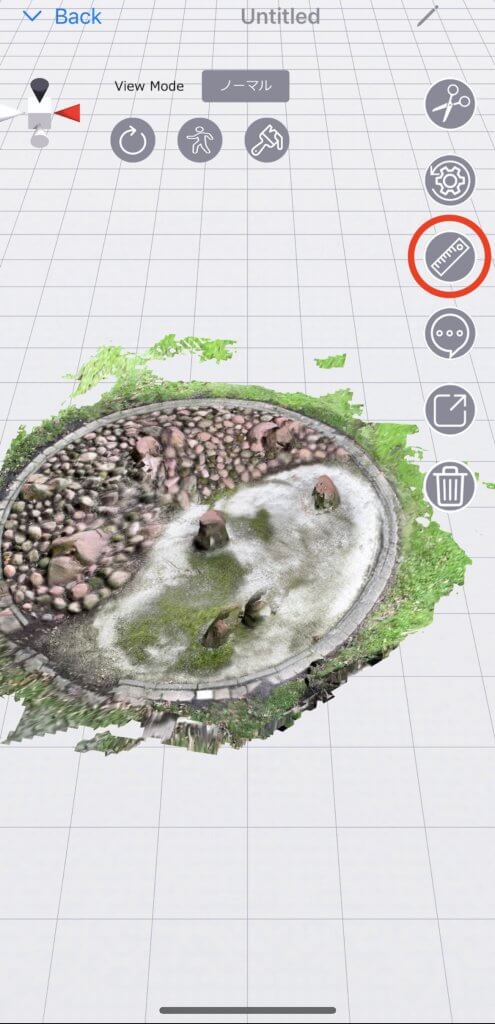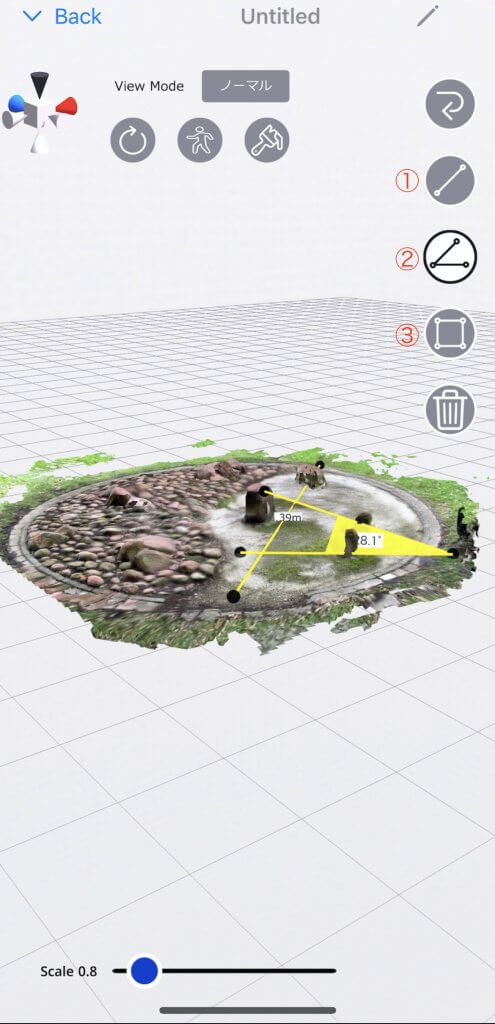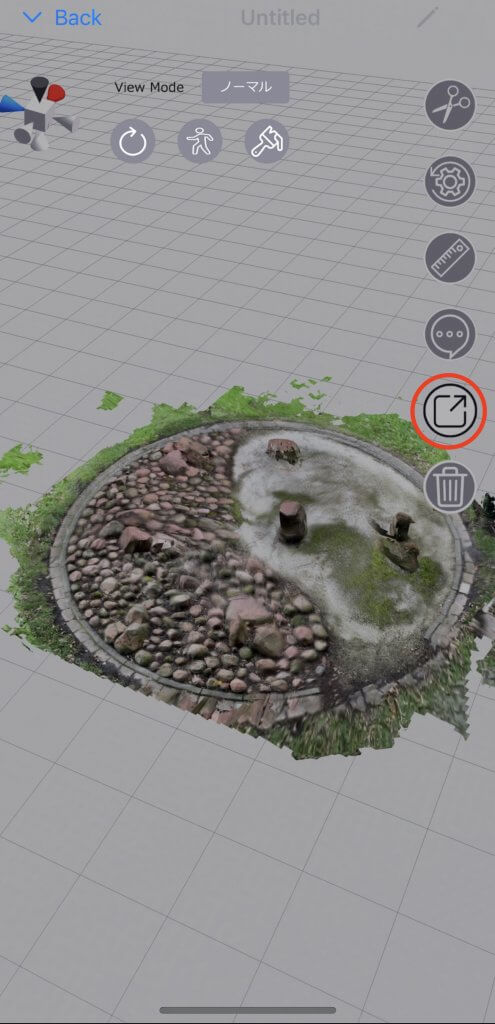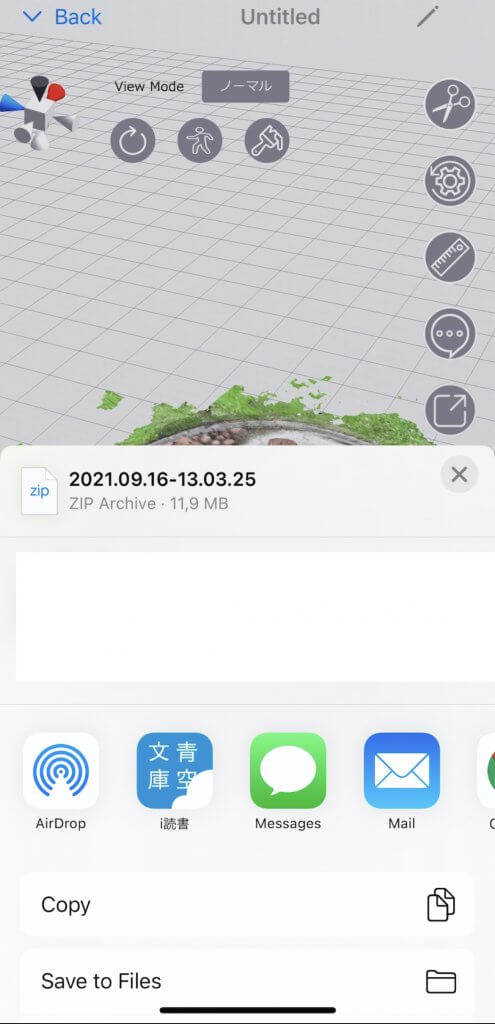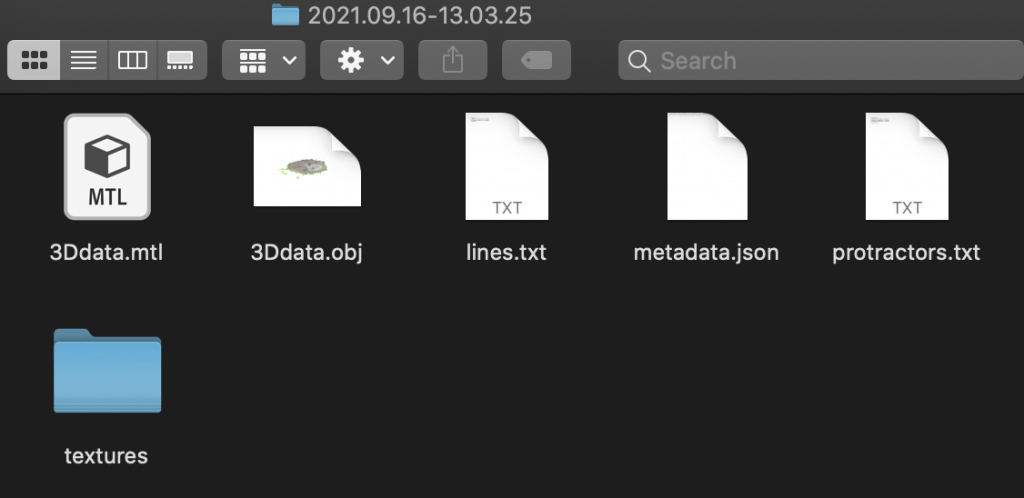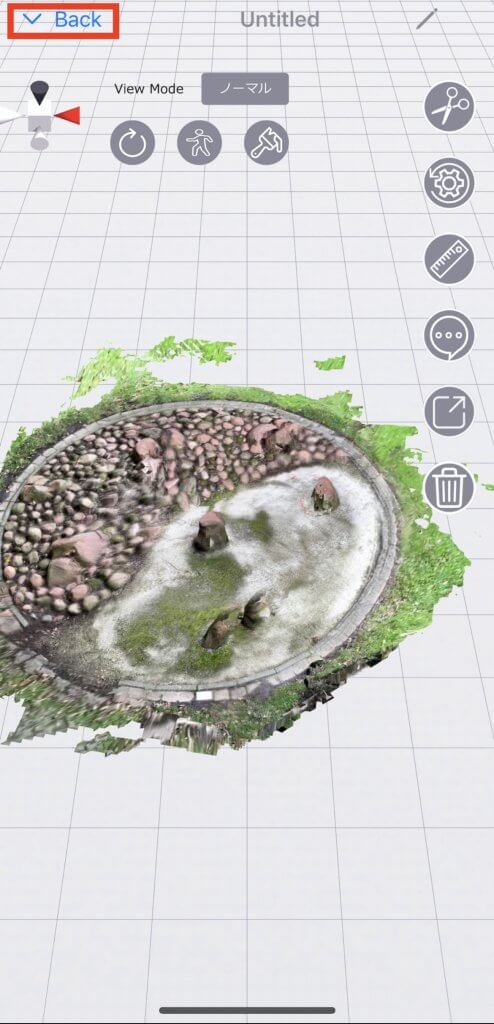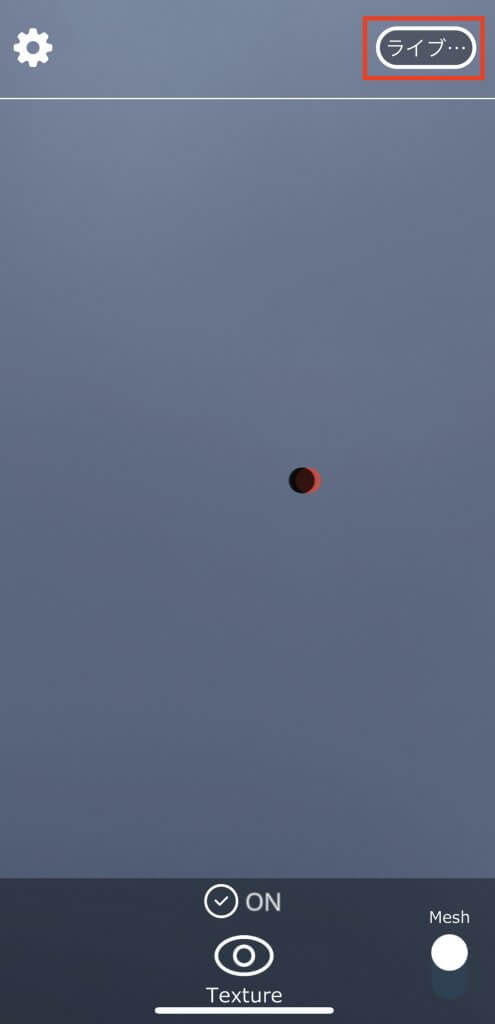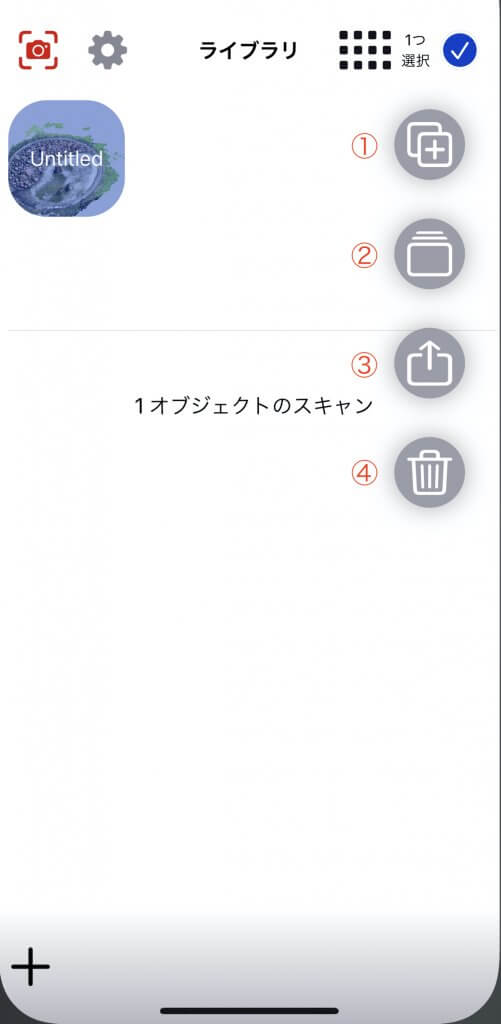There are many 3D scanning apps that use LiDAR, but have you found your favorite one?
In this article, I’ll show you how to use the Japanese app “WiDAR SCAN”.
What is LiDAR?
LiDAR is an acronym for “Light Detection And Ranging”, and it is based on the time between the reflection of laser light and its return.
What is WiDAR Scan?
WiDAR Scan is Japan’s first smartphone 3D scanning app developed by WOGOKORO, a developer of 3D scanning apps.
弊社の新アプリ「WiDAR SCAN」が完成しました。
日本最先端のLiDARスキャン技術をWorld Wideに使っていただくことを目指し、先進的なデザインのアプリを実現しました。
ぜひお試しください。https://t.co/XcZwfmNlLj#3Dスキャン#スマホ3Dスキャン #lidar #iPhoneLiDAR #3DScanning pic.twitter.com/Z7hgX2J5Tg— 【スマホ3Dスキャン】株式会社WOGO (@wogokoro1) August 16, 2021
According to the App Store description, it has the following distinctive features
- Measure function, area calculation function, angle calculation function
- Three viewing modes for different purposes
- No sign-up, cloud or internet connection required, all app features are free
Download the app
Click here or type WiDAR Scan in the search field of the App Store and search for it.
Tap GET to download.
After the app is downloaded, launch the app.
The first time you use the app, you will be asked if you want to allow the use of location information.
After that, allow the camera access.
Using the App
Launch the app at the location you want to 3D scan, and tap the red circle button.
After a while, the scanned 3D model will be displayed, and then textures will be automatically assigned.
View Mode
Tap the View Mode button at the top of the screen to select how you want to view the 3D model.
In addition to normal (default), you can also select walkthrough or floor plan.
Show/hide textures
Tap the brush button at the top to hide the texture.
Cut out the 3D model
Tap the scissors symbol to cut out the unwanted part of the model.
Swipe the edges of the cube that appears around the 3D model to deform it.
Then tap the scissors mark in the upper right corner to remove the part of the model that protrudes from the cube.
Tap the SAVE button to save your date.
Editing textures
The feature to edit textures is currently being implemented.
Measure the size and angle of the 3D model
Tap the ruler button to measure the 3D model.
Select one of ① to ③, and tap the place on the 3D model where you want to measure.
| ①Length | Start point → End point |
| ②Angle | Start point → Corner vertex → End point |
| ③Area | Start point of side 1 → End point of side 1 → Start point of side 2 → End point of side 2 |
Sharing a 3D model
Tap the button with the arrow to share.
You can also transfer the data to your Mac via AirDrop, or share it via Message or email.
Library
Tap Back on the upper left of the editing screen (or Library on the upper right of the 3D scanning screen) to go to the library.
In the library, the 3D scanned models will be listed.
Tap Multi select in the upper right corner to select multiple models at the same time, and then tap one of the buttons (1) to (4) to process them all at once.
| ①Combine | Combine multiple models into a single data set. |
| ②Add albums | Create an album and organize each model. |
| ③Share | Share the date. |
| ④Delete | Deletes the selected models at once. |
How to upload to STYLY
Let’s try to upload your 3D model to STYLY.
Create a STYLY account
How to create an account
How to upload 3D model to STYLY
How to upload from Unity to STYLY
You can use STYLY FORUM to solve the problem. STYLY FORUM is a place where people can discuss a service or technical issue on STYLY, or provide bug reports on STYLY.
https://en.forum.styly.cc/support/discussions