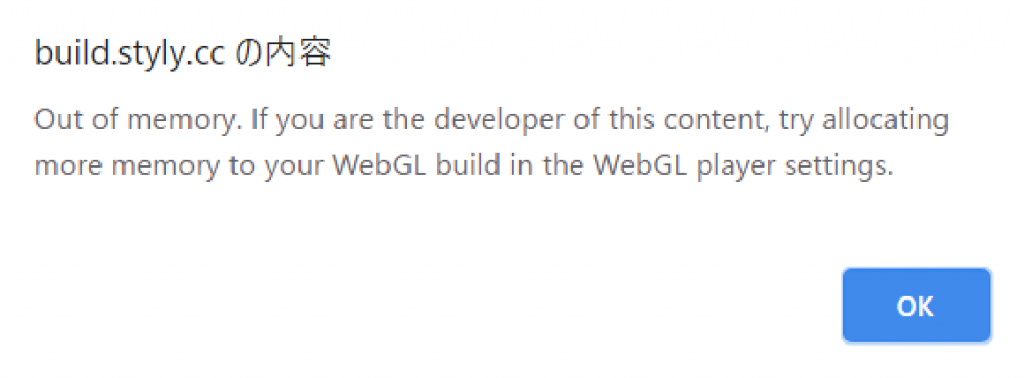This article summarizes the issues and solutions related to errors that occur when uploading prefabs or scenes in Unity.
If you encounter an error while trying to upload a Unity asset, please refer to this guide.
What is Unity Plugin for STYLY?
STYLY allows you to upload prefabs and scenes created in Unity.
The plugin used for this process is called “Unity Plugin for STYLY.”
Refer to the following article for instructions on how to upload:
Why STYLY Upload Takes Time
The role of Unity Plugin for STYLY is not just to upload prefabs and scenes to STYLY.
It also processes them for multi-platform compatibility.
Without this processing, uploaded assets will not function correctly in STYLY.
Although the upload process takes time, it is optimized to ensure a seamless XR experience for as many users as possible.
Preliminary Checks
Is Your Unity Version STYLY-Compatible?
Check the supported versions for STYLY Plugin for Unity here:
STYLY Plugin for Unity DOWNLOAD
Uploading will not work unless you use a compatible plugin version.
Are Required Modules Installed?
To use STYLY Plugin for Unity, certain modules must be installed in Unity beforehand.
If these modules are missing, you will see an error in the settings window like the one below.
Install the necessary modules and try uploading again.
Check the required modules at the following link:
Instructions for adding modules can be found in this article:
API Key / Email Authentication Error
If the following dialog appears during upload, an authentication error has occurred.
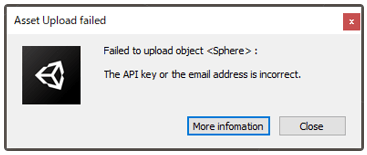
Authentication Error
In such cases, review the Email and API Key settings in the Asset Uploader Settings.
Not Connected to an Account
The STYLY Plugin for Unity requires a connection to an account.
If not connected, the following error will appear:
“〇〇 (Prefab name): You don’t have an account settings. [STYLY/Asset Uploader Settings]”
Connect your STYLY Plugin for Unity to your account before uploading.
Refer to this article for connection instructions:
Scripts Are Not Supported
The programming language used in Unity, C#, is not supported in STYLY.
Therefore, prefabs or scenes containing C# scripts will not function in STYLY.
To implement object control or interaction in STYLY, use “PlayMaker.”
Learn more about PlayMaker here:
Unity Upload File Size Limit
As of November 2021, STYLY recommends keeping uploaded prefabs under 20MB and scenes under 100MB.
For the latest file size limitations, refer to this page:
If the file size exceeds these limits, performance may degrade, or uploads may take longer.
To reduce asset file size, check this guide:
STYLY Storage Limit
When uploading prefabs or scenes from Unity, note that STYLY has a total storage limit.
STYLY allows up to approximately 1.7GB of assets in a scene.
If this limit is exceeded, additional assets cannot be placed in the scene.
When this happens, the following error appears:
If this message appears, you will need to reconfigure your scene.
Additionally, large file sizes may slow down scene interactions.
Manage asset sizes carefully when creating in Unity.
If you encounter an Out of Memory error preventing STYLY Studio from opening, refer to this guide:
How to Reduce Unity Upload Time
To shorten upload time, refer to this article:
Optimize your workflow for efficiency!
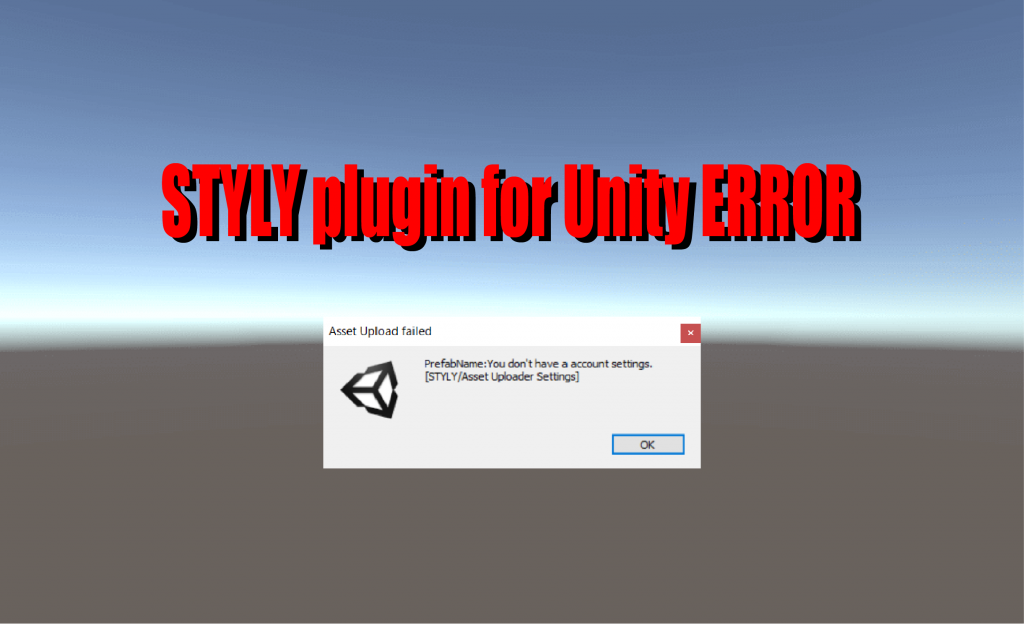

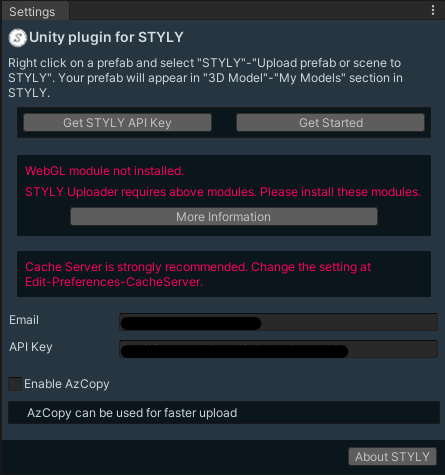
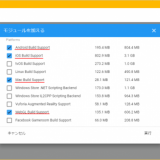
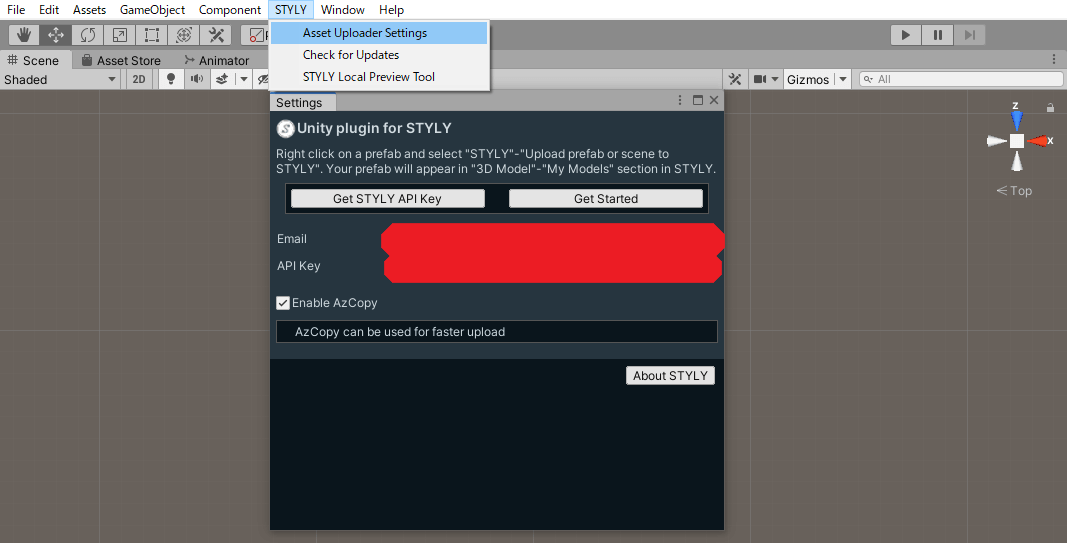
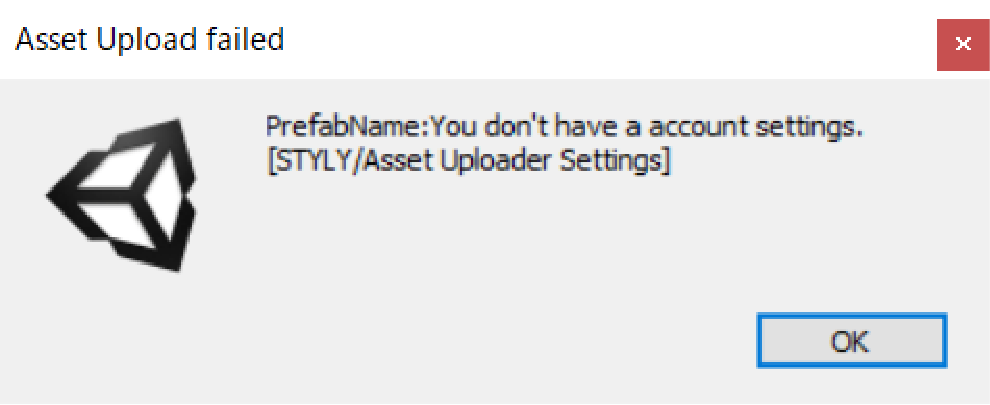
![[Unity Tutorial] Creating a Game Using Playmaker ① From Basic Introduction to Installing](https://styly.cc/wp-content/uploads/2019/06/1200px-160x160.jpg)